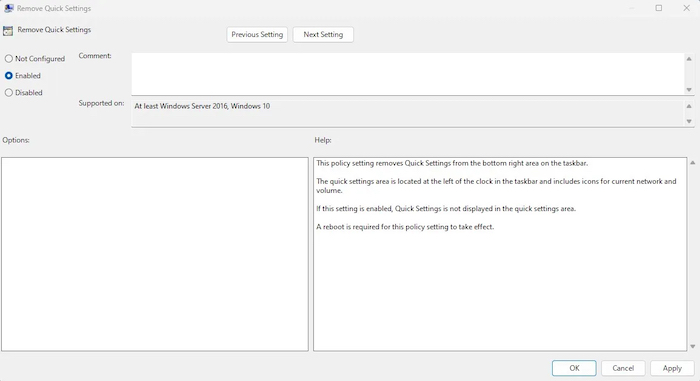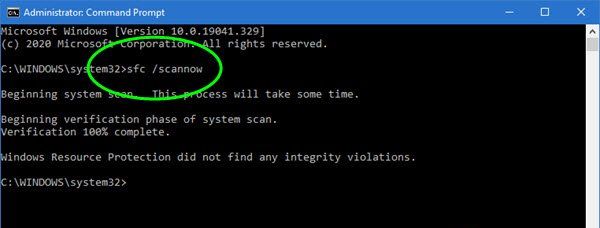Moglo bi biti frustrirajuće kada pokušate otvoriti uređivač pravila grupe ili ”Group Policy Editor”, dok vam se poruka “Cannot Find Gpedit.msc” neprestano pojavljuje. Uređivač pravila grupe je Microsoftova upravljačka konzola koja izvodi napredne konfiguracije sustava bez potrebe ulazak u registar. No ponekad se znaju pojaviti različiti problemi, od kojih je i ”Cannot Find Gpedit.msc”.
Ako ste se i sami susretali s ovim problemom i ne znate kako ga riješiti, nastavite čitati. U nastavku slijede rješenja.
Što uopće može uzrokovati ovakav problem?
Obično se poruka “Cannot Find Gpedit.msc” pojavljuje ako je uređivač pravila grupe nedostupan ili ako ga se ne može pronaći. Međutim, do pogreške može doći, odnosno poruka o pogrješci se može pojaviti i ako nisu ponuđene administrativne povlastice ili ako rad te usluge prekida aplikacija treće strane. Pogreška je uobičajena u Home izdanju sustava Windows 11, jer značajka nije uključena prema zadanim postavkama. Sljedeći uzroci zbog kojih bi se ova pogreška mogla pojaviti su:
- Windows datoteke su oštećene ili neke od njih nedostaju
- Pogrešno konfigurirane postavke UAC-a
- Zastarjela ili oštećena verzija sustava Windows
Potpuna poruka o pogrešci glasi: “Windows ne može pronaći ‘gpedit.msc’. Provjerite jeste li ispravno upisali naziv, a zatim pokušajte ponovno” ili u originalu ”Windows cannot find ‘gpedit.msc’. Make sure you typed the name correctly, and then try again”.
Potencijalna rješenja
Sada kada znate zašto se pogreška pojavljuje, možemo krenuti na potencijalna rješenja. U nastavku ću napisati neka. Ako i vi znate neko drugo rješenje, tim bolje, budući da ovo nikako nisu sva dostupna rješenja.
Provjerite je li ”Group Policy Editor” ili uređivač politike grupe instaliran na vaše računalo
Započnite s provjerom je li uređivač pravila grupe instaliran na vašem računalu ili ne. Upamtite da uređivač pravila grupe nije uključen u Windows Home Edition, ali je prema zadanim postavkama dostupan u Windows Pro i sličnim izdanjima. Dakle, ako koristite Windows Home Edition, ove se upute možda neće odnositi na vaše računalo.
Otvorite “Command Prompt” kao administrator, upišite ove naredbe pojedinačno i pritisnite “Enter”:
FOR %F IN (“%SystemRoot%\servicing\Packages\Microsoft-Windows-GroupPolicy-ClientTools-Package~*.mum”) DO (DISM /Online /NoRestart /Add-Package:”%F”)
FOR %F IN (“%SystemRoot%\servicing\Packages\Microsoft-Windows-GroupPolicy-ClientExtensions-Package~*.mum”) DO (DISM /Online /NoRestart /Add-Package:”%F”)
Nakon što se naredba završi, ponovno pokrenite uređaj i provjerite možete li otvoriti uređivač pravila grupe.
Otvorite uređivač politike grupe koristeći Command Prompt
Korištenje Command Prompta za pristup uređivaču pravila grupe još je jedan način kako možete konfigurirati postavke Windows operativnog sustava. Kako biste to učinili, otvorite “Command Prompt” s administratorskim ovlastima, upišite “gpedit.msc” i pritisnite “Enter”. Nakon što to učinite, trebali biste moći otvoriti uređivač politike grupe.
Kreirajte prečac za uređivač politike grupe
Zatim možete stvoriti prečac na radnoj površini za otvaranje uređivača grupnih pravila. To će vam omogućiti brzi pristup uređivaču pravila grupe i ispravljanje pogrešaka kao što je ova.
Desnom tipkom miša kliknite bilo koji prostor na radnoj površini kako biste otvorili kontekstni izbornik i odaberite “Novo”, a zatim “Prečac”. Otvorit će se prozor Create Shortcut; ovdje upišite lokaciju stavke čiji prečac želite stvoriti i kliknite na “Dalje”. Uređivač pravila grupe nalazi se na sljedećem mjestu:
%systemroot%\system32\gpedit.msc
Sada samo dodijelite prečacu naziv koji je lako prepoznatljiv i kliknite “Završi”. Ikona prečaca za uređivač pravila grupe sada će se pojaviti na vašoj radnoj površini. Dvaput kliknite na ikonu za pristup uređivaču pravila grupe.
Pokrenite SFC i DISM skeniranja na računalu
Windows datoteke mogu se povremeno oštetiti zbog pogreške ili nedavnog ažuriranja. To može uzrokovati razne probleme, uključujući pogrešku s pronalaskom gpedit.msc. No, možete skenirati i popraviti ta oštećenja pokretanjem SFC i DISM alata.
SFC funkcionira tako što skenira, traži i zamjenjuje one datoteke koje su oštećene, koje nedostaju ili one koje su promijenjene. Čak i ako SFC naredba ne popravi nijednu datoteku, njezino pokretanje će barem potvrditi da nijedna sistemska datoteka nije oštećena i tada možete nastaviti rješavati probleme sa svojim sustavom drugim metodama. Naredbu SFC možete koristiti sve dok se samo računalo pokreće. Ako se Windows pokrene normalno, možete ga pokrenuti iz administrativnog Command Prompta. Ako se Windows ne pokreće normalno, možete ga pokušati pokrenuti u sigurnom načinu rada ili u okruženju za oporavak podizanjem sustava s instalacijskog medija ili diska za oporavak.
Kako god uđete u Command Prompt, naredbu ćete koristiti na isti način. Zapamtite samo da ćete, ako normalno pokrenete Windows, morati otvoriti CP ili PowerShell s administrativnim ovlastima. Kako biste to učinili, desnom tipkom miša kliknite na Start i odaberite “Command Prompt (Admin)”. Unutar Command Prompta upišite sljedeću naredbu i pritisnite Enter za pokretanje potpunog skeniranja sustava i pokušaj popravka SFC-a:
sfc /scannow
Ostavite prozor Command Prompta otvorenim sve do završetka postupka skeniranja, što može potrajati neko vrijeme. Ako je sve u redu, vidjet ćete poruku “Zaštita resursa sustava Windows nije pronašla nikakve povrede integriteta”.
Ako vidite poruku “Zaštita resursa sustava Windows pronašla je oštećene datoteke, ali nije uspjela popraviti neke od njih”, pokušajte ponovno pokrenuti računalo u sigurnom načinu rada i ponovno pokrenuti naredbu. A ako to ne uspije, možete također pokušati pokrenuti sustav s instalacijskog medija ili diska za oporavak i isprobati naredbu odande. U slučaju da SFC skeniranje ne pomogne, pokušajte sa DISM alatom.
Alat za posluživanje i upravljanje slikom implementacije (DISM) još je jedan alat koji se koristi za popravak slika sustava Windows. Obično ne biste trebali pokretati naredbu DISM. Međutim, ako se naredba SFC ne uspije pravilno pokrenuti ili ne može zamijeniti oštećenu datoteku ispravnom, DISM vam može uvelike pomoći.
DISM skeniranje možete pokrenuti na sljedeći način: potražite “Command Prompt” u izborniku Start i kliknite na “Run as Administrator”. Nakon što se otvori Command Prompt, unesite i pokrenite ove naredbe jednu po jednu:
DISM /Online /Cleanup-Image /CheckHealth
DISM /Online /Cleanup-Image /ScanHealth
DISM /Online /Cleanup-Image /RestoreHealth
Nakon što skeniranje završi, pokušajte otvoriti uređivač pravila grupe i provjerite jesu li pogreške ispravljene.
Obavite ”Clean Boot” ili ”čisto pokretanje” sustava
Ako vas poruka ”Cannot Find Gpedit.msc” i dalje muči, pokušajte obaviti ”čisto” pokretanje sustava. Ponekad do ove greške može doći zbog toga što aplikacija treće strane ometa pravilan rad sustava. Pokretanje ”ispočetka” trebalo bi riješiti ovaj problem.
Otvorite izbornik “Start”, potražite “Konfiguracija sustava” i pritisnite “Enter”. Sad će se otvoriti kartica Konfiguracija sustava; idite na karticu “Općenito” i označite “Selektivno pokretanje” i “Učitaj usluge sustava” ispod nje. Zatim idite na karticu “Usluge”, označite opciju “Sakrij sve Microsoftove usluge” i kliknite na “Onemogući sve”, opciju koja se nalazi na dnu. Kliknite na “Primijeni”, a zatim na “U redu” za spremanje promjena. Sada pogledajte pojavljuje li se pogreška u stanju čistog pokretanja. Ako se ne pojavi u načinu čistog pokretanja, omogućite sve Windows procese jedan po jedan i tako korak po korak tražite aplikaciju koja je odgovorna. Nakon što ju pronađete, onemogućite je ili deinstalirajte.
Ažurirajte Windows sustav na najnoviju verziju
Windows aplikacije i usluge mogu neispravno raditi ako se Windows ne ažurira redovito. Ažuriranje sustava Windows na najnoviju verziju može pomoći pri ispravljanju manjih i većih grešaka.
Za ažuriranje sustava Windows otvorite Postavke -> Ažuriranja sustava Windows i kliknite “Provjeri ažuriranja”. Windows će sada automatski početi tražiti sva dostupna ažuriranja na Microsoftovim poslužiteljima. Ako se pronađu ažuriranja, kliknite na “Preuzmi i instaliraj sve” kako biste ih instalirali. Međutim, ako se pogreška Cannot Find Gpedit.msc pojavi nakon ažuriranja sustava Windows, možda ne bi bilo loše deinstalirati neko od ažuriranja sustava.
Upotrijebite medij za instalaciju kako biste pokušali popraviti ovaj problem
Ako pogreška ”Cannot find gpedit.msc” još uvijek nije ispravljena, pokušajte upotrijebiti instalacijski medij za popravak sustava Windows. Moguće je da je nešto pošlo po zlu prilikom instaliranja Windowsa. Korištenje instalacijskog medija za instalaciju sustava Windows može pomoći ako je to uzrok problema.
Kako biste stvorili instalacijski medij, preuzmite Windows ISO datoteku i alat za stvaranje medija s Microsoftove web stranice. Sada otvorite “Preuzimanja”; dvaput kliknite na preuzeti alat, kliknite na “Prihvati” i slijedite upute na ekranu. Nakon što je instalacijski medij kreiran, spojite ga na računalo, otvorite BIOS i odaberite ga kao primarni uređaj za pokretanje.
Postoji nekoliko načina kako možete ostvariti pristup BIOS-ima. Ovo je jedan od njih, ujedno i najjednostavniji:
- Pritisnite tipku Start, pritisnite ikonu napajanja, a zatim držite Shift dok kliknete na “Restart”.
- Alternativno, možete pritisnuti Start, u traku za pretraživanje upisati “Change Advanced Startup Options” i zatim pritisnuti Enter. Idite na odjeljak Napredno pokretanje u prozoru koji će se pojaviti i kliknite na “Ponovo pokreni sada”. Ako ste koristili bilo koju od prethodne dvije metode, bit ćete poslani na plavi ekran s više opcija. Idite na Rješavanje problema -> Napredne opcije -> Postavke firmvera UEFI. Trebali biste biti u BIOS-u.
Vaš uređaj će se sada pokrenuti pomoću instalacijskog medija; kliknite na “Popravi svoje računalo” na prvoj instalacijskoj stranici. Time će se vaš uređaj pokrenuti u “Napredni način oporavka”. Ovdje idite na Napredne opcije -> “Rješavanje problema” i kliknite na Popravak pri pokretanju. Nakon toga ćete vidjeti administratorski račun s njegovim korisničkim imenom. Odaberite korisnički račun i potvrdite ga unosom lozinke koja je potrebna za taj korisnički račun. Windows će sada automatski početi dijagnosticirati i rješavati sve probleme, koji eventualno postoje.
Piše: Ivan Hečinović