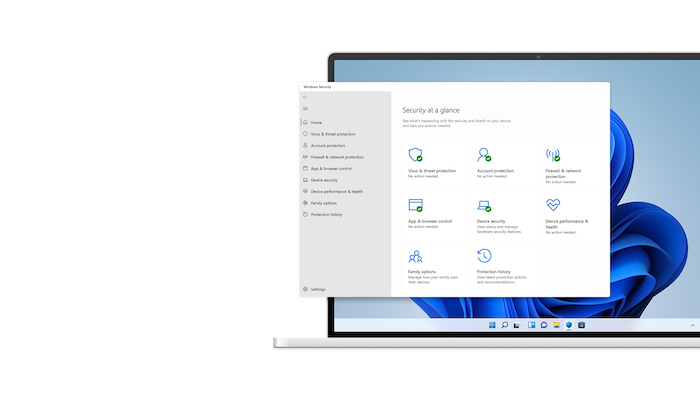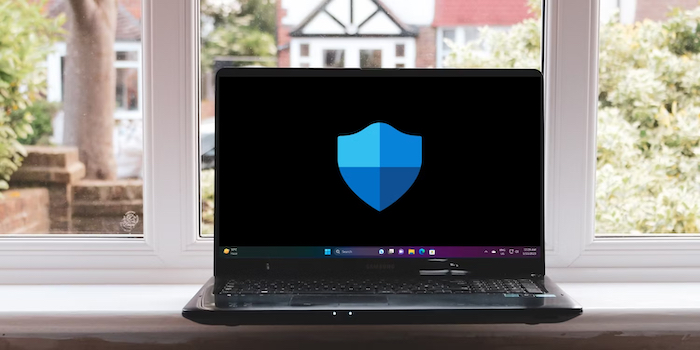Windows Defender, sada poznat kao Windows Security, zadani je antivirusni softver u sustavu Windows i ništa manje sposoban od bilo kojeg antivirusnog softvera treće strane.
Točnije, kada je riječ o korištenju resursa samoga sustava, Windows Security je jedan od najboljih. Iako je korisničko sučelje Windows Defendera vrlo jednostavno za korištenje, dobro je za znati da različite sigurnosne značajke unutar sustava Windows možete koristiti i putem Command Prompta. Kako koristiti Windows Defender izravno iz Command Prompta? Odgovor na ovo pitanje slijedi u nastavku.
Prvi koraci
Možda se pitate zašto biste prolazili kroz toliko peripetija samo kako biste mogli koristiti sigurnosne opcije sustava Windows iz Command Prompta? Ako se odlučite na korištenje Windows Security mogućnosti na ovakav način, dobro je za znati da vam ovaj način omogućuje neke dodatne mogućnosti. Te mogućnosti inače ne bi bile dostupne kroz konvencionalno korištenje sigurnosne značajke.
Uz to, Command Prompt vam omogućuje viši stupanj kontrole nad sigurnosnim značajkama. No kako biste mogli koristiti Windows Security putem Command Prompta, trebat ćete najprije omogućiti neke druge opcije.
Za početak, potrebne su vam administrativne ovlasti, pa u polje za pretraživanje utipkajte Command Prompt i odaberite opciju “Pokreni kao administrator”. Za pokretanje sustava Windows Security unutar cmd-a također je potreban mali pomoćni program koji se zove Microsoftov pomoćni program za zaštitu od zlonamjernog softvera Command Line Utility ili “MpCmdRun.exe”.
Radi se o jednom vrlo kvalitetnom alatu, koji automatizira sve sigurnosne zadatke sustava Windows. Većina metoda u nastavku koristi “MpCmdRun.exe”. Umjesto zadanog “C:\Windows\System32,” aplikacija Command Prompta treba biti usmjerena na direktorij u kojem se nalazi “MpCmdRun.exe”. Stoga najprije na svome računalu pronađite Windows Defender.
Ruta prema “MpCmdRun.exe” obično se nalazi u “C:\Program Files\Windows Defender”, ali ako je malo drugačiji na vašem računalu, dobro je za znati kakva je ruta kod vas, jer će vam ovo trebati malo kasnije.
Potražite vrstu i dubinu skeniranja Windows Defendera
Ako ste koristili grafičko sučelje Windows Securityja, znat ćete da alat ima četiri vrste skeniranja. U nastavku ćemo objasniti ukratko što svako od skeniranja znači.
Brzo skeniranje. Kao što naziv sugerira, brzo skeniranje je brzo i traži samo najuobičajenija mjesta, kao što su ključevi registra i direktoriji za pokretanje na koja zlonamjerni softveri mogu utjecati i gdje mogu biti. Obično se brzo skeniranje dovršava u roku od nekoliko minuta ili čak sekundi. U Command Promptu, brzo skeniranje označeno je s -ScanType 1.
Potpuno skeniranje. Ovakva vrsta skeniranja izvodi dubinsko skeniranje vašeg cijelog sustava. Ovisno o tome koliko datoteka imate u sustavu, skeniranje može potrajati satima. U CP-u, Potpuno skeniranje označeno je s -ScanType 2.
Prilagođeno skeniranje. Ovakva vrsta skeniranja omogućuje dubinsko skeniranje određenog pogona, direktorija ili datoteke. U Command Promptu, prilagođeno skeniranje označeno je s -ScanType 3 i ima dodatne prekidače koji određuju koju datoteku ili direktorij skenirati.
Izvanmrežno skeniranje. Radi se o tome da nekoliko varijanti zlonamjernog softvera može biti posebno teško ukloniti s računala. Izvanmrežno skeniranje programa Microsoft Defender Antivirus pomaže korisniku u rješavanju ovakvih posebno napornih softvera pomoću ažuriranih definicija prijetnji. Izvanmrežno skeniranje nema pridružen broj.
Pokretanje Windows Defendera izravno iz Command Prompta
Prije bilo kojeg skeniranja promijenite rutu direktorija Command Prompta u lokaciju direktorija Windows Defender, kao što je prikazano iznad. Trebalo bi biti nešto slično “C:\Program Files\Windows Defender”.
cd C:\Program Files\Windows Defender
Za pokretanje skeniranja u cmd-u koristite aplikaciju “MpCmdRun.exe” u svakom slučaju, kao što je prikazano u nastavku.
Za brzo skeniranje
Ako želite izvršiti brzo skeniranje, upotrijebite donju naredbu. Imat će oznaku poruke “skeniranje započeto” i “skeniranje završeno”.
MpCmdRun -Scan -ScanType 1
Na desnoj strani programske trake vidjet ćete upozorenje o sigurnosti sustava Windows, što znači da je brzo skeniranje završeno. Nakon što provjerite prozor Sigurnost sustava Windows, vidjet ćete najnovija skeniranja, kao što je aktivnost brzog skeniranja u Command Promptu.
Za potpuno skeniranje
Za potpuno skeniranje, zamijenite “1” u gornjoj naredbi s “2.” Ovakvo skeniranje obično traje sat vremena ili više.
MpCmdRun -Scan -ScanType 2
Za prilagođeno skeniranje
Prilagođeno skeniranje može se temeljiti na prilagođenoj lokaciji na bilo kojem disku na vašem računalu, uključujući vanjske pogone. Kako biste izvršili prilagođeno skeniranje, upotrijebite naredbu u nastavku dok zamijenite “FolderPath” stvarnom putanjom direktorija ili datoteke koju želite skenirati.
MpCmdRun -Scan -ScanType 3 -File “FolderPath”
Za izvanmrežno skeniranje
Izvanmrežno skeniranje pokreće se kao naredba PowerShell u uslužnom programu Windows Defender Offline (WDO). Zahtijeva ponovno pokretanje računala i traje oko 15 minuta. Za ovakvo skeniranje koristite sljedeću naredbu:
PowerShell Start-MpWDOScan
Odmah nakon što unesete naredbu kao što je gore prikazano, vaše će se računalo odmah ponovno pokrenuti, a prozor za izvanmrežno skeniranje bit će vidljiv na zaslonu vašega računala. Pričekajte nekoliko minuta dok se proces ne završi. Izvanmrežno skeniranje nastavit će se u prozoru Command Prompta dok se proces izvodi. Možete vidjeti broj skeniranih stavki i postotak za koje je skeniranje dovršeno.
Za skeniranje sektora za podizanje sustava ili ”Boot” sektora
Windows Defender ima i još jednu vrstu skeniranja koja provjerava postoje li unutar samog sektora za pokretanje sustava kakvih problema ili softvera koji mogu napraviti probleme. U slučaju da se ondje pojavi, virus koji zarazi sektor za pokretanje može zaraziti glavni zapis o pokretanju, što zauzvrat može zaraziti cijeli sustav nakon što pokušate pokrenuti sustav.
Kako biste izvršili skeniranje sektora za pokretanje, koristite donju naredbu:
MpCmdRun.exe -Scan -ScanType -BootSectorScan
Za prekid skeniranja možete kliknuti prečac na tipkovnici Ctrl + C ili utipkajte ^C.
Dodatne mogućnosti koje vi kao korisnik možete raditi unutar Windows Defendera ako ga pokrenete pomoću Command Prompta
Ako pokrenete Windows Defender unutar Command Prompta, na raspolaganju ćete imati brojne dodatne mogućnosti. Neke od njih slijede u nastavku.
-
Kreiranje popisa i vraćanje datoteka koje su stavljene u karantenu
Kada Windows Security pronađe prijetnju, premješta je u karantenu kako ne bi zarazila ostatak sustava. Međutim, može biti i lažno pozitivnih rezultata. Ako mislite da je Windows Defender premjestio legitimnu datoteku u karantenu, možete je vrlo lako vratiti. Evo i kako.
Upotrijebite donju naredbu kako biste dobili popis svih datoteka koje su u karanteni:
MpCmdRun.exe -Restore -ListAll
Na popisu pronađite datoteku i zabilježite njezin naziv. U gornjem primjeru nisu pronađene stavke u karanteni, tako da sljedeći korak vraćanja nije potreban. Ako ste pronašli datoteku u karanteni, možete je lako vratiti izvršavanjem donje naredbe. Kako biste vratili neku datoteku, zamijenite “FileName” stvarnim nazivom datoteke koju želite vratiti. Ako se naredba uspješno izvrši, datoteka će biti vraćena na izvornu lokaciju.
-
Obavljanje potvrda za ažuriranja
Po predefiniranim i zadanim opcijama, Windows Security se kao alat automatski ažurira najnovijim antivirusnim definicijama. Međutim, ako želite biti sigurni da je alat zaista ažuriran na najnoviju dostupnu verziju, izvršite naredbu u nastavku.
MpCmdRun.exe -SignatureUpdate
-
Potvrda Windows Defender mogućnosti za cloud
Je li Windows Security na vašem računalu povezan s oblakom? Ako nije, onda nema smisla pokretati bilo kakva skeniranja. Ovo je nešto što možete provjeriti samo pomoću Command Prompta, ovo ne možete provjeriti ako odete na klasično korisničko sučelje Windows Security alata. Kako biste provjerili je li Windows Security na vašem računalu povezan s oblakom, utipkat ćete naredbu koja će biti napisana u nastavku. Ako postoji veza s oblakom, vidjet ćete poruku, poput “ValidateMapsConnection uspješno je uspostavio vezu s MAPS-om”.
MpCmdRun.exe -ValidateMapsConnection
-
Vraćanje datoteka koje je obrisao Windows Defender
Ponekad će antivirusni program izbrisati važnu datoteku ili dvije i nakon toga je nećete moći tako lako oporaviti iz koša za smeće. No postoji način kako možete vratiti gotovo svaku datoteku koju je obrisao Windows Defender: uz pomoć Command Prompta i odgovarajuće naredbe.
Za početak, upotrijebite naredbu -GetFiles kao što je prikazano u nastavku. Ovo će generirati popis datoteka koje je program izbrisao i koje se još mogu vratiti. Pričekajte malo sve dok se cijeli popis ne pojavi na vašem zaslonu.
MpCmdRun.exe -GetFiles
Te se datoteke spremaju na putanji prikazanoj na dnu zaslona. Kopirajte i zalijepite naziv datoteke, koji je ekstenzija .CAB (Cabinet File System). Nakon toga, idite do rute koja je napisana gore pomoću File Explorera. Desnom tipkom miša kliknite .CAB datoteku kako biste je otvorili pomoću Windows Explorera. Za to možete koristiti i različite programe putem interneta. Trebali biste dobiti cijeli popis izbrisanih datoteka koje sada možete izdvojiti, kako biste ih vratili tamo gdje su bile. No imajte na umu da ih ne možete ih kopirati i zalijepiti.
-
Uklanjanje i vraćanje sigurnosnih ažuriranja
Ako testirate aplikacije ili ako malo diranje skripti, možda ćete htjeti vidjeti kako Windows ”komunicira” s najnovijim sigurnosnim ažuriranjima, kao i onima iz prethodnog ažuriranja sustava Windows. Pomoću Command Prompta možete ukloniti, a zatim vratiti različita sigurnosna ažuriranja.
Slijedite ove korake kako biste vratili sigurnosne definicije:
Za vraćanje definicija na zadane vrijednosti ili one pohranjene u posljednjoj sigurnosnoj kopiji, koju automatski stvara Windows prilikom ažuriranja na najnovije, unesite ovu naredbu:
MpCmdRun.exe -RemoveDefinitions -All
Osim toga, možete ukloniti ona sigurnosna ažuriranja koja su preuzeta na dinamički način pomoću ove naredbe:
MpCmdRun.exe -RemoveDefinitions -DynamicSignatures
Nakon što ste završili s uklanjanjem sigurnosnih definicija, možete ih vratiti s ovom naredbom:
MpCmdRun.exe -SignatureUpdate
-
Resetiranje Windows Security alata
Ako vidite da Windows Security i dalje pokazuje različite probleme ili greške, ako daje previše lažno pozitivnih rezultata i/ili ako ne može otkriti nove prijetnje, vrijeme je za vraćanje alata na tvorničke postavke. Evo kako to možete obaviti.
Pokrenite naredbu:
MpCmdRun.exe -ResetPlatform
Ako se umjesto resetiranja želite se samo vratiti na prethodno instaliranu verziju, upotrijebite ovu naredbu:
MpCmdRun.exe -RevertPlatform
Piše: Ivan Hečimović