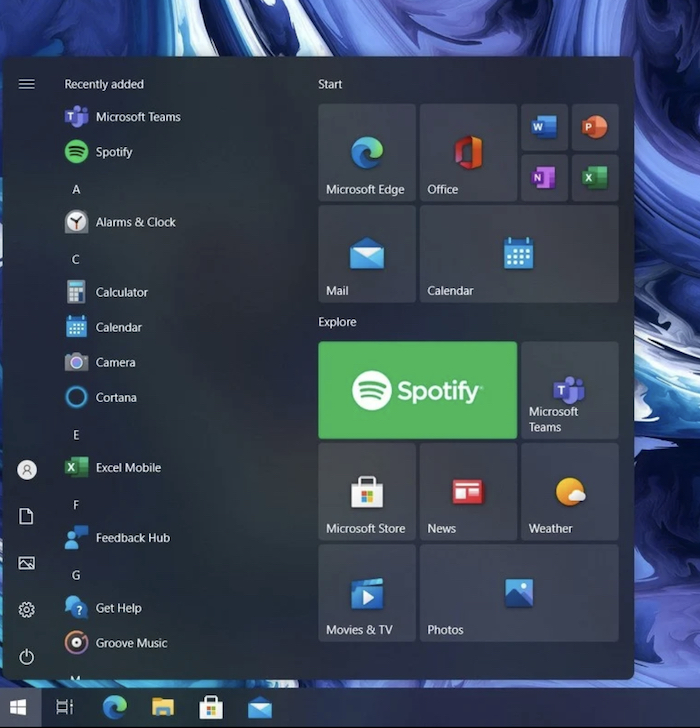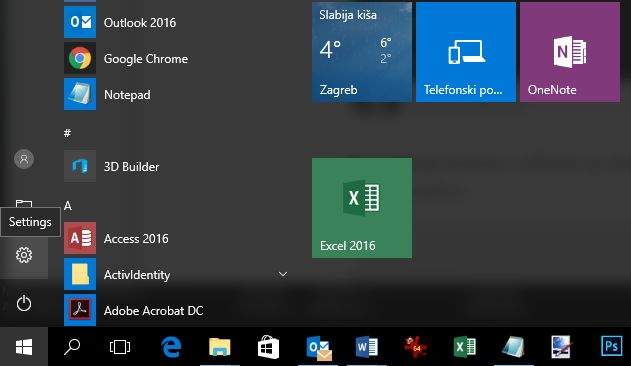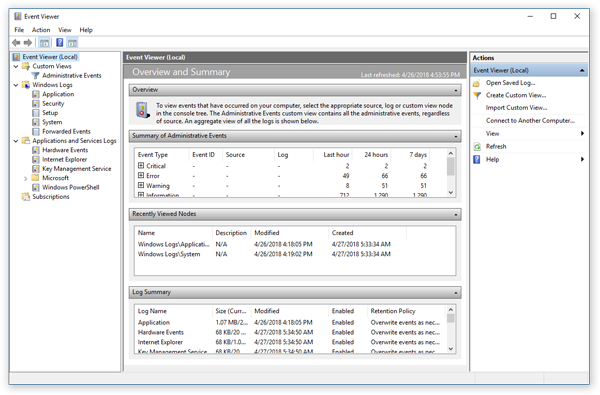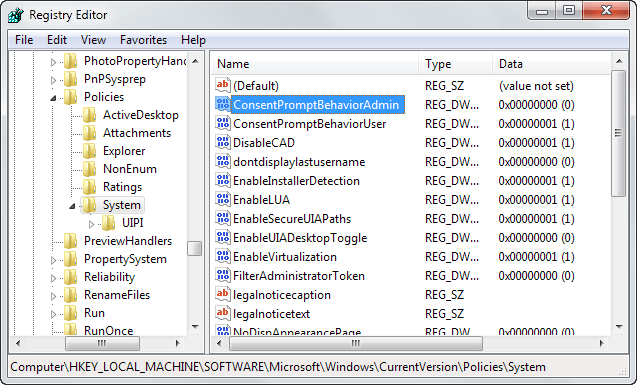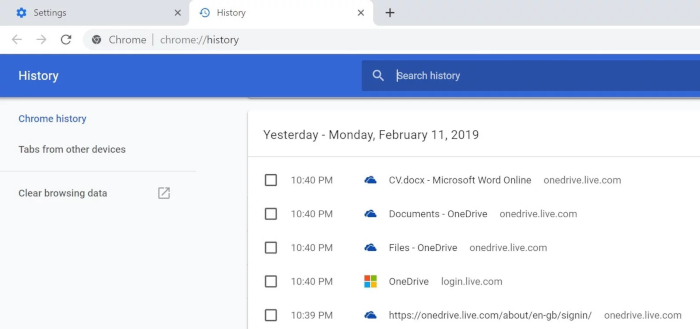Naša računala su danas dio našeg identiteta i naše osobnosti. Na računalima, kao i u našim pametnim telefonima, čuvamo veliki broj podataka i informacija, za koje nije dobro da ih se domogne netko tko to ne bi smio.
Brojevi bankovnih računa, podaci e-pošte, PayPal računi, imenici, osobne e-poruke, raznorazni videozapisi ili fotografije, čvrsti i SSD diskovi naših računala prepuni su svakojakih vrsta osobnih informacija. Iz tog razloga je važno na što bolji način zaštititi te informacije od neželjenih očiju u ruku. No to nije uvijek jednostavno.
Mislite li da se netko prijavljivao na vaše računalo dok vas nije bilo? Postoji više načina kako to možete otkriti. Možda nisu ostavili fizički trag, ali postoji velika vjerojatnost da su negdje ostavili dokaze, koji su zasigurno zabilježeni u sustavu Windows. Kako znati je li se netko (neovlašteno) ulogirao u vaše računalo s Windows operativnim sustavom, saznajte u nastavku!
Nedavne aktivnosti koje je zabilježio sustav
Trenutne verzije sustava Windows 10 više ne prikazuju nedavne aktivnosti, osim nedavno dodanih aplikacija, koje se vide u izborniku Start. Ako općenito koristite starije Windows operativne sustave ili ranije verzije Windows 10 operativnog sustava prijeđite na sljedeći odjeljak, budući da ćemo ovdje govoriti o tome kako otkriti neovlašteno ulogiravanje u trenutne verzije Windowsa 10.
Možete pregledati datoteke kojima ste nedavno pristupili, ako kliknete desnim klikom miša na aplikacije, u izborniku Start i na programskoj traci. Želite li vidjeti je li netko otvorio Wordov dokument? Otvorite bilo koji Wordov dokument, desnom tipkom miša kliknite njegovu ikonu na programskoj traci (ovo također radi ako imate prikvačeni prečac na programskoj traci) i potražite Nedavno.
To možete učiniti na izborniku Start. Desnom tipkom miša kliknite na bilo koju aplikaciju za koju mislite da joj je netko mogao pristupiti, kako biste dobili uvid u nedavne postavke, uključujući postavke preglednika. Ako vaš preglednik automatski briše povijest pregledavanja, možda se ništa neće prikazati.
Alternativno otvorite File Explorer i potražite unutar opcije “Brzi pristup”. Možda ćete trebati uključiti ovu postavku ako nije uključena prema zadanim postavkama. Idite na “Start -> Postavke -> Personalizacija -> Start”. Provjerite je li uključena opcija “Prikaži nedavno otvorene stavke na skočnim popisima na startu ili na programskoj traci i u Brzom pristupu File Exploreru”. Ako nije, omogućite je.
Kako provjeriti nedavne aktivnosti na ranijim verzijama Windowsa 10 i na starijim Windows operativnim sustavima?
Ako je netko pristupio vašem korisničkom računu, onda ga je sigurno koristio za neku svrhu. Stoga trebate provjeriti postoje li promjene na vašem računalu, a koje nisu došle od vas.
Polazna točka bit će nedavni programi koji se pojavljuju u izborniku Start. Kliknite izbornik Start i pogledajte najnovije otvorene programe. Promjenu ćete vidjeti samo ako je uljez pristupio programu koji nedavno niste koristili. Jedan od nedostataka je taj što bi uvijek mogli izbrisati stavku odavde.
Nadalje, ako je na vašem računalu omogućen nedavni prikaz stavki, zadržite pokazivač miša iznad opcije “Nedavne stavke,” koja se nalazi s desne strane izbornika Start i vidjet ćete sve datoteke koje su nedavno otvorene. Unos u datoteke ostat će tamo čak i ako su stvarne datoteke izbrisane. Ostala uobičajena mjesta gdje možete (i trebate) potražiti u potrazi za eventualnim promjenama u sustavu uključuju povijest preglednika, nedavne dokumente i opciju “Programi,” koja se nalazi na upravljačkoj ploči nedavno dodanih programa.
Provjerite i preglednik nedavnih događaja unutar Windowsa ili ”Windows Event Viewer”
Prethodni korak služio je samo kao upozorenje na to da nešto nije u redu. No ako ste saznali da je ”vrag odnio šalu,” potrebno je uozbiljiti se i krenuti u detaljnu potragu za dokazima koji bi ukazali na to da se netko drugi prijavljuje na vaše računalo. Windows čuva potpunu evidenciju uspješnog ulogiravanja u korisnički račun, kao i svaki pokušaj neuspjele prijave. Sve ovo možete provjeriti unutar Windowsovog pregledniku nedavnih događaja.
Kako biste pristupili Windowsovom pregledniku nedavnih događaja, pritisnite u isto vrijeme tipke Win + R i upišite naredbu eventvwr.msc u dijaloški okvir ”Run.” Kad pritisnete Enter, otvorit će se Preglednik događaja. U lijevom oknu kliknite na opciju “Zapisnici sustava Windows” i odaberite “Sigurnost”. U središnjem dijelu opcija vidjet ćete više unosa za prijavu s oznakama datuma i vremena. Svaki put kad se prijavite, Windows bilježi višestruke unose za prijavu u ukupnom vremenskom razdoblju od dvije do četiri minute. Usredotočite se na vrijeme kada su ti unosi izvršeni.
Potražite slučajeve u kojima niste bili aktivno prijavljeni. Ako postoji unos, znači da je netko pristupio vašem računalu. Windows neće pamtiti lažne unose, što znači da možete vjerovati ovim podacima. Uz to možete provjeriti i kojem je određenom računu ostvaren pristup u tom razdoblju (pod uvjetom da na svom računalu imate više računa). Da biste provjerili, dvaput kliknite na unos “Posebna prijava” tijekom tog razdoblja i otvorit će se “Svojstva događaja”. Ovdje ćete vidjeti naziv računa pored “Naziv računa”.
Prikazivanje posljednjih detalja ulogiravanja tijekom podizanja sustava
Gornja metoda vrlo je dobra i pouzdana za detekciju i otkrivanje potencijalnih uljeza, ali ako su uljezi bili dovoljno pametni, mogli su očistiti sve zapisnike događaja. U tom slučaju možete postaviti da vam se, u trenutku podizanja sustava, prikažu posljednji detalji za prijavu. Tako ćete saznati kada se posljednji puta netko pokušao ulogirati u vaše računalo kao i to jesu li postojali neuspješni pokušaji ulogiravanja. Te se informacije ne mogu izbrisati, ali mogu vam samo pomoći u otkrivanjem budućih neovlaštenih pristupa.
Za to ćete uređivati Windowsov registar, pa svakako napravite njegovu sigurnosnu kopiju. Pritisnite Win + R i u dijalog Run, unesite regedit da biste otvorili Windows Registry. Unutar Registryja idite na ovu lokaciju:
HKEY_LOCAL_MACHINE\SOFTWARE\Microsoft\Windows\CurrentVersion\Policies\System
Nakon toga kliknite desnim klikom miša na direktorij “System” i odaberite “DWORD value” iz opcije “New”. Stvorit će se unos spreman za preimenovanje; morate ga nazvati “Prikaži podatke o posljednjoj prijavi, odnosno DisplayLastLogonInfo. Dvaput kliknite na ovaj unos i postavite njegovu vrijednost na “1”. Sad kada god se vi (ili netko drugi) prijavi na vaše računalo, vi ćete biti prvi koji će saznati kada se netko pokušao prijaviti u vaše računalo, kao i sve neuspjele pokušaje.
Povijest pregledavanja
Ako vaš internetski preglednik automatski briše povijest nakon što ga zatvorite, onda vam ova metoda neće biti od pomoći. No ako nema automatskog brisanja onda bi vam ovaj način mogao biti od velike pomoći, budući da mnogi ljudi zaboravljaju izbrisati svoju povijest nakon korištenja nečijeg računala bez dopuštenja.
Jednostavno otvorite preglednik i pomoću izbornika Postavke za vaš određeni preglednik, pristupite povijesti pregledavanja. Tu biste trebali vidjeti sve ono što je netko radio na vašem računalu, koje je stranice pregledavao, što vam može znatno olakšati u pronalasku uljeza.
Zaključna riječ
Sve gore navedene metode trebale bi vam moći pomoći u otkrivanju neovlaštenog pristupa, kojeg je netko ostvario na vašem računalu. Međutim ono što vam ove metode ipak neće moći reći jest tko je bila osoba koja je ostvarila taj neovlašteni pristup, iako se i to može saznati na određene načine, odnosno morat ćete se malo više potruditi. Na primjer, postavljanje načina praćenja svih aktivnosti, koje se obavljaju na računalu ipak vam može pomoći u sužavanju osumnjičenih i u pronalasku odgovornog.
No ovdje neke stvari trebate imati na umu: ako netko koristi vaš korisnički račun, odnosno ako se neovlašteno ulogira u vaše računalo i ako je taj korisnik dovoljno pametan da zna kako očistiti svoje tragove, u tom slučaju teško ćete ga moći uhvatiti. Tu postoje i neke dodatne mjere opreza, koje vi kao korisnik možete poduzeti, kako biste maksimalno otežali uljezu pristup vašem računalu, a samim time i podacima. Na primjer, možete se izlogirati iz svog korisničkog računa nakon što prestanete koristiti računalo. Isto tako, pobrinite se za to da je lozinka koju koristite, komplicirana.
Nemojte koristiti jednostavne lozinke tipa Jabuka123 ili Pokemon1, budući da se takve lozinke znatno lakše mogu ”probiti.” U svakom slučaju, sigurnost korisnika uvijek bi trebala biti na prvome mjestu svakome od nas. Nadamo se da će vam ovi savjeti i metode detekcije uljeza pomoći u što lakšem otkrivanju i pronalasku korisnika koji su na neovlašten način pristupili vašem računalu s Windows operativnim sustavom.
Piše: Ivan Hečimović