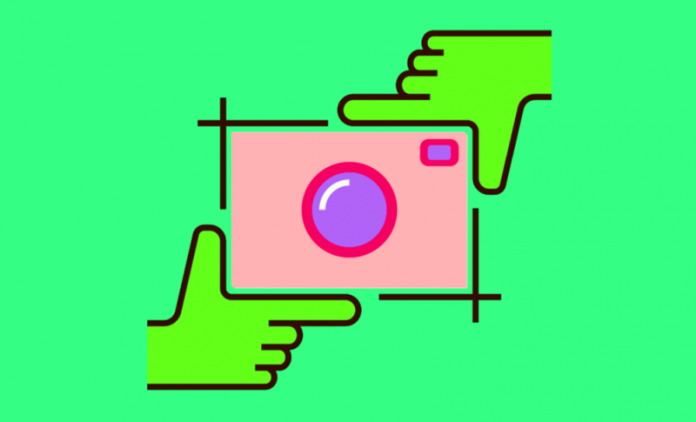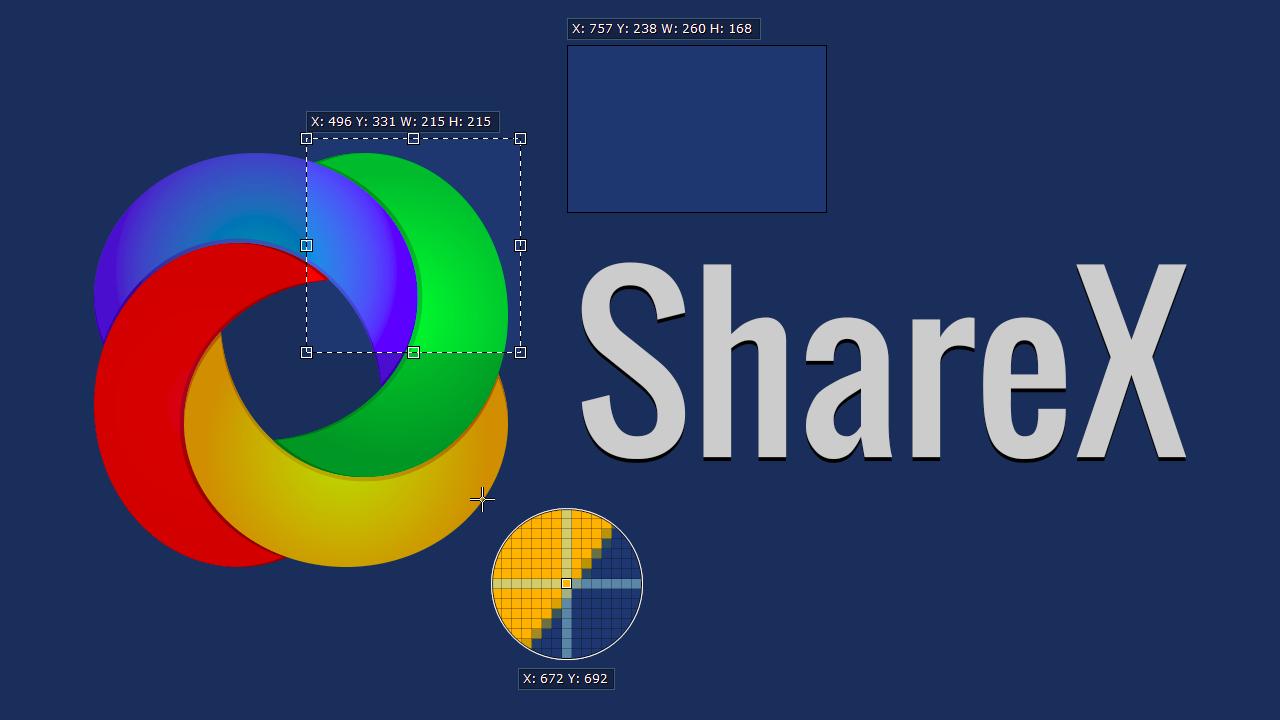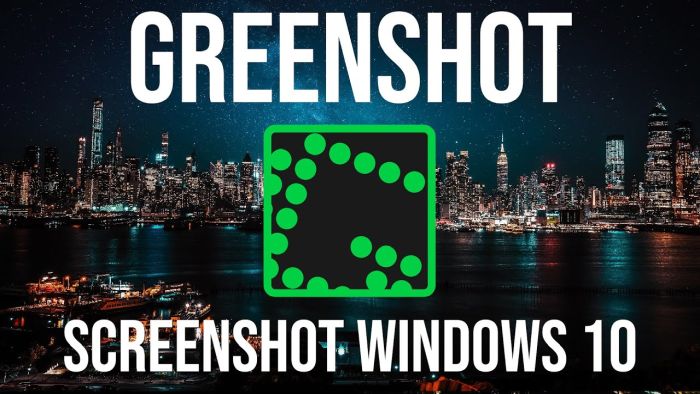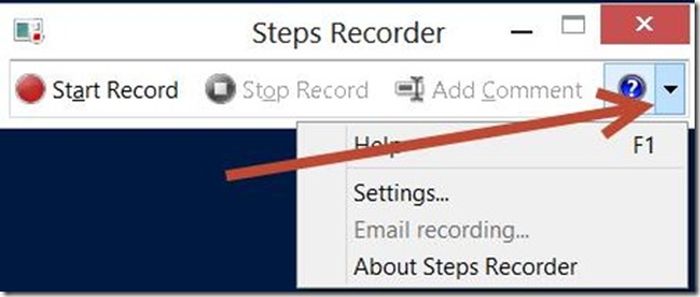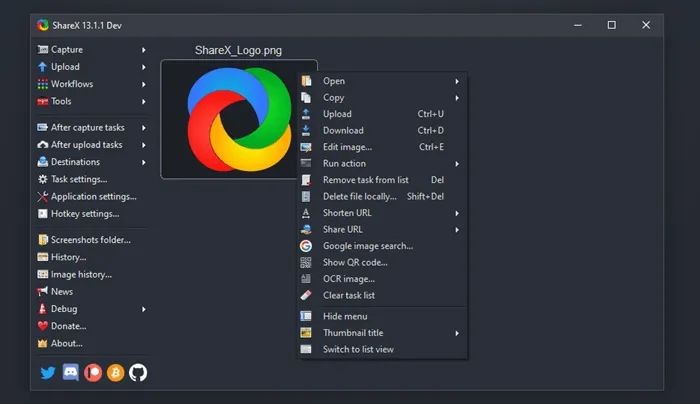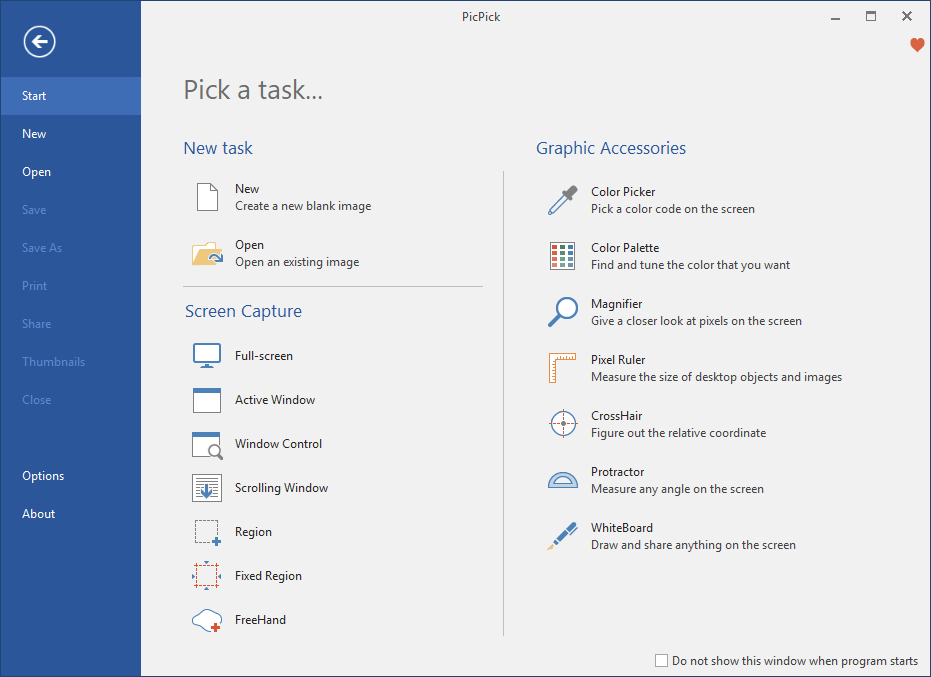Najveća prednost fotografije zaslona ili ”screenshotova” jest ta što nam oni omogućuju brzo spremanje važnih podataka, koji se nalaze na zaslonima pametnih telefona ili računala. Windows nudi dvije mogućnosti snimanja snimke zaslona. Prvi način odnosi se na dobar stari način, putem tipke PrtSc (Print Screen).
Drugi klasičan način kako na Windows 10 računalima možete fotografirati svoj zaslon jest putem alata pod nazivom ”Snipping Tool.” Nakon fotografiranja screenshotova bilo kojom metodom, ona će automatski sakriti pokazivač miša.
Štoviše, ne postoji postavka koja uključuje pokazivač miša s fotografiranjem screenshota, barem ne postoje klasični načini. No način ipak postoji. Ako ste se pitali kako na Windows 10 računalu fotografirati fotografiju zaslona uz pomoć pokazivača miša, ovo je pravi članak na vas!
ShareX
ShareX je jedna od popularnih opcija dostupnih za fotografiranje fotografija zaslona pokazivačem miša u sustavu Windows. No ShareX dolazi i s mnogim drugim mogućnostima, kao što je kodiranje i dekodiranje QR kodova. Povrh toga može ShareX ima funkciju i snimanja fotografija zaslona Windows računala. Evo kako možete koristiti ovaj alat:
- Skinite ga s interneta i instalirajte na svoje računalo.
- Kliknite na alat, otvorite ga, i na odjeljku s opcijama koji se nalazi s lijeve strane odaberite ”Task Settings.”
- Nakon toga kliknite na ”Capture” i označite dodatnu opciju pod nazivom ”Show cursor in screenshots.”
- Označavanjem posljednje opcije moći ćete fotografirati fotografije zaslona uz pomoć pokazivača miša. Fotografije zaslona možete fotografirati jednostavnim klikom na tipku ”Capture” unutar korisničkog sučelja alata.
Greenshot
Još jedan popularni softver otvorenog koda za potrebe fotografiranja zaslona je Greenshot. Osim uobičajenog načina snimanja zaslona, alat sadrži također i neke dodatne mogućnosti. Evo kako možete koristiti ovaj alat i kako s njime možete fotografirati fotografije zaslona svog Windows 10 računala:
- Instalirajte Greenshot na svoje računalo sa sustavom Windows 10.
- Budući da aplikacija radi u pozadini, morate prijeći na programsku traku, kliknuti na Greenshot logotip, a zatim na Postavke.
- U prozoru Postavke idite na karticu Snimanje i provjerite je li potvrđena opcija “Snimanje pokazivača miša”.
- To je sve. Spremni ste za snimanje zaslona pomoću pokazivača miša, uz pomoć programa Greenshot. Treba reći da alat također prepisuje kombinaciju interventnih tipki Ctrl + PrtSc, što znači da ne morate više pritiskati te tipke kako biste fotografirali screenshot zaslona.
Steps Recorder
Steps Recorder je ugrađeni softver, dostupan u sustavu Windows 10 ”po defaultu.” To je alat koji vam može pomoći u snimanju svega onoga što radite na računalu, što može biti itekako korisno kada pokušavate nekome nešto objasniti, na primjer, kada pokušavate objasniti svoj problem mrežnom agentu za stručnu podršku.
Dobra stvar kod Steps Recordera je što može snimati i fotografije zaslona računa. Evo kako to možete činiti pomoću ovog programa:
- Potražite “Steps Recorder” u izborniku Start.
- Otvorite Steps Recorder i pritisnite tipku ”Započni smimati” ili “Start Record”. Imajte na umu da ova aplikacija snima pozadinu zaslona svakog koraka kojeg poduzmete na svome računalu. Otud i naziv ”Snimač koraka” ili ”Steps Recorder.” Kada kliknete na zaslon, pojavit će se pokazivač miša.
- Nakon što završite sa snimanjem koraka, kliknite na tipku za prestanak snimanja, odnosno ”Stop Record.” Nakon što ste kliknuli na tu tipku, softver će se proširiti i prikazati vam sve korake, zajedno s pokazivačem miša. Primijetit ćete da se aktivni prozor pojavljuje ispod zelenog obruba.
IrfanView
Ovaj alat za snimanje i fotografiranje zaslona razvio je Irfan Skiljan te otud dolazi naziv IrfanView. Radi se o kvalitetnom softveru za snimanje zaslona koji vam također omogućuje uređivanje, pretvaranje i obradu unutar same aplikacije. Evo kako ga koristiti kako biste njime fotografirali screenshot zaslona:
- Instalirajte alat i kliknite na njega kako biste ga pokrenuli.
- Nakon pokretanja idite pod opcije. Ondje unutar opcija kliknite na dodatne opcije pod nazivom ”Fotografiraj/snimak zaslona,” odnosno ”Capture/Screenshot.”
- U novootvorenom prozoru za snimanje označite dodatnu opciju pod nazivom ”Include mouse cursor.” Kako biste fotografirali fotografije zaslona s IrfanView alato, trebat ćete prisitnuti Ctrl i F11, s time da ove tipke možete mijenjati po svojoj želji.
Snimke zaslona u pokretu
Ako želite fotografirati screenshotove s pokazivačem miša na Windows 10 operativnom sustavu, dobra stvar je da će svaki od ovih alata podjednako poslužiti svrsi. No postoje još neke sitnice u vezi snimaka zaslona koje bi vam mogle dobro doći, a za koje možda niste znali. Na primjer, možete fotografirati i screenshotove koji se prelistavaju, odnosno snimke zaslona u pokretu. Snimke zaslona koji se prelistavaj možete također snimati koristeći neke od alata koje smo već opisali ovdje, kao na primjer ShareX, a evo i kako:
- Otvorite ShareX, kliknite Snimanje, a zatim “Snimanje pomicanja,” odnosno ”Scrolling Capture.” Nakon što odaberete svoju regiju, možete odrediti koji prozor želite pomicati, želite li da dođe do kašnjenja prije početka snimanja zaslona i koliko svitaka želite snimiti.
PicPick
Još jedan alat koji će poslužiti za ovu svrhu je PicPick. PicPick je robustan softver za snimanje zaslona i uređivanje slika koji je razvio kojeg posjeduje NGWIN. Najbolja stvar kod PicPicka je što je besplatan za osobnu upotrebu i sadrži neke sjajne značajke koje nećete naći ni u plaćenim programima.
Što se tiče snimanja zaslona, PicPick nudi sedam načina snimanja zaslona: Puni zaslon, Aktivni prozor, Kontrola prozora, Pomicanje prozora, Regija, Fiksna regija i FreeHand. Svaki od ovih načina odgovara različitim scenarijima i može vam pomoći prilagoditi snimke zaslona prema vašem ukusu. Na primjer, način Regije može vam pomoći da izolirate i snimite dijaloški okvir bez pozadinske buke.
Način fiksne regije omogućuje vam postavljanje željene duljine i širine snimke zaslona u smislu broja piksela, što pomaže u tome da su sve vaše snimke zaslona ujednačene. Također postoji i način pomicanja prozora, koji vam omogućuje snimanje pomičnog zaslona web stranice ili dokumenta u samo nekoliko klikova.
Znati kako snimiti screenshotove koji se miču ili prelistavaju može vam biti od velike koristi, pogotovo ako želite kreirati neki sadržaj s uputama. Pomicanje fotografija zaslona također vam može dobro doći u slučaju pokušavanja prijavljivanja i rješavanja različitih problema softverske prirode, budući da ćete na ovakav način vrlo jednostavno moći objasniti u čemu je problem.
Piše: I.H.