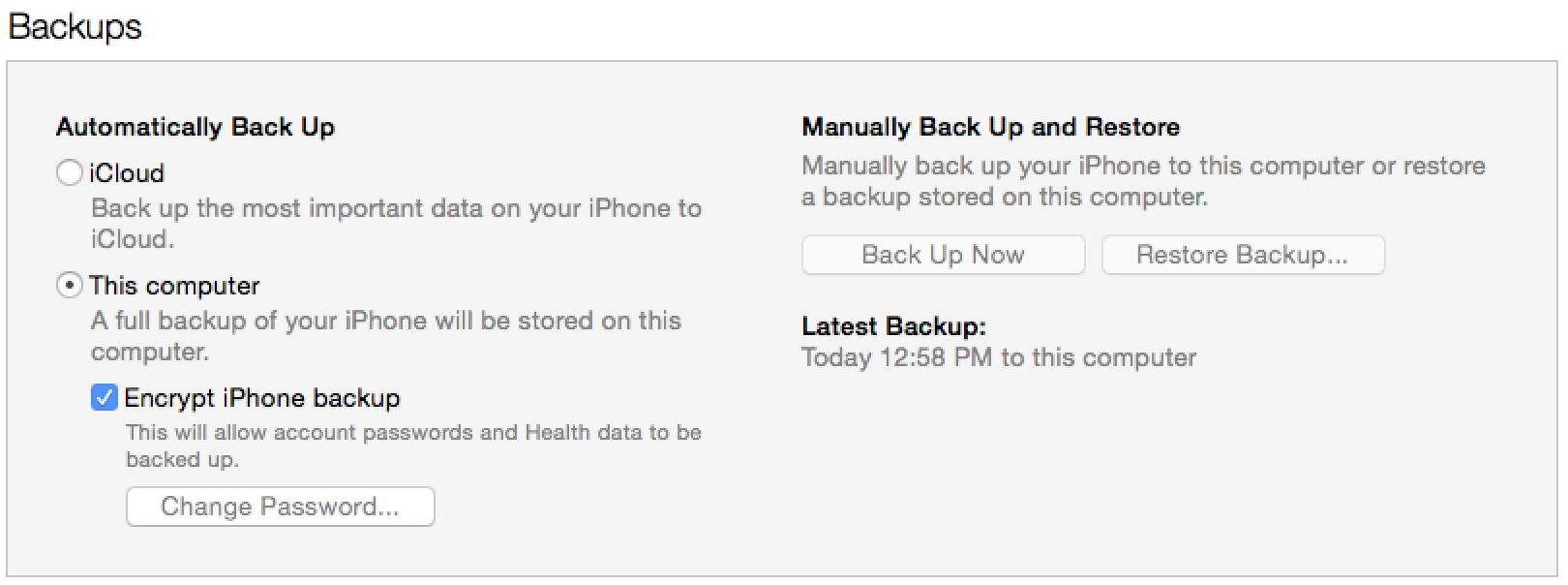Jedna od mogućnosti koju koriste Appleovi uređaji je iTunes. Neki od korisnika ga vole, neki i ne baš. Nekima je on ”nužno zlo”, dok drugi imaju dostupne različite alternative. Iako je iTunes donedavno bio neizbježan, to više nije tako. Svi korisnici macOS Cataline više ne moraju koristiti iTunes kako bi vraćali podatke ili kako bi radili sigurnosne kopije podataka sa svojih iPhone i iPad uređaja.
Što ako imate neku stariju verziju macOS-a? Morate li u tom slučaju koristiti iTunes ili i tu imate izbora? Izbor postoji i u tom slučaju, samo što ćete trebati koristiti aplikacije treće strane za ovu svrhu. Kako vratiti podatke i kako obavljati sigurnosne kopije podataka na iPhone i iPad uređaju bez korištenja iTunesa pročitajte u nastavku ovog članka.
Obavljanje ”Backupa” i vraćanja podataka u macOS Catalina i na novijim verzijama
Iako je po nekim stvarima sličan svom Androidskom konkurentu, Apple se isto tako i po mnogočemu razlikuje od njega. Dok Google teži objedinjavanju svojih alata u jedan, Apple teži ”decentralizaciji”. Slično vrijedi i kod iTunesa.
Naime, iTunes alat je kod macOS Cataline ”razlomljen” na nekoliko zasebnih segmenata: na TV, Glazbu i na ”Podcast”. Nadalje, vraćanje podataka kao i obavljanje sigurnosne kopije istih sada više nije u nadležnosti iTunesa. Umjesto toga, kod iPhone i iPad uređaja ove stvari korisnici će sada obavljati preko Finder aplikacije. Evo i kako.
Za početak, spojite svoj iPhone (ili iPad ili oba uređaja ako imate oba) na Mac uređaj i otvorite Finder aplikaciju. Nakon što je otvorite, pokazat će vam se uređaji koji su spojeni na Mac (ako ste spojili svoj iPhone, on će biti prikazan unutar odjeljka ”Locations”). Odaberite željeni uređaj.
Ako je ovo prvi puta da pokušavate obaviti postupak sinkronizacije između Mac-a i iPhonea, odnosno iPad-a, dobit ćete upit u vezi toga vjerujete li uređaju s kojim želite obaviti sinkronizaciju. Ako vam se pokaže ova poruka, odaberite da vjerujete uređaju. Ovu potvrdu povjerenja morat ćete najprije potvditi na Mac-u, a nakon toga i na svakom drugom uređaju kojeg budete željeli upariti sa Mac-om (u ovom slučaju i kod iPhonea). Nakon što odobrite povjerenje, trebat ćete utipkati lozinku.
Ako ste dobro utipkali lozinku i ako ste sve potvrdili kako treba, trebali biste vidjeti novi zaslon upravitelja uređaja. Unutar tog zaslona bit će i novi uređaj kojeg ste uparili s Mac-om i nalazit će se unutar Finder-ovog prozora. Ako ste već koristili iTunes alat kako biste njime uskladili sve uređaje koji koriste iOS i iPad OS, sve ovo će vam biti jako poznato.
Kako biste kreirali sigurnosnu kopiju svojih podataka sa svog iPhone telefona, kliknite na opciju ”Backups”. Idući korak je klik na ”Back Up All the Data on Your iPhone/iPad to This Mac“. Ova će mogućnost dopustiti stvaranje sigurnosne kopije svih podataka koje imate na svome iPhoneu i koje želite prebaciti na Mac. Još jedna stvar koju možete odobriti i označiti jest opcija pod nazivom ”Encrypt Local Backup”.
Preporučuje se da i ovu opciju označite, budući da označavanjem ove opcije dodatno štitite sve osobne i povjerljive podatke koji se nalaze na vašem iPhoneu (kao što su podaci o zdravstvenom stanju, različite lozinke, PIN brojevi bankovnih računa i kartica ukoliko ste i njih pohranili na svoj iPhone i sl.). Sada će i ovi podaci biti dodatno zaštićeni.
Ako je prvi puta kako obavljate sigurnosnu kopiju podataka, od vas će se tražiti da stvorite lozinku. Pazite da lozinka ne bude jednostavna i očigledna (nikako nemojte koristiti lozinke tipa ”1234” ili nešto slično), ali opet pazite da zapamtite ili negdje spremite lozinku nakon što je utipkate. Klikom na ”Set Password” snimit ćete lozinku koju ste odredili.
Sada trebamo početi s postupkom stvaranja sigurnosne kopije podataka. Kliknite na opciju ”Back Up Now” i započet će postupak kopiranja svih podataka koji se nalaze na vašem iPhoneu na vaš Mac. Početak stvaranja ”Backupa” bit će označen okretanjem malenog zupčanika unutar alatne trake. U slučaju da iz bilo kojeg razloga, u bilo kojem trenutku poželite prekinuti postupak, samo usmjerite pokazivač na zupčanik koji se okreće. On će se pretvoriti u ”X”, a klikom na taj ”X” u istom trenutku prekidate postupak stvaranja sigurnosne kopije podataka.
Ako nemate potrebu zaustavljanja stvaranja kopije podataka, pričekate određeno vrijeme, dok se postupak ne završi. Ovisno o tome koliko ste podataka imali na svome iPhoneu, taj će postupak trajati dulje ili kraće. Nakon što je postupak stvaranja sigurnosne kopije podataka sa iPhonea na Mac gotov, bacite pogled na ”Last Backup to This Mac”.
U slučaju da poželite vratiti stariju kopiju podataka na svoj iPhone, samo kliknite na opciju ”Restore Backup”. Iz novog prozora koji će vam iskočiit, kliknite na opciju ”Restore” i pričekajte dok se postupaka vraćanja podataka ne završi. Kako biste na siguran način odvojili svoj iPhone od Mac-a nakon što se postupak kopiranja podataka završio, kliknite na opciju ”Eject” (ona se nalazi pored naziva uređaja, u alatnoj traci).
Alternativni načini stvaranja sigurnosne kopije za starije verzije macOS
U slučaju da vaš uređaj na sebi nema macOS Catalina, a ne želite više koristiti iTunes za odrađivanje kopiranja i vraćanja podataka, ono što možete koristiti umjesto toga su aplikacije treće strane (ili ”third-party” aplikacije).
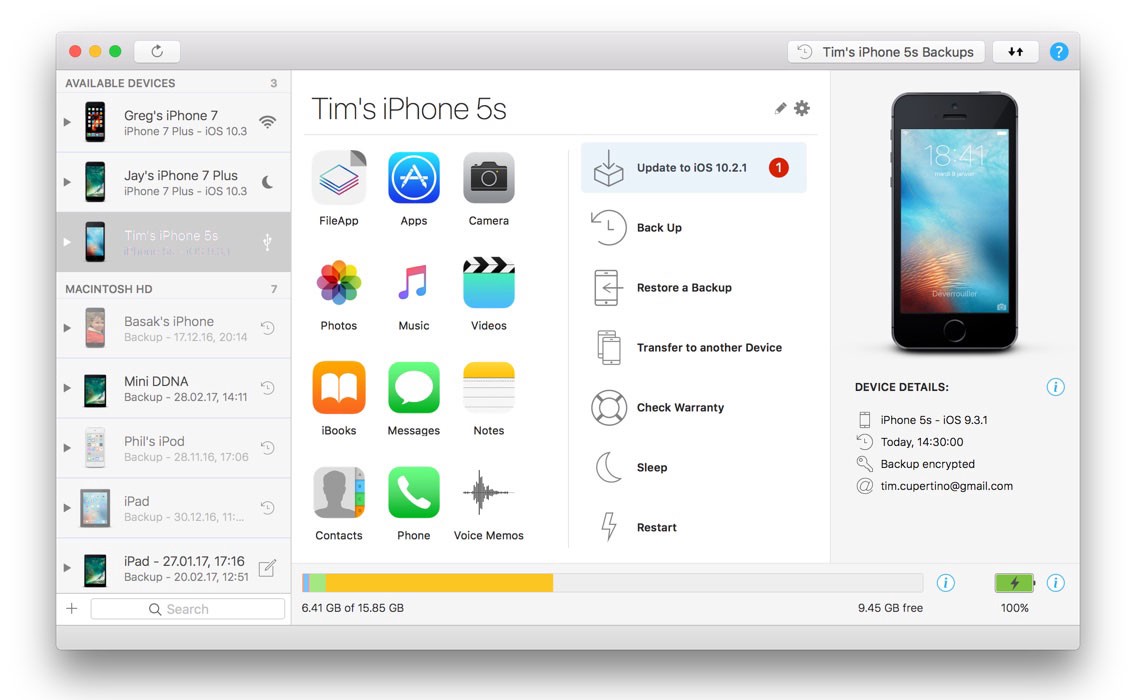
Na internetu postoji nekoliko vrlo dobrih rješenja (jedno od njih je i dr.fone), a jedno od možda najboljih i najpreporučljivijih je svakako iMazing. Radi se o vrlo jednostavnoj i ”prijateljski-nastrojenoj” aplikaciji, bogatoj brojnim i vrlo korisnim mogućnostima za stvaranje sigurnosne kopije podataka, koje baš nećete pronaći kod drugih, sličnih aplikacija.
Koristiti iMazing možete za stvaranje kopija podataka kao i za vraćanje podataka. Aplikacija je dostupna u dvije verzije: možete koristiti besplatnu verziju (s kojom možete raditi neograničene kopije podataka besplatno) i možete kupiti plaćenu verziju (košta oko 45 američkih dolara i donosi vam super-korisnu mogućnost vraćanja svega onoga što ste spremili sa svog iPhonea ili iPad-a na Mac).
Svaka nova verzija macOS donosi brojne nove mogućnosti i novine koje nisu postojale u proteklim verzijama. Jedna od svakako najboljih i najkorisnijih je zaobilaženje iTunesa za stvaranje sigurnosnih kopija podataka, kao i za vraćanje tih podataka sa Mac-a na iPhone, odnosno iPad.
Piše: I.H.