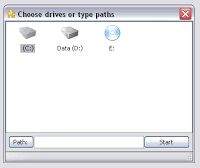Unatoč neprestanom povećanju kapaciteta tvrdih diskova, stalna potreba za “skladištenjem” sve više podataka uporno nas tjera da prije ili kasnije u sistemskom trayu ponovno ugledamo poznati balončić s upozorenjem Low Disk Space.
Ako ste se zapitali gdje su nestali svi ti silni gigabajti, a nikako ne uspijevate otkriti koje su ogromne datoteke zauzele dragocjeni prostor, predlažemo da precizno otkrivanje krivaca za kroničan manjak slobodnog diskovnog prostora prepustite SpaceSnifferu.
Riječ je o izvrsnom, portabilnom i, treba li uopće isticati, potpuno besplatnom alatu za prikaz zauzeća diskovnog prostora koji možete preuzeti sa stranice www.uderzo.it.
Vizualizacija podataka
SpaceSniffer ne zahtjeva instalaciju – nakon preuzimanja ZIP datoteke dovoljno je raspakirati njezin sadržaj (npr. na USB stick) i pokrenuti izvršnu datoteku. Po pokretanju programa ugledat ćete dijaloški okvir Choose a drive or type a path; do njega možete doći i iz glavnog prozora opcijom New u izborniku File ili tipkovničkom kraticom Ctrl + N.
Nakon što označite tvrdi disk, particiju, optički medij ili USB stick (ako vam ne treba analiza cijelog diska, možete kliknuti na Path i označiti željenu mapu ili je drag and drop metodom jednostavno dovući do okvira), preostaje vam kliknuti na Start i SpaceSniffer će odmah započeti s pregledavanjem.
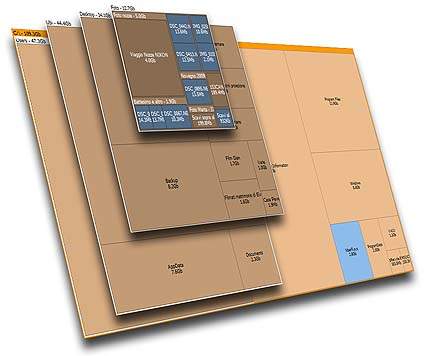
Zgodno je što već pri samoj analizi program započinje s vizualizacijom podataka iscrtavajući datoteke i mape kao četverokutnike različitih boja i oblika čija je veličina razmjerna stvarnoj veličini datoteka i mapa, pa ćete odmah moći ugledati one koje svojom veličinom odskaču od ostalih.
Riječ je o korištenju metode vizualizacije Treemap koja je učinkovita u prikazivanju svojstava podataka upotrebom kodiranja bojom i veličinom, omogućujući korisnicima vrlo jednostavnu usporedbu. Nešto više o samoj metodi (njezinoj povijesti i implementaciji) možete pročitati na stranici www.cs.umd.edu/hcil/treemap-history.
Olakšano snalaženje
Mape su označene smeđom, datoteke plavom, a slobodan diskovni prostor zelenom bojom, no zadane boje vrlo lako možete promijeniti odaberete li u izborniku Edit opciju Configure i u okviriću Configuration pod karticom Colors kliknete na boje pod pripadajućim stavkama (File, Folder itd.).
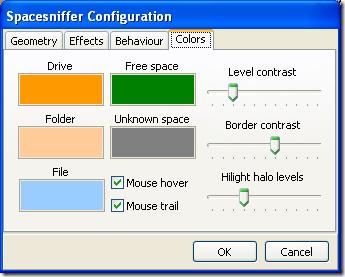
Pod istom karticom mogla bi vam zatrebati i opcija podešavanja kontrasta te isticanja elementa (tj. mape/podmape/datoteke) iznad kojeg je postavljen kursor, a ako zbog slabe čitljivosti naziva mapa i datoteka želite malkice povećati slova, promijeniti proporcije elemenata ili možda isključiti prikaz slobodnog prostora, zavirite među opcije pod karticom Geometry.
Nakon što SpaceSniffer otkrije mape koje zauzimaju previše prostora, vjerojatno ćete htjeti provjeriti i koje se datoteke u njima nalaze – samo kliknite na mapu da biste ugledali njezin sadržaj, a ako tu mapu želite pobliže promotriti (pogotovo ako sadrži velik broj podmapa i/ili datoteka), jednostavno je zumirajte dvostrukim klikom. Prilikom zumiranja obratite pozornost na trakicu s lijeve strane okvira koja služi lakšem snalaženju: kod prikaza cijelog diska trakica će u potpunosti biti zelena, dok će se kod zumiranja postupno smanjivati.
Ako ste pretragom utvrdili da vam najviše prostora zauzimaju, primjerice, videodatoteke u formatu AVI koje se nalaze u različitim mapama, a želite izbrisati samo one koje su veće od 700 MB i koje ionako niste ni “pipnuli” posljednjih šest mjeseci, cijeli posao dodatno si možete olakšati filtriranjem.
Konkretno, u našem primjeru bilo bi dovoljno u polje Filter upisati “*.avi;>700mb;<6months” (bez navodnika) i pritisnuti tipku Enter. Da biste izbrisali neželjene videodatoteke, preostaje vam još samo kliknuti na svaku od njih desnom tipkom miša i u kontekstnom izborniku odabrati Delete.
Piše: G.S.