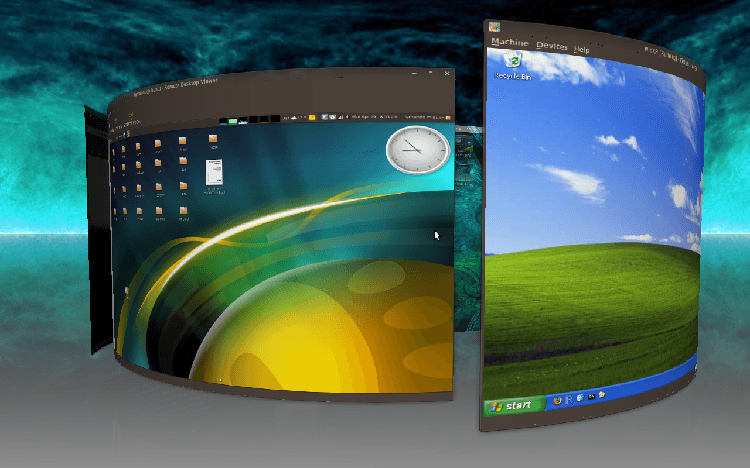Virtualizacija, u računarstvu, je kreiranje virtualne verzije nečega. To može biti hardverska platforma, operativni sustav, uređaj za pohranu podataka ili mrežni resurs. Možda je čak bolje reći da je to tehnologija koja odvaja hardver od operativnog sustava kako bi se omogućila veća iskoristivost i fleksibilnost cjelokupnog sustava. Ona omogućava nesmetan rad više virtualnih mašina različitih operativnih sustava, koje ne utječu jedna na drugu, na istoj fizičkoj platformi, što u prijevodu znači da svaka virtualna mašina ima dedicirane svoje resurse – RAM, CPU, NIC, HDD …
Jer zašto imati samo Windowse ili samo Linux, kad je bolje imati oboje. Da, znamo da se može napraviti dual boot, no virtualizacija ima neke prednosti u odnosu na spomenutu radnju. Isto tako, virtualizaciju treba razlikovati od emulacije i emulatora. Emulator je računalni program koji omogućava, da programska oprema izvršava određene radnje na platformi (računarskoj arhitekturi i/ili operativnom sustavu) drugačijoj od one za koju je predviđena. Osnovna razlika u odnosu na simulaciju i virtualizaciju je što emulator pokušava emulirati ponašanje uređaja kojega emulira i to nije 100 vjerodostojno kao što je slučaj kod virtualizacije.
Kada koristiti jedno, a kada drugo? Emulaciju koristite u slučajevima kada želite pokrenuti određeni OS na hardveru za koji to nije predviđen, kada želite pokrenuti aplikaciju koja nije napravljena za vaš „originalni“ OS (Recimo, pokretanje Windows aplikacije na Macu ili obrnuto), te kada želite pokrenuti neku prilično staru aplikaciju, a vaš novi OS ju ne podržava. U svim ostalim slučajevima, bolja je virtualizacija – svaki OS je izoliran od onog drugog, svaki OS ima svoje resurse, kompatibilna je sa Intelovom x86 arhitekturom, neovisna je o hardveru itd.
Mi ćemo vam u nekoliko jednostavnih koraka pokazati kako instalirati virtualni Windows 7 i Linux Ubuntu. Softver koji koristimo je Oracle Virtual Box, koji je jedan od boljih, a ujedno je i besplatan.
Windows 7
– Prvo što vam treba je definitivno softver koji smo spomenuli. Riječ je o Oracleovom Virtual Boxu kojeg smo izabrali jer je jednostavan, besplatan i prilično dobar. Sve što morate napraviti je posjetiti web stranicu www.oracle.com i skinuti VB, te ga instalirati. Veličina aplikacije je 88 MB i vjerujemo da vam to neće biti problem. Uz to, treba vam .iso file operativnog sustava koji želite instalirati. Ovdje se konkretno radi o Windowsima 7. Iako se zalažemo za originalni softver, vjerujemo da će mnogi od vas do .iso datoteke doći preko torrenta. Na koji god način ga „nabavili“, ostavite ga u tome obliku jer ćete ga tijekom instalacije morati učitati. Uspjeli ste? Idemo onda instalirati OS do kraja.
– Nakon što ste pokrenuli VB, dočekati će vas Welcome Screen. S lijeve strane ćete vidjeti prazan prostor unutar kojeg će se pojaviti svi vaši operativni sustavi kada ih instalirate, a s desne strane ćete dobiti opis svakog pojedinog OS-a. Da biste instalirati novi OS, morate pritisnuti gumb „NEW“ koji se nalazi u gornjem lijevom kutu. Pritiskom na tu tipku, kreirate virtualnu mašinu u koju ćete smjestiti operativni sustav.
– Vrijeme je da izaberete koji OS želite instalirati. Unutar okvira „Name“ možete napisati što god želite. To ime vama služi za raspoznavanje OS-a, jer je moguće imati dva-tri ista operativna sustava pa ih morate nekako razlikovati. Ukoliko planirate imati samo jedan Win7 ili jedan Linux Ubuntu, onda jednostavno napišite ime OS-a koji instalirate, da si ne zakomplicirate život.
Nadalje, unutar padajućeg menija, morate odabrati točan operativni sustav koji instalirate. Pogledajte koje vam sve nudi VirtualBox – iznenadili biste se koliki izbor imate. U prvom polju izabiremo Microsoft Windows, a ispod toga verziju Windows 7 (64-bit). Pripazite samo koju verziju izabirete, jer ukoliko ste skinuli 32-bitnu verziju, izabirete samo Windows 7, bez dodatka 64-bit. Zanimljivo je da možete virtualizirati i Windowse 3.1 koji su stari preko 20 godina!
– Nakon što ste obavili ove sitne formalnosti, morate odabrati koliko RAM memorije želite dodijeliti svojim Windowsima. Što više memorije date virtualnoj mašini, to će ona bolje raditi, no nemojte odmah povući pointer do kraja. Kao što vidite, traka označava vašu ukupnu radnu memoriju i pametno bi bilo dati pola memorije Windowsima, odnosno minimum 1024 MB (1 GB). Ako na raspolaganju imate 4+ GB RAM-a, tada preporučamo 2 GB što bi trebalo biti sasvim dovoljno. Mi smo probali staviti 512 MB i VirtualBox će to prihvatiti, no kada jednom pokrenete „virtualne“ Windowse, sve će biti jako usporeno i prebrzo će vam se memorija zapuniti. Znači, što više memorije, to će vam Windowsi bolje raditi, ali morate uzeti u obzir da nešto memorije mora ostati za vaš primarni OS.
– Virtual Hard Disk bi mogli podijeliti u nekoliko koraka. Sada je vrijeme da alocirate mjesto na postojećem tvrdom disku koje će „zauzeti“ Windowsi i gdje će pohranjivati svoje podatke. Na izbor imate dvije opcije: „Create new hard disk“ i „Use existing hard disk“. Svakako birajte prvu opciju, druga opcija vam nudi mogućnost da zamijenite već postojeći virtualni OS, a pošto ga mi nemamo, ne možemo ga ni zamijeniti.
Nakon što stisnete Next, otvara vam se novi prozor koji vam nudi 4 načina na koji možete kreirati tvrdi disk, odnosno 4 načina na koji će se podaci formatirati.
1) VDI (VirtualBox Disk Image) – Radi se o formatu kojeg je kasnije moguće učitati u, recimo, VMWare i praktički prebaciti virtualne Windowse u drugi softver, a da postavke i podaci ostanu nedirnuti. Ovaj odabir nije loš, ali nije naš prvi izbor.
2) VMDK (Virtual Machine Disk) – Jako slično VDI formatu, samo što je VMDK otvoreni format koji mogu pročitati gotovo svi softveri za virtualizaciju.
3) VHD (Virtual Hard Disk) – Naš izbor. Najčešće korišteni format koji je pogodan za brzu izradu backupa, siguran je, moguće ga je lako prenijeti u drugi softver za virtualizaciju …
4) HDD (Parallels Hard Disk) – Prilično nov format koji je pogodan za softver Parallels i nije najbolji izbor u ovom slučaju.
– Nakon što ste izabrali na koji način želite da se podaci zapisuju na tvrdi disk, vrijeme je da sredite još par formalnosti. Prva je da li želite da prostor koji ste odredili za virtualne Windowse bude fiksan ili dinamičan. Ne razumijete? Pa, iako ćete u slijedećem koraku odrediti točnu količinu mjesta koju želite dati svom novom OS-u, morate odabrati da li želite da to bude fiksno ili dinamično. Ukoliko odaberete da bude fiksno, dodijelite li mu 15 GB i kasnije vam bude nedostajalo mjesta – biti ćete u problemima. Kod Windowsa je najbolje odabrati „Dynamically allocated“ da kasnije ne biste razmišljali o tome. I zadnji korak je odabiranje koliko mjesta želite rezervirati za Windowse 7. Predloženo vam je 20 GB (što je u biti dovoljno), ali možete i povećati/smanjiti. Next i Create.
– Sada ste završili prvi dio virtualizacije, a to je alociranje memorije, odnosno prostora na disku, te način na koji želite da se podaci zapisuju. To je onaj lakši dio. Šalimo se, nema tu lakšeg i težeg dijela, nego kraćeg i dužeg. Ovo je bio kraći dio. Sada još treba instalirati OS na mjesto koje smo upravo spomenuli i to je to. S lijeve strane unutar VirtualBoxa se nalazi Windows 7, a s desne strane opis postavki i lokacija gdje je što spremljeno. Vas više zanima kako sada instalirati Windowse. Tu dolazimo do one .iso datoteke koju smo vam spominjali na početku da će vam trebati.
S lijeve strane označite Windows 7 i kliknite na ikonicu „Start“ (zelena strelica). Jeste? Sada se pokreće Oracle VM VirtualBox i vrlo vjerojatno će vam se pojaviti poruka da bootanje, odnosno pokretanje Windowsa nije uspjelo. Naravno da nije, jer niste odredili od kuda da pokrene Windowse. Gore imate izbornike Machine, View, Devices i Help. Odaberite Devices -> CD/DVD Devices -> Choose a virtual CD/DVD disk file … Nađite Windows 7 .iso datoteku i ponovno pokrenite VB, odnosno opet kliknite na ikonicu Start. Sada bi se normalno trebala učitati datoteka i krenuti instalacija Windowsa. Ona je standardna kao da ju instalirate na „čisto“ računalo. Nakon što ju instalirate, morali biste ubuduće preko VirtualBoxa normalno pokretati virtualne Windowse i u njima raditi, iako nešto malo sporije. Što je i razumljivo jer su to Windowsi unutar Windowsa (ili nekog drugog operativnog sustava).
Linux Ubuntu 11.10
Instaliranje Linuxa je vrlo slično instalaciji Windowsa, no pokazati ćemo vam instaliranje do kraja. Znači, podešavanje VirtualBoxa, te instalaciju samog Linuxa. Kod Windowsa smo ju preskočili jer mislimo da je bespotrebno – svi smo barem jednom u životu instalirali Windowse. Uostalom, sve što morate stisnuti je next, next, yes, next, te podesiti tipkovnicu i vremensku zonu.
Nadamo se samo da već imate pripremljenu .iso datoteku svoje omiljene Linux distribucije da možemo polako krenuti. Naš izbor je Linux Ubuntu, verzija 11.10 (zadnja koja je izašla). Zašto baš Ubuntu? Zato jer je to najpopularnija distribucija, user friendly je i najsličnija je Windowsima. Čak se i Linux zajednica odlučila da slijedeća verzija (12.04) bude verzija koja će trajati minimalno 5 godina (LTS). Dok čekamo novu verziju koja će doći u travnju, pogledajmo kako instalirati verziju 11.10.
– Isto kao i kod Windowsa, morate odabrati ime kojim ćete označiti Linux (da biste ga mogli razlikovati), odabrati operativni sustav (Linux), te odabrati distribuciju (Ubuntu). Zanimljivo je da osim distribucije ne možete izabrati i verziju (u našem slučaju 11.10). Kako god bilo, važno je da radi, a na izbor imate još nekoliko distribucija poput Fedore, Debiana, OpenSUSEa, Red Hata …
U slučaju da imate distribuciju koja nije nabrojana, odaberite zadnje ponuđenu opciju – Other Linux. Radi u 99 posto slučajeva, no svakako pročitajte na stranicama distribucije da li ju je moguće „virtualizirati“. Kliknite „Next“ i idemo dalje.
– Vrijeme je da opet izaberemo postavke koje smo spominjali kod Windowsa uz neke sitne izmjene. Kod odabira količine RAM memorije koju želite dodijeliti virtualnom OS-u, možete izabrati i 512 MB. Windowsi 7 su daleko zahtjevniji od Linuxa, no mi vam preporučamo opet 1 GB ili više, ukoliko na raspolaganju imate veće količine memorije.
Kod kreiranja tvrdog diska možete odabrati iste postavke kao i kod Windowsa, samo što ne morate staviti da je memorija dinamička, nego može biti i fiksna. Stvar je u tome da Linuxu dodijelite 15 GB, a ne 10 GB kao što je preporučeno, i nećete imati nikakvih problema. Windowsi znaju uzimati puno mjesta, dok je Linux čista suprotnost.
– Nakon što ste sve postavili, pojaviti će vam se prozor sa detaljima da još jednom prekontrolirate da li ste zadovoljni odabranim. Nismo spominjali vrstu formatiranja podataka (VDI, VMDK, VHD, HDD), no odaberite VHD iz spomenutih razloga – najlakše je njima manipulirati ukoliko bude potrebe za time. Nakon toga još samo morate pritisnuti gumb „Create“ i pričekati par minuta da računalo napravi mjesto za OS.
Nakon toga ćete se naći unutar VirtualBoxa. S lijeve strane će vam se pojaviti Linux, dok ćete s desne strane imati opis operativnog sustava (System, Display, Network, Storage …). Nakon toga slijedi instalacija Linuxa, a za one koji se nisu susreli još s time, evo detaljnog objašnjenja.
– Kada označite OS koji želite pokrenuti (u ovom slučaju Linux), te stisnete ikonicu „Start“, otvoriti će vam se prozor u kojem ćete morati odabrati izvor za instaliranje operativnog sustava. Možete direktno učitati .iso datoteku (Devices – CD/DVD Devices – Choose a virtual CD/DVD disk file) ili ju učitati preko Daemon Toolsa. Ako odaberete ovu drugu opciju, tada jednostavno preko softvera za montiranje (engl. Mount) učitajte .iso datoteku te odaberite virtualni optički uređaj na kojem se nalazi ta učitana datoteka. Oba načina su dobra, važno je samo da VirtualBox može naći sve potrebne podatke za instaliranje Linuxa. Nakon što uspije učitati sve potrebno, kreće instalacija. Odmah da vas upozorimo, instalacija će na računalima sa manje memorije trajati i do 45 minuta (obično traje između 20-30 minuta u normalnim uvjetima).
– Linux ne morate nužno instalirati, nego ga možete i pokrenuti bez instalacije, no tada on nije potpuno funkcionalan. Pošto mi želimo instalirati Linux (a i već smo alocirali memoriju za njegovu instalaciju), kada se pojavi prozor sa opcijama „Try Ubuntu“ i „Install Ubuntu“, mi ćemo odabrati ovu za instaliranje. Inače, ne treba vam VirtualBox da biste Linux distribuciju probali bez instalacije.
Nakon par sekundi koje će računalu trebati da pokrene sve potrebne procese, pojaviti će se prvi prozor. On će vas obavijestiti da vam treba barem 4.5 GB za Linux OS (mi smo alocirali 10+ GB), da je računalo spojeno na Internet, te će vam ponuditi dvije opcije – prva je da se tijekom instalacije paralelno skidaju zakrpe (možete označiti) i da će instalirati MP3 plugin koji uključuje još i audio dekoder. To samo označite i stisnite „Next“. Nije previše bitno za instalaciju.
Vrsta instalacije – opet imate dvije opcije. Prva je da se „sve sa diska zbriše“ i instalira Ubuntu, dok je druga instalacija koja ništa ne briše i koju je moguće dodatno konfigurirati. U ovom slučaju, morate izabrati prvu opciju, no ne brinite se, ona vam ništa neće zbrisati jer sve radite unutar VirtualBoxa. Kada stisnete „Next“, pojaviti će vam se prozor koji će vas upozoriti da ste alocirali XX GB i da je sve spremno za instaliranje.
– Teži dio instalacije je gotov, sada treba čekati. Kao što smo rekli, vremenski period je prilično relativan i kod nekih će biti kraći, a kod nekih duži. No, dok se Linux instalira, vi možete podesiti opcije koje inače radite po završetku instalacije. U donjem dijelu prozora će ići instalacijska traka ispod koje piše što se trenutačno događa, dok u gornjem dijelu ekrana vi konfigurirate postavke za Linux. Prvo odaberite lokaciju gdje se nalazite. Ukoliko upišete grad koji nije Zagreb, vjerojatno ga neće prepoznati, pa je najpametnije odabrati Zagreb, a kasnije to promijeniti. Continue. Vrijeme je za odabir tipkovnice. Ukoliko vam se ne da tražiti Hrvatsku tipkovnicu, odaberite opciju „Detect my keyboard“ koja će vam reći da pritisnete nekoliko tipki na tipkovnici (+, q, z). Continue. To nas vodi do zadnjeg, ali i najvažnijeg prozora u kojem morate upisati ime korisnika, ime računala, te šifru koja će vam često trebati – kod logiranja, instaliranja updateova, instaliranja drivera …
Sada pričekajte da se instalacija završi, „resetirajte“ VirtualBox kada vam se pojavi prozora da to napravite i gotovi ste.
– Linux je instaliran. Možete demontirati .iso datoteku da vam ne zauzima prostor na tvrdom disku i možete napokon pristupiti Linuxu preko VirtualBoxa. Kada pokrenete VirtualBox i kada pokrenete Linux OS, on će se prilično brzo učitati i biti potpuno funkcionalan. Preko njega sada možete ići na Internet, igrati se sa Terminalom, skidati aplikacije za Ubuntu, koristiti LibreOffice i što god poželite. Primijetiti ćete da nešto sporije radi, no to je nešto s čime se morate pomiriti. Koliko god memorije mu „dali“ – on će štekati. Iznimka su stvarno jaka računala, a pretpostavit ćemo da nemaju svi najnovije mašine kod kuće. Na isti ovaj način možete instalirati jako veliki broj operativnih sustava, no nemojte pretjerivati – virtualizirajte samo one koji vam trebaju.