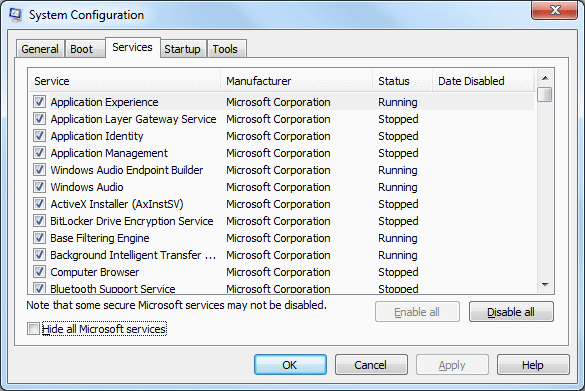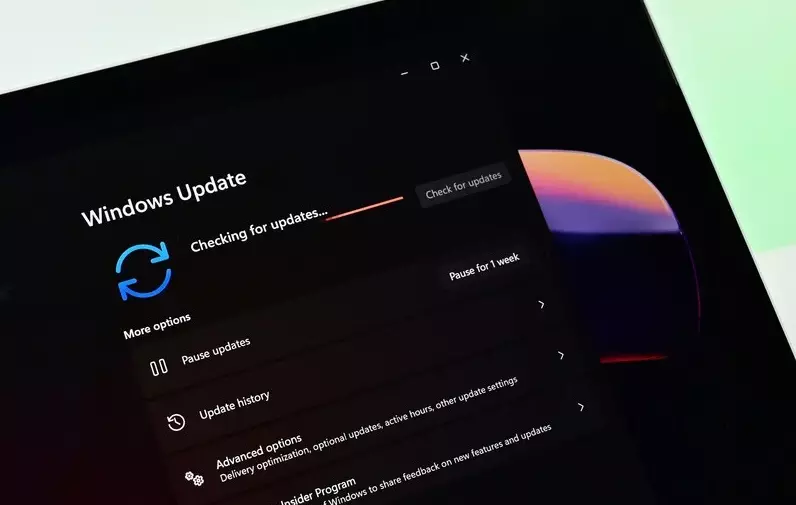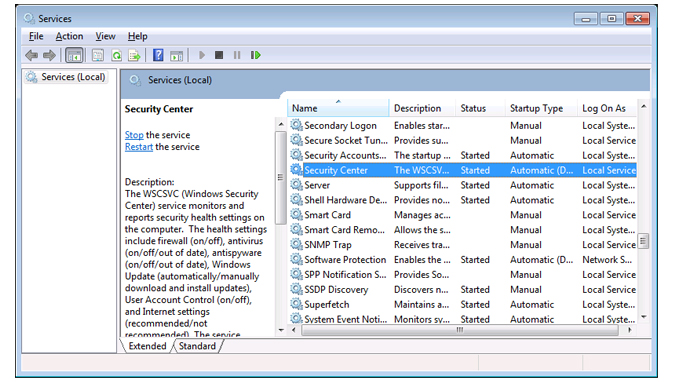Windows Security, koji također uključuje antivirusni program poznat kao Windows Defender, dizajniran je za zaštitu vašeg računala od virusa i zlonamjernog softvera. Ali baš kao i druge Windows aplikacije, može imati određene probleme. Jedan od problema je neuspjeh pokretanja Windows Securityja. Evo kako možete riješiti taj problem, ukoliko naiđete na njega.
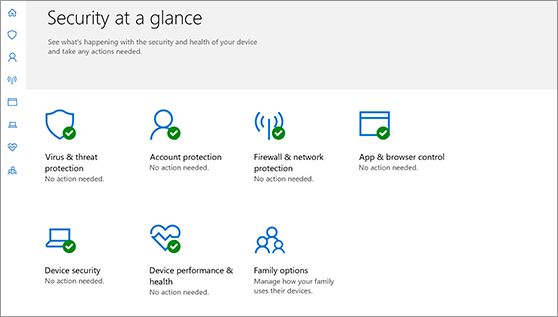
Resetirajte ili popravite Windows Security
Windows 11 dolazi s izvornim alatom za popravak, koji može identificirati manje probleme u aplikacijama i automatski ih riješiti. Sigurnost sustava Windowsa ili Windows Security također možete pokušati popraviti alatom za popravak. Evo kako to učiniti:
- Pritisnite ikonu izbornika Start.
- Potražite “Sigurnost sustava Windows”.
- U desnom oknu kliknite na “Postavke aplikacije”.
- Na desnoj strani zaslona dođite do kategorije “Reset”.
- Pritisnite “Popravi”.
- Sada provjerite radi li Sigurnost sustava Windows. Ako nije, ponovno slijedite iste korake i kliknite “Reset” umjesto “Repair” u posljednjem koraku. Ovo bi trebalo pomoći u rješavanju problema s konfiguracijom zbog kojih se Windows Defender ne pokreće.
Upotrijebite SFC i DISM
Neke Windows 11 aplikacije (kao što je Windows Security) mogu prestati raditi zbog oštećenih ili izmijenjenih datoteka. Srećom, možete koristiti SFC (System File Checker) i DISM (Deployment Image Servicing and Management) alate za otkrivanje i vraćanje ovih datoteka s ispravnom verzijom. Evo kako to učiniti:
- Kliknite izbornik Start i upišite cmd.
- U desnom oknu kliknite na opciju “Pokreni kao administrator” da biste otvorili Windows terminal.
- Pokrenite naredbu sfc /scannow i pričekajte da SFC alat skenira vaš sustav.
- Nakon što skeniranje završi, trebali biste vidjeti poruku o uspjehu ili neuspjehu na cmd terminalu.
- Ako je proces bio uspješan, ponovno pokrenite Windows i pokušajte pokrenuti Windows Security. Pokušajte pokrenuti DISM skeniranje, ako se problem nastavi pojavljivati.
- Ponovite prva dva koraka odozgo kako biste pokrenuli naredbeni redak ili Command Prompt s administrativnim ovlastima, zatim pokrenite sljedeće naredbe:
DISM /Online /Cleanup-Image /CheckHealth
DISM /Online /Cleanup-Image /ScanHealth
DISM /Online /Cleanup-Image /RestoreHealth
- Nakon što završite, ponovno pokrenite računalo i pokušajte pokrenuti Sigurnost sustava Windows.
Onemogućite aplikacije koje rade u pozadini
Nepotrebni procesi koji se izvode u pozadini mogu ometati sigurnost sustava Windows. Ako sumnjate da bi to mogao biti problem, upotrijebite Upravitelj zadataka za prisilno zaustavljanje ovih procesa. Također, možete izvesti čisto pokretanje kako biste bili sigurni da nema smetnji u sigurnosti sustava Windows. Evo kako to učiniti:
- Pritisnite izbornik Start i upišite msconfig.
- Kliknite “Otvori” na desnom oknu.
- U prozoru “Konfiguracija sustava” odaberite karticu “Usluge”.
- Označite okvir “Sakrij sve Microsoftove usluge” i kliknite “Onemogući sve”.
- Pritisnite Ctrl + Shift + Escape kako biste otvorili Upravitelj zadataka.
- Idite na karticu Startup i onemogućite sve programe pritiskom na tipku na dnu.
- Ponovno pokrenite računalo. Trebao bi se pokrenuti bez ikakvih usluga i aplikacija trećih strana koje ometaju sigurnost sustava Windows. Ako se Windows Security pokrene bez problema, postoji velika vjerojatnost da program ili aplikacija koju ste nedavno instalirali uzrokuje problem. Možda ćete morati deinstalirati sve programe i aplikacije koje ste nedavno instalirali kako biste trajno riješili problem.
Onemogućite i deinstalirajte alate trećih strana
Ako ste na računalu instalirali dodatni antivirusni program, vjerojatno biste ga trebali deinstalirati. Microsoft vam ne dopušta pokretanje dva ili više sigurnosnih alata istovremeno. Evo kako deinstalirati sigurnosne alate trećih strana:
- Pritisnite Win + I za otvaranje postavki.
- Idite na “Aplikacije”, a zatim kliknite na “Aplikacije i značajke”.
- Listajte kroz instalirane aplikacije kako biste pronašli sigurnosne alate trećih strana.
- Da biste deinstalirali aplikaciju, kliknite na izbornik koji se nalazi pored nje i odaberite “Deinstaliraj”.
- Nakon što uklonite sve antivirusne alate trećih strana, ponovno pokrenite Windows kako biste vidjeli je li problem riješen ili je i dalje prisutan.
Instalirajte najnovija ažuriranja Windows sustava
Ažuriranje Windows sustava donosi nove značajke, sigurnosne zakrpe i ispravke grješaka. Ako Sigurnost sustava Windows ne radi ispravno zbog pogreške u sustavu Windows, ažuriranje operativnog sustava moglo bi pomoći u rješavanju problema. Evo kako preuzeti i instalirati ažuriranja za Windows 11:
- Pritisnite Win + I za otvaranje postavki.
- Na lijevom oknu kliknite na “Windows Update” na dnu popisa.
- Kliknite na tipku “Provjeri ažuriranja” da biste vidjeli ima li ažuriranja koja su spremna i na čekanju.
- Nastavite s instaliranjem ažuriranja ako vaše računalo nije ažurirano.
- Nakon što se vaše računalo ponovno pokrene, provjerite je li problem sa sigurnošću sustava Windows riješen.
Restartirajte Windows Security Center uslugu ili Uslugu sigurnosnog centra Windows sustava
“Usluga centra za sigurnost sustava Windows” je aplikacija koja se pokreće svaki put kada pokrenete računalo. Ako se aplikacija ne uspije pokrenuti zbog kvara, možda nećete moći pristupiti sigurnosti sustava Windows. Da biste riješili ovaj problem, morate ponovno pokrenuti uslugu “Centar za sigurnost”. Evo kako to učiniti:
- Kliknite izbornik Start i upišite services.msc.
- Na desnom oknu kliknite “Otvori” za pokretanje prozora “Usluge”.
- Dođite do “Centar za sigurnost” na desnoj strani.
- Budući da se stavke u izborniku pojavljuju abecednim redom, možete ubrzati pretragu klikom na bilo koju stavku i pritiskom na S na tipkovnici.
- Desnom tipkom miša kliknite na “Security Center” i odaberite “Restart” iz izbornika koji se pojavi.
- Pokušajte sada otvoriti Sigurnost sustava Windows i vidjeti radi li.
Trebam li poseban antivirusni program ako imam Windows Security?
Windows Security ima iznenađujuće dobre rezultate u zaštiti od virusa i zlonamjernog softvera. Međutim, ako i dalje smatrate da bi vam moglo koristiti antivirusni program treće strane na vašem računalu, prije instalacije i korištenja antivirusnih alata i programa, dobro je prethodno se informirati o tome koliko je program pouzdan i koliko će kvalitetno štititi vaše računalo.
Mogu li prisilno otvoriti Sigurnost sustava Windows?
Možete pokušati prisiliti Windows Security da se otvori pomoću Upravitelja zadataka:
- Pritisnite Ctrl + Shift + Esc za pokretanje Upravitelja zadataka.
- Kliknite na Datoteku na glavnom izborniku i odaberite “Pokreni novi zadatak”.
- Upišite windowsdefender: u prozor “Stvori novi zadatak”.
- Pritisnite “OK”. Sigurnost sustava Windows trebala bi se otvoriti.
Je li Windows Security besplatan za korištenje?
Za razliku od nekih antivirusnih programa koji se plaćaju, Windows Security je u cijelosti besplatan za korisnike Windows 10 i 11 sustava i redovito se ažurira.
Piše: Ivan Hečimović