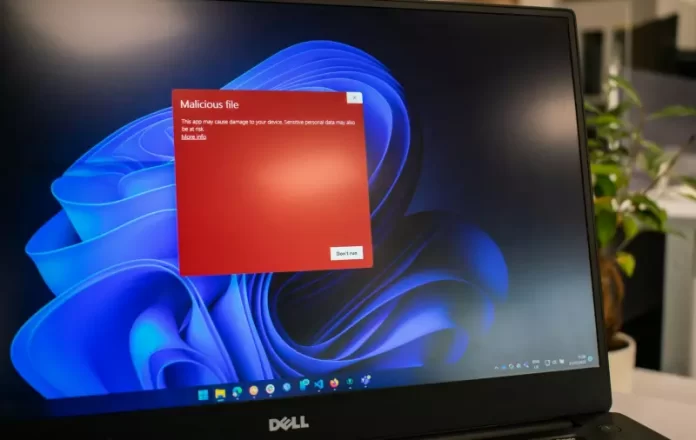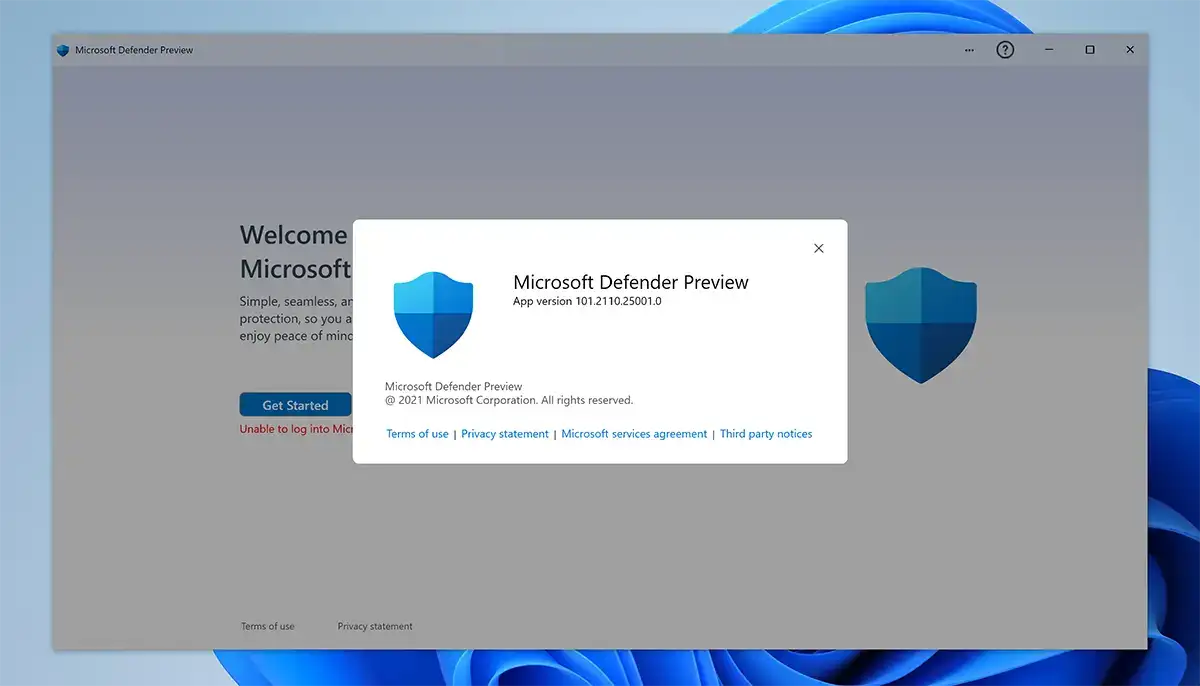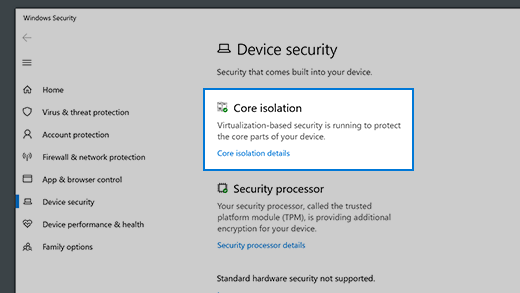Prema zadanim postavkama, Windows Defender pruža adekvatno dobru zaštitu osobnog računala korisnika, da neki korisnici smatraju da vam ne treba drugi antivirusni softver. No, ako želite više od svog Windows Defendera, ovaj članak bit će baš za vas, budući da ćemo u nastavku reći nešto više o naprednim mogućnostima Windows Defendera, koje će pružiti dodatan sloj zaštite vašem računalu.
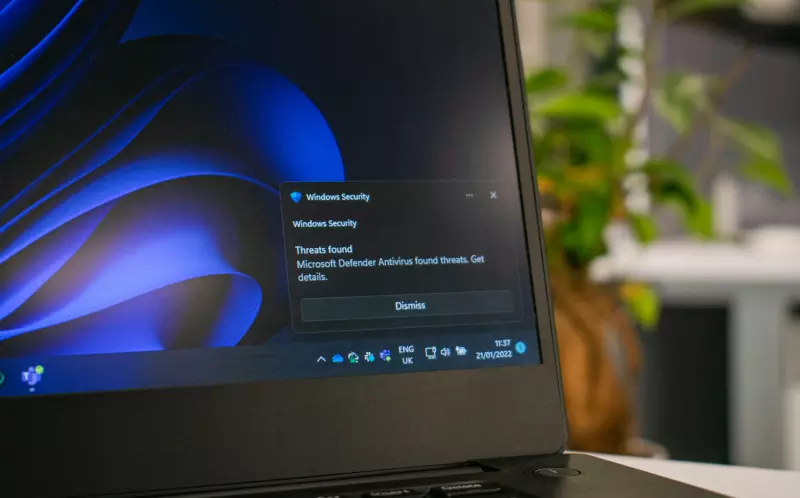
Omogućavanje dodatne kontrole u pogledu pristupa datotekama
Mogućnost kontroliranog pristupa datotekama onemogućuje neovlaštene aplikacije u mijenjanju podataka unutar određenih datoteka. Na ovakav način Defender štiti vaše podatke od toga da postanu meta ransomwarea i drugog zlonamjernog softvera. No, ovaj dodatni sloj zaštite vrlo je ”agresivan”. Ukoliko ga uključite, on će dopuštati pristu samo aplikacijama sustava i nekim aplikacijama koje je odobrio Microsoft, a koje čak nisu ni na službenom popisu. Nakon omogućivanja, budite spremni na ručno dopuštanje privilegija aplikacijama kojima vjerujete.
Upišite windows security u tražilicu i otvorite aplikaciju Windows Security. Ovdje ćete pronaći sve postavke programa Windows Defender koje trebate konfigurirati. Kliknite na ”Virus & Threat Protection, a zatim kliknite na ”Manage ransomware protection”.
Omogući kontrolirani pristup datoteci. Ovdje postoji nekoliko dodatnih opcija.
Kliknite na Zaštićene datoteke, kako biste vidjeli važne datoteke s podacima, kao što su slike, video zapisi, itd. Kliknite na Dodaj zaštićenu datoteku, kako biste dodali one datoteke za koje ne želite da budu mijenjane.
Ako to onemogućuje rad bilo koje od vaših pouzdanih aplikacija, možete je dodati na popis dopuštenih klikom na tipku Dopusti aplikaciji putem kontroliranog pristupa datoteci ili ”Allow an app through Controlled folder access”.
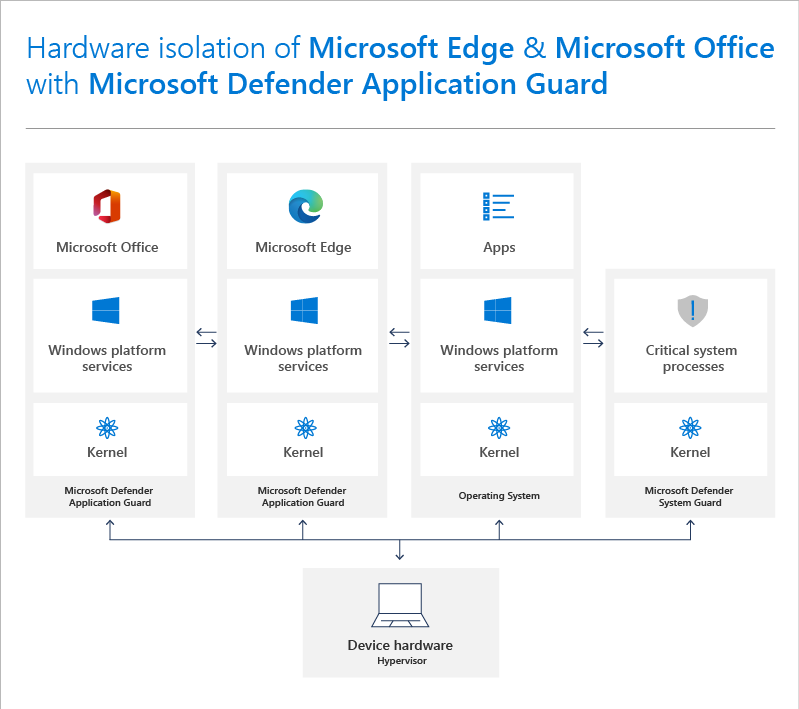
Omogućavanje Microsoft Defender Application Guard
Kada je omogućena, ova će mogućnost pokrenuti Microsoft Edge u izoliranom virtualnom okruženju, koje će biti odvojeno od vašeg glavnog sustava. Zlonamjerne internetske stranice neće moći napasti vaše osobne podatke, jer su odvojene od okruženja preglednika.
Naravno, pokretanje virtualnog okruženja koje pokreće hardver troši više resursa i moglo bi negativno utjecati na one internetske stranice koje imaju problema s kompatibilnošću s virtualnim strojevima. Nakon uključivanja ove mogućnosti, ukoliko imate slabije ili starije računalo, može se dogoditi pad u performansama, tako da to treba imati na umu.
U aplikaciji Sigurnost sustava Windows kliknite na Kontrola aplikacije i preglednika ili ”App & browser control”, zatim kliknite na Instaliraj Microsoft Defender Application Guard ili ”Install Microsoft Defender Application Guard”.
U prozoru mogućnosti sustava Windows, omogućite Microsoft Defender Application Guard i kliknite OK za instaliranje mogućnosti. Morat ćete ponovno pokrenuti računalo kako bi se instalacija dovršila.
Ponovno idite na odjeljak Kontrola aplikacije i preglednika i kliknite na Promijeni postavke čuvara aplikacije, to jest na ”Change Application Guard Settings”.
Zbog zaštite, mnoštvo mogućnosti bit će onemogućeno. Na primjer nećete moći kopirati ni lijepiti, ispisivati, pristup kameri i mikrofonu će biti onemogućen, itd. Ovdje možete omogućiti one mogućnosti koje želite koristiti.
Pokrenite izvanmrežno skeniranje Windows Defendera
Iako zaštita u stvarnom vremenu i dnevno skeniranje dobro štite sustav, možda ćete morati ručno pokrenuti izvanmrežno skeniranje u potrazi za ”tvrdokornijim” i ”tvrdoglavijim” zlonamjernim softverom.
Izvanmrežno skeniranje radi izvan Windows okruženja, tako da može otkriti zlonamjerni softver koji bi se mogao pokušati zaštititi od redovitih skeniranja ili spriječiti skeniranje da ga blokira. Ako mislite da je vaše računalo zaraženo ili se samo želite uvjeriti da se ništa sumnjivo ne događa iza vaših leđa, pokrenite izvanmrežno skeniranje programa Windows Defender.
Idite na odjeljak Zaštita od virusa i prijetnji u aplikaciji Sigurnost sustava Windows i kliknite na Opcije skeniranja. Odaberite Microsoft Defender izvanmrežno skeniranje i kliknite Skeniraj sada. Nakon što potvrdite upit, računalo će se ponovno pokrenuti i skeniranje će se pokrenuti.
Pokrenite prilagođeno ili ”Custom” skeniranje
Mogućnost prilagođenog skeniranja Windows Defendera dovest će do bolje sigurnosti. Stvar je u tome da mogućnost brzog skeniranja pokriva samo ranjive lokacije, a potpuno skeniranje sustava nije moguće pokrenuti svaki put, jer oduzima previše vremena i resursa. Ako sumnjate u neki program, bolje je pokrenuti ciljano, prilagođeno skeniranje.
Kliknite na Opcije skeniranja, koje se nalaze u odjeljku Zaštita od virusa i prijetnji. Odaberite Prilagođeno skeniranje, zatim kliknite na Skeniraj sada. Odaberite mjesto koje želite skenirati i skeniranje će se pokrenuti. Također možete upotrijebiti opciju prilagođenog skeniranja za skeniranje prijenosnih uređaja za pohranu, poput USB-a, kako biste bili sigurni da su čisti prije upotrebe.
Omogućite integritet izolacije jezgre
Ova mogućnost štiti procese sustava, koji su od kritične važnosti, od ubacivanja zlonamjernog softvera, tako što ih pokreće u izoliranom virtualnom okruženju. Mogućnost odvaja kritičnu jezgru sustava Windows, usluge sustava i sigurnosne procese, poput wininit.exe, isass.exe, smss.exe i neke instance svchost.exe.
No, njegovo omogućavanje može dovesti do blagog utjecaja na performanse, budući da sustav mora pokrenuti dodatne sigurnosne provjere i virtualizaciju. Što je još važnije, može uzrokovati nekompatibilnost upravljačkog programa, koja može utjecati na vaše aplikacije i moguće uzrokovati kvarove i padove. Ipak, ako želite dodatni sloj zaštite, možete uključiti ovu mogućnost. Evo i kako.
U aplikaciji Sigurnost sustava Windows prijeđite na odjeljak Sigurnost uređaja, a zatim kliknite na Detalji izolacije jezgre ili na ”Core isolation”. Omogućite integritet memorije kako biste ga uključili, za što ne bi trebalo biti potrebno ponovno pokretanje sustava.
Sami pošaljite primjer zaražene datoteke ili programa Microsoftu na uvid
Iako to neće odmah poboljšati sigurnost vašeg računala, ova mogućnost može poboljšati sveukupnu sposobnost skeniranja Windows Defendera za sve korisnike. Microsoft vam omogućuje slanje potencijalno zlonamjernih datoteka kako bi je pregledao stručnjak, što će naravno doprinijeti nadogradnji i poboljšavanju cjelokupne sigurnosti Windows Defendera.
Ako želite poslati zlonamjernu datoteku, koju Windows Defender nije otkrio ili ako želite poslati ”čistu” datoteku, koju je označio kao zlonamjernu, to možete učiniti slijedeći ove korake:
- Idite na odjeljak Zaštita od virusa i prijetnji i kliknite na Upravljanje postavkama, koje se nalaze pod postavkama zaštite od virusa i prijetnji. (Virus & threat protection, Virus & threat protection, Manage.)
- Kliknite na ”Submit a sample manually”. Ova se opcija nalazi unutar ”Automatic sample submission”. Ovo će otvoriti stranicu Microsoft Security Intelligence u vašem pregledniku. Prijavite se svojim Microsoft računom i ispunite obrazac za slanje datoteke.
- Nakon slanja, dobit ćete odgovor od analitičara za nekoliko dana. Kliknite na odjeljak Pregledajte povijest podnošenja na internetskoj stranici, kako biste provjerili status svojeg podnošenja.
Piše: Alan Milić