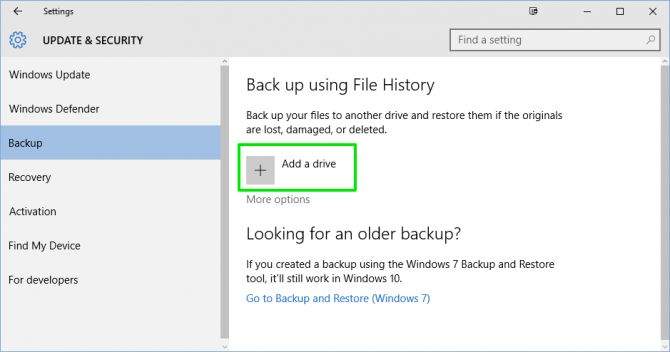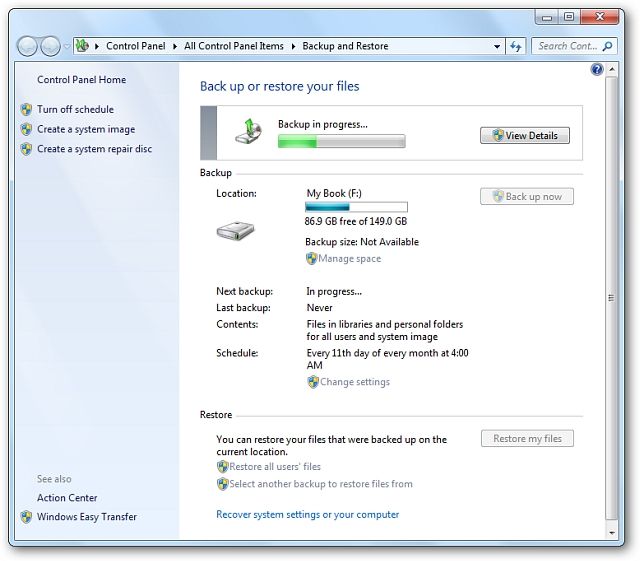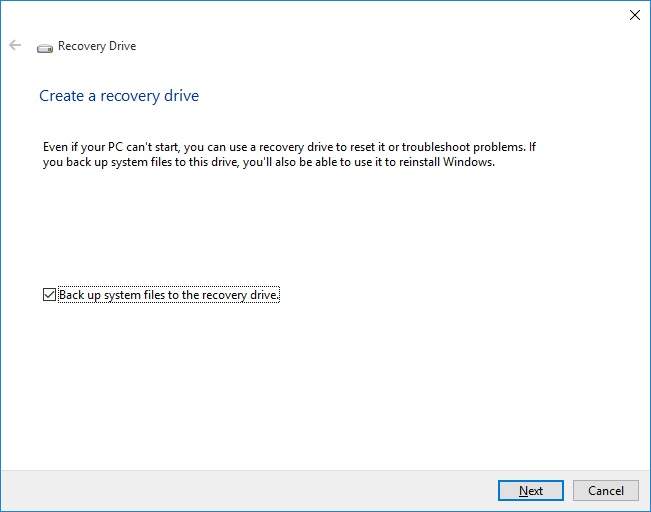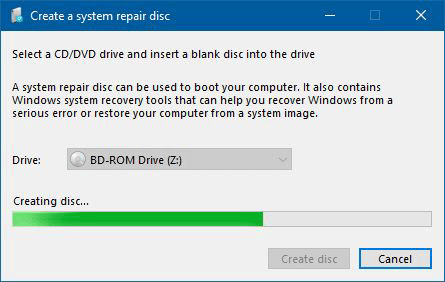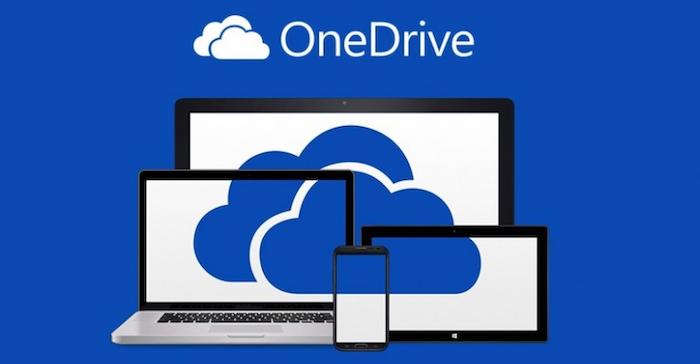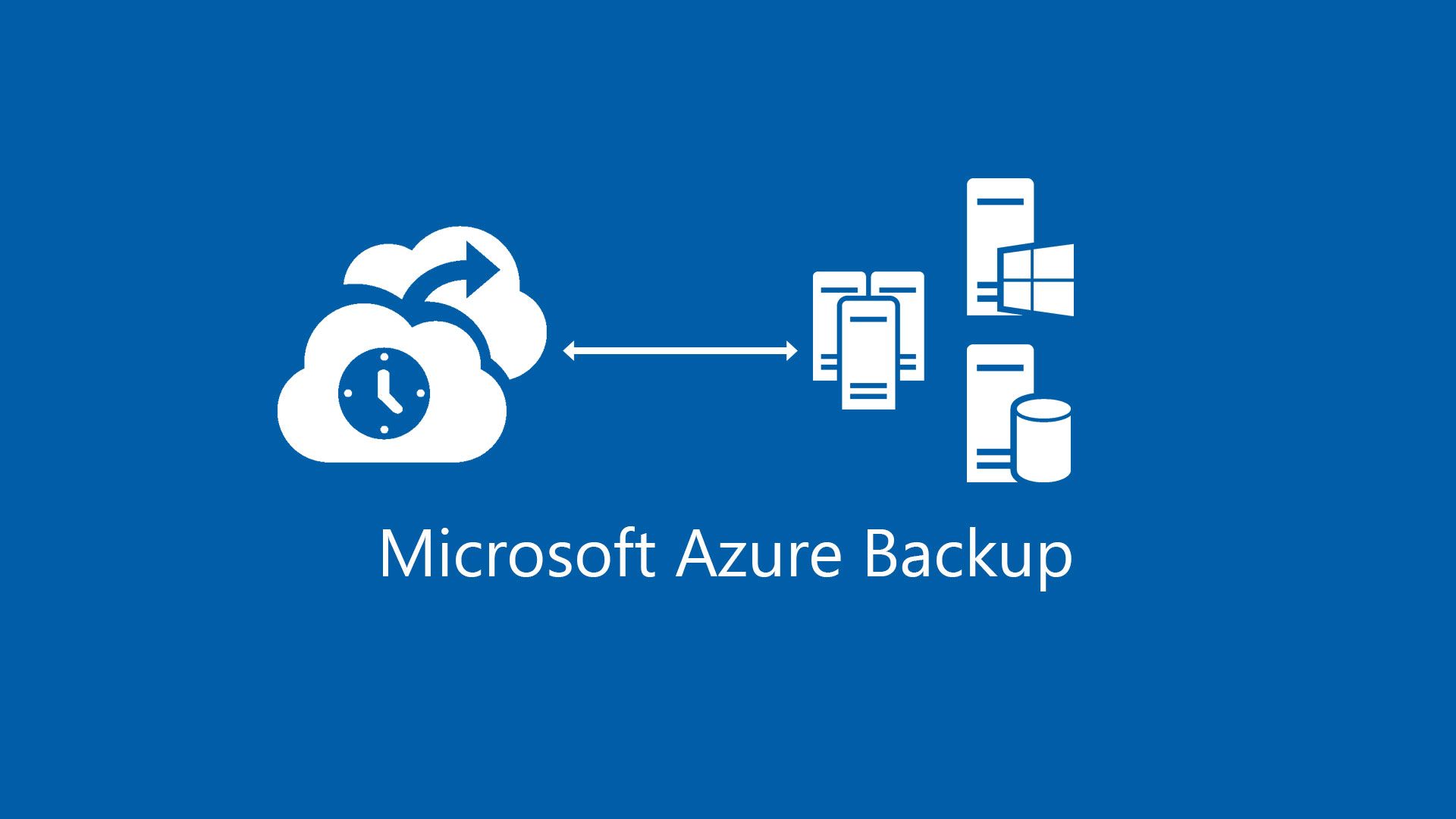Backup podataka se na Windowsima 10 može napraviti vrlo lako. Iako je tijekom godina na tom operativnom sustavu došlo do raznih izmjena u postavkama, Microsoft je po pitanju backupa bio konstantan i neprestano radio nadogradnje.
Zbog toga možemo reći da su Windowsi 10 u potpunosti spremni kad korisnik želi napraviti backup svojih podataka, bilo da se radi o lokalnom backupu ili o backupu koji se temelji na tehnologiji oblaka.
Za vas smo napravili detaljni vodič svakog oblika backupa, vraćanja, oporavka ili popravka podataka koje možete naći na Windowsima 10, a isključivo su navedeni Microsoftovi programi i alati.
Lokalni backup
Lokalni backup označava praksu spremanja vaših datoteka na fizičke lokacije kao što je, primjerice, disk na vašem računalu. Radi se o vrlo sigurnoj metodi koja omogućuje olakšani pristup čitanju podataka i spremanje datoteka na način da internet veza uopće nije potrebna.
-
File History
File History je relativno nova metoda sigurnog spremanja datoteka na odvojeni disk (dostupna na Windowsima 8, 10 i 11).
Kako bi našli File History program na Windowsima 10, pritisnite Windows tipku i napravite pretraživanje s unosom „file history“. Od prikazanih rezultata pretraživanja odaberite „Restore your files with File History“.
Razlika između File History programa i običnog transfera datoteke je u mogućnosti da se napravi redovni raspored backupa na vaš disk.
Prije korištenja File History programa provjerite ako je uključen. U slučaju da nije, njegovo uključivanje možete napraviti s klikom na poveznicu „Configure File History settings“ koja će se pojaviti kad ga otvorite. U nastavku ćete program uključiti unutar Control Panela.
File History će odmah prepoznati eksterne uređaje za pohranu na vašem računalu.
Jedino što se preporuča prije uključivanja File History programa je da kliknete na opciju „Advanced settings“ kako bi namjestili preferirani raspored odrađivanja backupa podataka.
Nakon što ste spremili promjene, kliknite na „Turn on“ kako bi se File History uključio. File History prema zadanim postavkama radi kopije datoteka iz sljedećih mapa: Libraries, Desktop, Contacts i Favorites.
-
System Restore
System Restore je dugogodišnji suputnik Windowsa i praktična metoda za backup podataka u sustavu.
Pritisnite Windows tipku, napravite pretraživanje s unosom „restore point“ te kliknite u nastavku na „Create a system restore“.
Iskusni korisnici Windowsa govore kako je zapravo nužno koristiti System Restore čija se korisnost najbolje vidi kad se eksperimentira s preuzimanjem drivera ili raznim oblicima softvera.
Sa System Restore alatom izradit ćete točku za backup koja će osigurati da Windowsi uvijek imaju mogućnost vraćanja na optimalno stanje koje je bilo.
Kod System Restorea radite backup na vrlo jednostavan način. Kad se otvori „Create a restore point“ prozor, u pripadajuću traku samo morate upisati naziv ili opis provedenog backupa te kliknuti na „Create“.
Kada sustav želite vratiti u prijašnje stanje i iskoristiti napravljeni backup, potrebno je otvoriti „Create a system restore“ prozor te kliknuti na „System Restore“ gumb.
Iako ovaj program korisniku ne dopušta pristup pojedinačnim dokumentima, izvrstan je za spremanje stanja vašeg računala u slučaju da zakaže rad Windowsa 10.
-
Backup and Restore
Backup and Restore program nemojte miješati sa System Restore programom. Backup and Restore originalno je bio dostupan na Windowsima 7, a njegova je funkcija da radi backup podataka iz „Library“ mape te ostalih datoteka i mapa koje se nalaze na disku.
Backup and Restore pruža više slobode u backupu podataka u odnosu na File History. Također omogućuje redovite rasporede backupa podataka, a vrlo korisna opcija koja je dostupna je kontinuirani backup cijelog diska na eksterni uređaj za pohranu bez potrebe za korištenjem dodatnih programa ili aplikacija.
Za pokretanje Backup and Restore programa otvorite „Settings“ aplikaciju i napravite sljedeći postupak: Update & Security>Recovery>Restart now. Nakon ovog trebao bi vam se pojaviti „Troubleshoot“ izbornik.
Sada kliknite na „Advanced options“, odaberite „See more recovery options“ i kliknite na „System Image Recovery“.
Postupak odradite do kraja i napravili ste backup podataka.
-
Recovery Drive Creator
Windows 10 u svojoj ponudi ima i program Recovery Drive Creator. Pomoću njega se stvara backup sistemskih datoteka vašeg operativnog sustava. Možete ga koristiti za oporavak drivea radi instalacije ili ponovne instalacije Windowsa u slučaju da se dogode neki problemi na računalu.
Za pristup ovom alatu kliknite na Start izbornik ili pritisnite Windows tipku te napravite unos za pretraživanje „recovery drive“. U nastavku odaberite „Create a recovery drive“.
Cijeli postupak stvaranja backupa je vrlo izravan, a detaljne upute o njegovom provođenju dostupne su na sljedećoj poveznici gdje je prikazan svaki korak.
Obratite pozornost na to da će vam za korištenje Recovery Drive Creatora biti potreban USB s 4 GB slobodnog prostora koji će se koristiti kao medij na kojem se sprema backup sustava i s kojeg se kasnije može raditi bootanje i ponovna instalacija Windowsa 10.
-
System Repair Disc
Mnogima možda nije poznato da Windowsi 10 imaju mogućnost korištenja backupa podataka s CD-a/DVD-a. Ovdje se zapravo radi o backupu podataka koji je napravljen na Windowsima 7 i koji se želi prenijeti na Windowse 10. Za ovu opciju pritisnite Windows tipku i napravite unos za pretragu „backup and restore“ te kliknite na „Backup settings“. U nastavku odaberite opciju „Go to Backup and Restore (Windows 7)“.
Ovdje imate mogućnost postavljanja backupa podataka („Set up backup“) koji ste napravili na Windowsima 7.
Na sljedećoj poveznici imate detaljni opis kako se ova metoda koristi na Windowsima 7 i ovo je vrlo korisno kad na starom računalu imate mnogo podataka koje želite koristiti na svom Windows 10 računalu.
Backup iz oblaka
Druga kategorija backupa na Windowsima 10 vezana je uz korištenje oblaka i na taj način se u potpunosti otklanja mogućnost korištenja diska na računalu. Ova metoda postala je sve češći oblik backupa i prilično je pouzdana po tom pitanju pa ju mnogi korisnici Windowsa učestalo koriste.
-
OneDrive
OneDrive je popularna Microsoftova usluga u oblaku koja pruža do 15 GB slobodnog prostora.
Omogućuje Windows korisnicima putem radne površine računala pristup dokumentima koje su učitali na repozitorij unutar svojeg korisničkog računa.
Nakon što preuzmete i instalirate OneDrive, sustav pohrane postaje sastavni dio vašeg File Explorera, kao što bi to bio USB ili eksterni disk za backup podataka. S drugog uređaja se u svakom trenutku možete prijaviti na svoj OneDrive korisnički račun i svi učitani dokumenti te kompletan backup podataka bit će vam dostupni.
Pristup učitanim datotekama i mapama moguć je i putem OneDrive aplikacije koja je dostupna za Android i iOS.
-
Microsoft Azure Backup
Svi korisnici Windowsa 10 također imaju mogućnost izrade backupa podataka pomoću Microsoft Azurea. To je online backup sustav koji funkcionira na temelju pretplate i koji osigurava pouzdanu pohranu podataka.
Microsoft Azure je mnogo više od oblaka na kojem se pohranjuju podaci, a detalji o postupku njegove instalacije dostupni su na sljedećoj poveznici na kojoj ćete naći objašnjenja o preuzimanju, instalaciji i konfiguriranju programa.
Za njegovo korištenje prethodno je potrebno uložiti vrijeme za usvajanje načina rada. Microsoft zbog toga na svojoj službenoj stranici nudi svakom korisniku koji želi isprobati Microsoft Azure kratki uvod u korištenje.
Mnoge korisne informacije o backupu podataka na Microsoft Azureu mogu se dobiti i na sljedećoj poveznici.
Piše: Ervin Mičetić