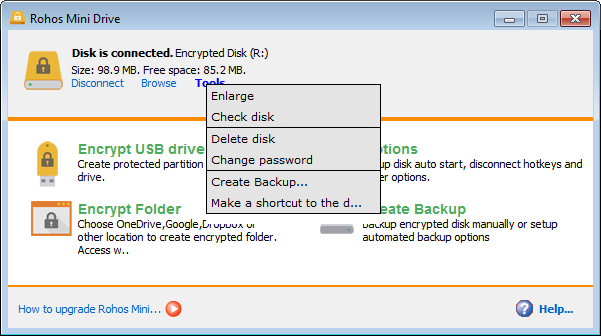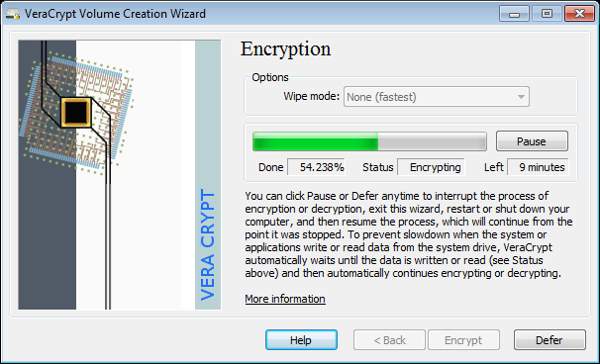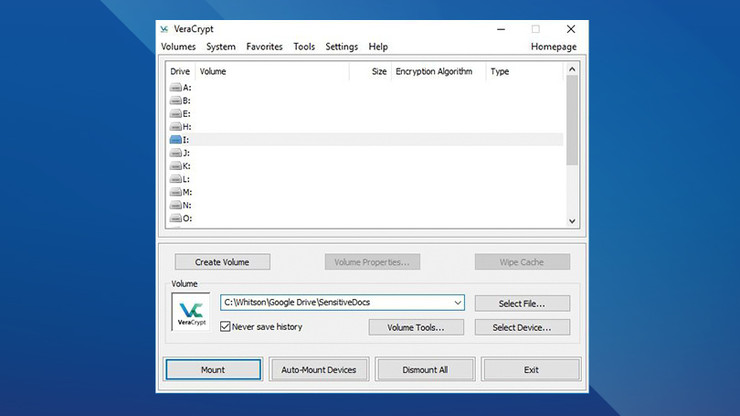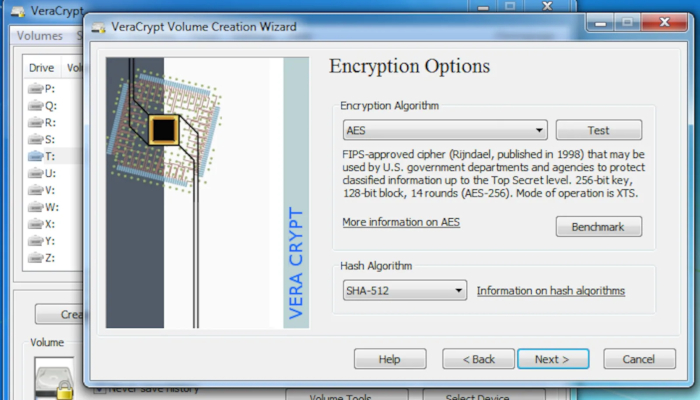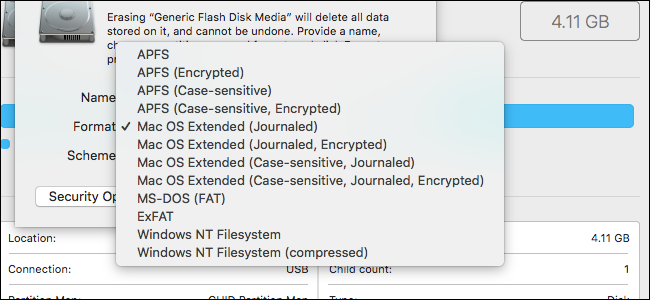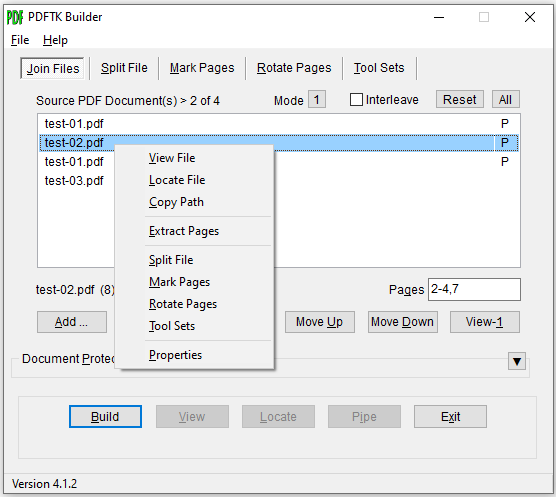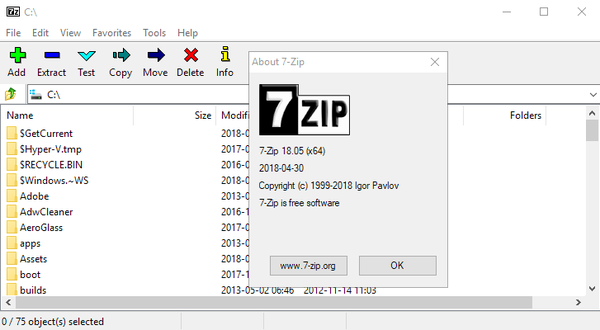USB stickovi danas su još uvijek vrlo česti način za smještanje i prenošenje privatnih ili poslovnih datoteka. Znamo iz osobnog iskustva da se na USB stickovima nerijetko nalaze važni dokumenti i tijekom njihove migracije često se događa da je datotekama pristup u potpunosti slobodan. Ovo može biti problematično kada je drugoj strani potreban samo dio sadržaja koji se nalazi na USB sticku, a zapravo ima pristup cjelokupnom sadržaju.
Želimo li izbjeći slične neugodnosti, moramo nešto ozbiljnije pristupiti zaštiti sadržaja.
Jedna od mogućnosti za korisnike je da se izdvoji nešto više financijskih sredstava te uloži u kupnju USB sticka s enkripcijom. Ova vrsta USB sticka će svakako osigurati zaštitu njegovog sadržaja i može se preporučiti svakome tko želi ograničiti pristup svojim datotekama.
Gotovo sličan efekt postiže se s besplatnim aplikacijama koje imaju istu namjenu kad su u pitanju USB stickovi. Ovdje postoje različite mogućnosti koje ovise o vrsti aplikacije ili alata, a ponekad i o samom operativnom sustavu.
U nastavku donosimo pregled korisnih aplikacija i alata s kojima se mogu zaštititi podaci na USB sticku te navodimo još neke situacije i mogućnosti koje mogu biti alternativni pristup zaštiti datoteka i mapa.
Rohos Mini Drive – alat za enkripciju particija
Raznim korisnicima na odabiru se nalaze mnogi alati koji mogu enkriptirati i lozinkom zaštiti vaše dokumente i podatke.
Bitno je spomenuti kako postoji određena razlika između zaštite lozinkom te enkripcije. Zaštita lozinkom znači da samo autorizirani korisnici ili oni koji znaju unos ispravne lozinke mogu pristupiti željenim informacijama. Enkripcija je razina više od zaštite lozinkom jer se osjetljivi podaci skrivaju pomoću korištenja algoritma ili ključa.
Većina alata ili aplikacija, pomoću kojih se mogu zaštiti podaci, tražit će status administratora na računalu kako bi ih se moglo pokrenuti. Rohos Mini Drive ipak je jedan od alata koji radi bezobzira na to imate li administratorska prava ili nemate.
Njegovo besplatno izdanje može na vašem USB sticku stvoriti skrivenu, enkriptiranu i lozinkom zaštićenu particiju veliku do 8 GB. Rohos Mini Drive koristi automatsku enkripciju s AES 256-bitnom dužinom ključa.
Zahvaljujući prijenosnom Rohos Disk pregledniku, koji se instalira direktno na USB stick, neće vam trebati driveri za enkripciju na lokalnom sustavu.
Nakon što ste preuzeli Rohos Mini Drive, na njegovom početnom ekranu morate kliknuti na „Encrypt USB Drive“, odabrati umetnuti USB, specificirati lozinku i kliknuti na „Create disk“. Ovime će se stvoriti lozinkom zaštićena i enkriptirana particija na vašem USB sticku. S Rohos Mini Driveom postoji i mogućnost stvaranja enkriptirane mape.
Za otvaranje zaštićene particije potrebno je kliknuti na Rohos Mini exe. ikonu u mapi na USB-u.
VeraCrypt – alat za enkripciju cijele USB flash memorije
VeraCrypt je prijenosna aplikacija koju se može pokrenuti direktno s USB sticka, no važno je spomenuti da su za nju potrebne administratorske ovlasti na računalu. Koristi AES 256-bitnu enkripciju. Besplatna verzija ove aplikacije ograničena je na 2 GB.
VeraCrypt, poput Rohos Mini Drivea, stvara virtualni enkriptirani disk koji se pokreće poput pravog diska i s ovom se aplikacijom mogu enkriptirati cijele particije ili uređaji za pohranu.
Potrebno je preuzeti VeraCrypt Portable aplikaciju i instalirati ju na USB sticku. Kada se aplikacija otvori, pokazat će se sva dostupna slova kojima se drive označava. Potrebno je izabrati jedno i kliknuti na „Create Volume“.
Ovime će se pokrenuti VeraCrypt Volume Creation Wizard. Kako bi se enkriptirao cijeli USB stick, potrebno je odabrati „Encrypt a non-system partition/drive“ i kliknuti na „Next“.
U nastavku se može odabrati „Standard“ ili „Hidden“ opcija enkripcije. Preporučujemo odabir „Standard“ opcije i kad se u nastavku pod „Select Device“ odabere USB stick, sve se potvrdi odabirom „Ok“ i klikom na „Next“.
Za enkripciju cjelokupnog USB sticka u nastavku je potrebno odabrati „Encrypt partition in place“, kliknuti na „Next“ te odraditi proceduru do kraja.
Enkripcija USB sticka na Mac računalima
Ako ste korisnik Mac računala, za enkriptiranje USB sticka neće vam trebati druge aplikacije.
Za početak ćete morati formatirati vaš USB s Appleovim HFS+ sustavom. Njime će se svi podaci na USB-u izbrisati pa je prethodno treba učiniti backup podataka.
U Disk Utility aplikaciji potebno je odabrati USB flash drive i kliknuti na „Erase“. Poslije toga pojavit će se pop-up prozor gdje je potrebno specificirati format kao „Mac OS Extended (Journaled)“ i kliknuti na gumb „Erase“.
Kad ste kao korisnik proveli ove korake, možete pristupiti postupku enkriptiranja USB sticka. Jednostavno je potrebno kliknuti desnom tipkom miša na USB u Finder aplikaciji, odabrati „Encrypt“ i dodati lozinku. Proces će trajati nekoliko minuta, ovisno o veličini USB-a, i s njegovim završetkom imat ćete lozinkom zaštićeni i enkriptirani USB stick.
Cryptosetup na Linuxu
Kad je u pitanju Linux sustav, postoji funkcija pod nazivom Cryptosetup koja koristi AES 256-bitnu enkripciju i dostupna je na standardnom Linux repozitoriju.
Važno je napomenuti da se ovaj alat može koristiti samo unutar Linux sustava i nije predviđen za korištenje izvan njega.
Ako koristite Ubuntu, Cryptosetup bi već trebao biti instaliran. U slučaju da nije, potrebno je instalirati Gnome disk utility i Cryptosetup.
Nakon toga potrebno je odabrati „Disks“ izbornik na radnoj površini, potražiti USB i formatirati ga pomoću opcije za enkripciju te odabrati lozinku.
Spremanje pojedinačnih datoteka s lozinkom
Postoje i druge mogućnosti da se s lozinkom zaštiti sadržaj na USB sticku. Jedan od njih je zaštita samo onih datoteka koje su važne.
Pojedini programi, poput Worda ili Excela, imaju mogućnost spremanja datoteka s enkripcijom.
Može se dati primjer u Microsoft Wordu gdje je potrebno kliknuti na izbornik „File“ dok je dokument otvoren te na lijevoj strani odabrati „Info“. U nastavku se klikne na „Protect Document“ izbornik i nakon toga treba se odabrati „Encrypt with Password“. U nastavku se unese lozinka i potrebno ju je upamtiti kako bi se datoteka nakon izlaska iz nje mogla sljedeći put otvoriti.
Za slični oblik zaštite PDF datoteka, korisna može biti PDFTK Builder aplikacija.
Korištenje 7-Zipa za zaštitu datoteka
Alati za arhiviranje kao što je 7-Zip mogu enkriptirati i lozinkom zaštiti datoteku.
Nakon što instalirate i pokrenete 7-Zip, potrebno je desnom tipkom miša kliknuti na datoteku ili mapu koje se nalaze na USB sticku, odabrati 7-Zip i kliknuti na „Add to archive“. U novom prozoru odabere se „Archive format“ i doda se lozinka. S klikom na „Ok“ započinje proces arhiviranja i enkriptiranja datoteke ili mape.
7-Zip možete preuzeti na sljedećoj poveznici.
Zaštita USB sticka lozinkom pomoću WinRAR-a
WinRAR je alat koji služi za arhiviranje datoteka u Windowsima. Posebno je koristan za komprimiranje većih količina podataka.
Mnogi možda nisu znali kako je WinRAR iznimno praktičan kad je u pitanju zaštita podataka. Ova funkcija dolazi do izražaja kada na USB sticku želite enkriptirati određenu datoteku ili mapu.
Na USB sticku potrebno je kliknuti desnom tipkom miša na datoteku ili mapu te odabrati „Add to archive“. U novom prozoru pod tabom „General“ treba postaviti ime nove datoteke, odabrati „RAR“ kao njen format i kliknuti na „Set password“. U sljedećem prozoru postavlja se lozinka, odabire se „Encrypt file names“ te se klikne na „Ok“.
Na taj način će se formirati nova RAR datoteka i zahtijevat će lozinku kako bi se otvorila.
WinRAR možete preuzeti na sljedećoj poveznici.
Piše: Ervin Mičetić