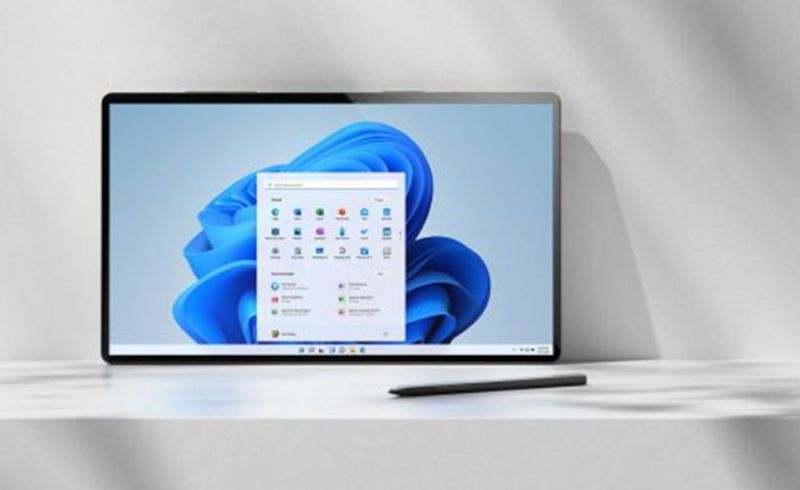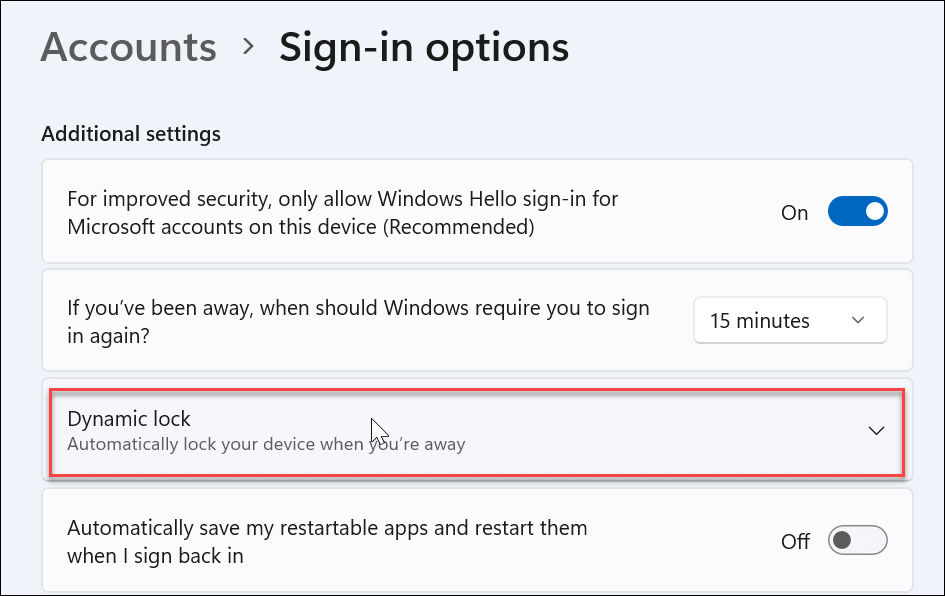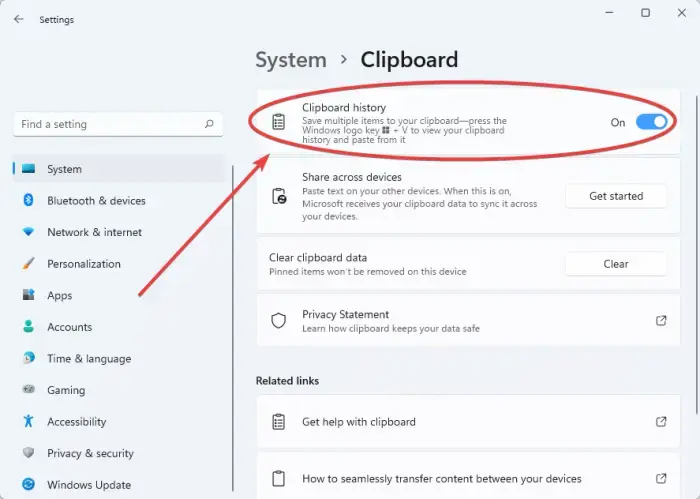Navigacija u Windowsima 11 i korištenje njihovih osnovnih značajki poznate su radnje svim korisnicima, no uvijek postoji nešto što spada pod skriveni dio funkcija.
Znamo da su ponekad vrlo zanimljive značajke skrivene unutar „Settings“ aplikacije, Control Panela ili im se može pristupiti putem prečaca koje nikad ne bi znali iskoristiti.
U nastavku ćemo navesti nekoliko značajki Windowsa 11 za koje korisnici često ni ne znaju da postoje kao mogućnost, a mogu biti vrlo korisne.
Aktivacija prozora putem „hover“ značajke
Korištenje miša na Windowsima 11 ima tzv. „hover“ značajku koja vam može biti veliko otkriće ili nešto što vam se možda neće svidjeti.
Ono što je sigurno je da vjerojatno niste znali da ona predstavlja mali trik putem kojeg možete mijenjati izabrane prozore bez potrebe za klikanjem na mišu, povlačenjem njegovog kursora po zaslonu ili spuštanjem otvorenih sadržaja. Navedena značajka korisna je kod miša, a na praktičnosti dobiva dimenziju više kada se samo služite trackpadom.
„Hover“ značajka na Windowsima 11 omogućuje vam da stavite određeni prozor ispred na zaslonu na način da samo prođete preko njega s kursorom miša. Možda vam se ovo ne čini kao nešto revolucionarno, no vidjet ćete da će vaši pokreti i navigacija s korištenjem „hover“ značajke postati fluidniji s mnogo bržim izmjenjivanjem otvorenih prozora.
Kako bi ovu značajku omogućili, otvorite Control Panel, kliknite na „Ease of Access“ i odaberite „Change how your mouse works“ opciju gdje ćete moći uključiti „hover“ funkciju.
Prečac za raspored prozora
Ako ste korisnik koji ima često otvoren veliki broj tabova, vjerojatno se služite Alt + Tab prečacem za kretanje među njima.
Druga opcija koju imate, a praktičnija je, može biti korištenje tipkovnog prečaca Windows tipka + strelica. Na taj način vrlo lako možete pomicati otvorene prozore prema različitim pozicijama na zaslonu.
Kod korištenja tipkovnog prečaca Windows tipka + strelica lijevo ili desno na tipkovnici pomičete prozore na lijevu stranu, desnu stranu ili središte zaslona. Ako se poslužite tipkovnim prečacem Windows tipka + strelica gore ili dolje, prozor će se prepoloviti i tako možete na zaslon odjednom smjestiti četiri taba koje ste imali otvorene.
Korištenje prečaca za raspored prozora vjerojatno je osnova svakog kvalitetnog multitaskinga.
Prečaci za programsku traku
Poznato je da programska traka drugačije funkcionira u Windowsima 11. Ona je važan faktor u kontekstu uštede vremena jer na nju možete „zakačiti“ sve programe ili aplikacije koje često koristite radi bržeg pristupa.
Ako ste korisnik koji voli organizirati svoju programsku traku i radnu površinu za povećavanje efikasnosti, sigurno će vas oduševiti tipkovni prečac Windows tipka + broj. S njime ćete automatski otvarati određeni program ili aplikaciju na programskoj traci.
Uzmimo za primjer da je vaš web preglednik prva otvorena aplikacija na programskoj traci. S tipkovim prečacem Windows tipka + 1 odmah će se otvoriti. Ako je ista aplikacija na devetoj poziciji na programskoj traci, otvarate je s tipkovnim prečacem Windows tipka + 9. Broj 9 je ujedno i maksimum otvorenih aplikacija na programskoj traci za koje se može koristiti navedeni tipkovni prečac.
Nekima ova značajka možda neće biti zanimljiva, no u situaciji multitaskinga gdje vam je otvoreno više aplikacija itekako može ubrzati radne zadatke. Posebne koristi će imati korisnici kojima je omogućena „hide my taskbar“ postavka pa će im korištenje aplikacija putem tipkovnog prečaca biti još preglednije.
Dynamic Lock
Dynamic Lock je još jedna značajka koja kompletno ovisi o korisniku. Ona automatski zaključava vaše računalo kada se ustanete sa svog mjesta.
Radi se o sigurnosnoj značajki koja je izvrsna za one koji rade u uredu ili akademskom okruženju. Jedino na što treba obratiti pozornost je da se ona ne koristi sama po sebi, već je nužno povezati svoj pametni telefon (ili drugi uređaj s Bluetoothom) s računalom.
Kada se ostvari spomenuto povezivanje, vaše računalo će moći utvrditi gdje ste prema jačini Bluetooth veze. To u praksi znači da će se računalo zaključati čim se dovoljno udaljite da se prekinula Bluetooth veza.
Na primjer, kada se ustanete s radnog mjesta kako bi prisustvovali sastanku, vaše računalo će detektirati da je prestala povezanost Bluetooth signala i automatski će se zaključati.
Ovu značajku možete omogućiti tako da otvorite „Settings“ aplikciju, kliknete na „Account“ tab i otvorite „Sign-in options“. Ovdje ćete omogućiti „Dynamic Lock“.
Povijest međuspremnika (Clipboard history)
Vrlo često korišteni tipkovni prečaci su Ctrl + C i Ctrl + V s kojima se kopira i lijepi sadržaj s jednog mjesta na drugo.
S njihovim korištenjem rade se značajne uštede radnog vremena. Jedini mali detalj koji korisnicima izgleda nepraktično je kada morate isti sadržaj koji ste ranije kopirali ponovno označiti i kopirati kako bi ga zalijepili. Ovakve situacije rješava Clipboard history značajka koja vam daje pregled povijesti međuspremnika tj. svih sadržaja koje ste prethodno kopirali. Popis sadržaja ide čak do zadnjih 25 primjeraka koje ste kopirali tako da ćete sigurno izbjeći ponovno označavanje i kopiranje starih sadržaja.
Ova značajka nije aktivirana prema zadanim postavkama Windowsa 11 pa ćete to morati samostalno učiniti.
Otvorite „Settings“ aplikaciju i pretražite „Clipboard history“ ili pritisnite tipkovni prečac Windows tipka + V kako bi mu odmah pristupili te kako bi ga omogućili.
Ako koristite druge uređaje koji su povezani s vašim računalom, možete postaviti sinkronizaciju povijesti međuspremnika među uređajima za lakše kombiniranje i korištenje kopiranih sadržaja.
Minimiziranje prozora nakon što ih se protrese
Još jedna značajka koja je skrivena i koju se često podcjenjuje također nije dio zadanih postavki na Windowsima 11 i korisnici će je sami morati uključiti.
Radi se o mogućnosti da se otvoreni prozori minimiziraju na način da ih se protrese. Ovo je poznato i pod nazivom „Title bar window shake“. Na prvi pogled značajka zvuči zabavno, no zapravo je jako korisna jer ne morate ciljati gumb za minimiziranje prozora u gornjem desnom kutu. To je pogotovo praktično kada želite minimizirati veći broj prozora.
Značajku uključite tako da otvorite „Settings“ aplikaciju i kliknite na „System“. Kliknite u nastavku na „Multitasking“ te omogućite „Title bar window shake“.
Značajka je sada uključena i sve što morate je kliknuti na zaglavlje pojedinog prozora i držati. Dok držite lijevu tipku miša morate protresti prozor lijevo-desno i on će se minimizirati te spustiti na programsku traku.
Ervin Mičetić