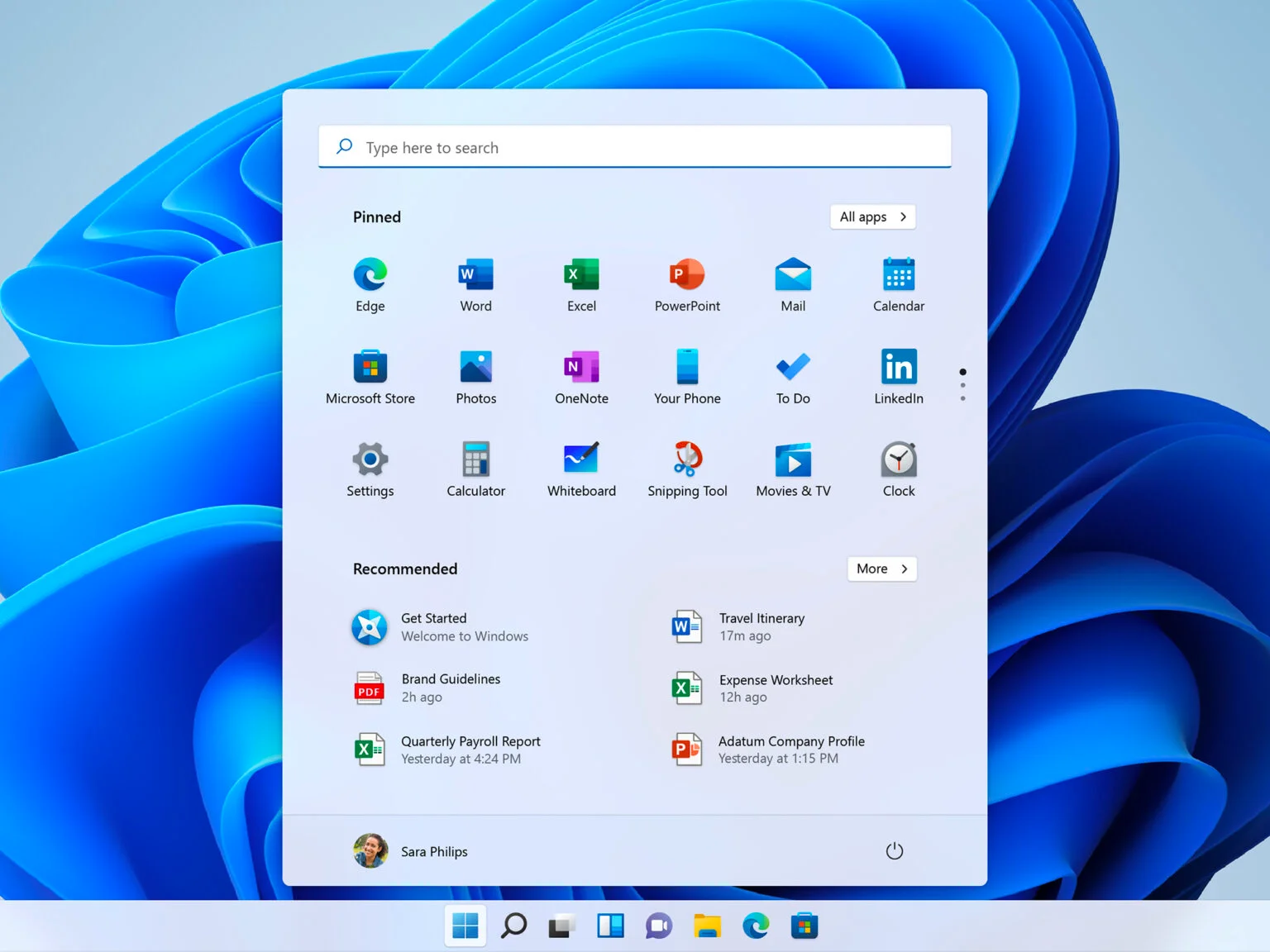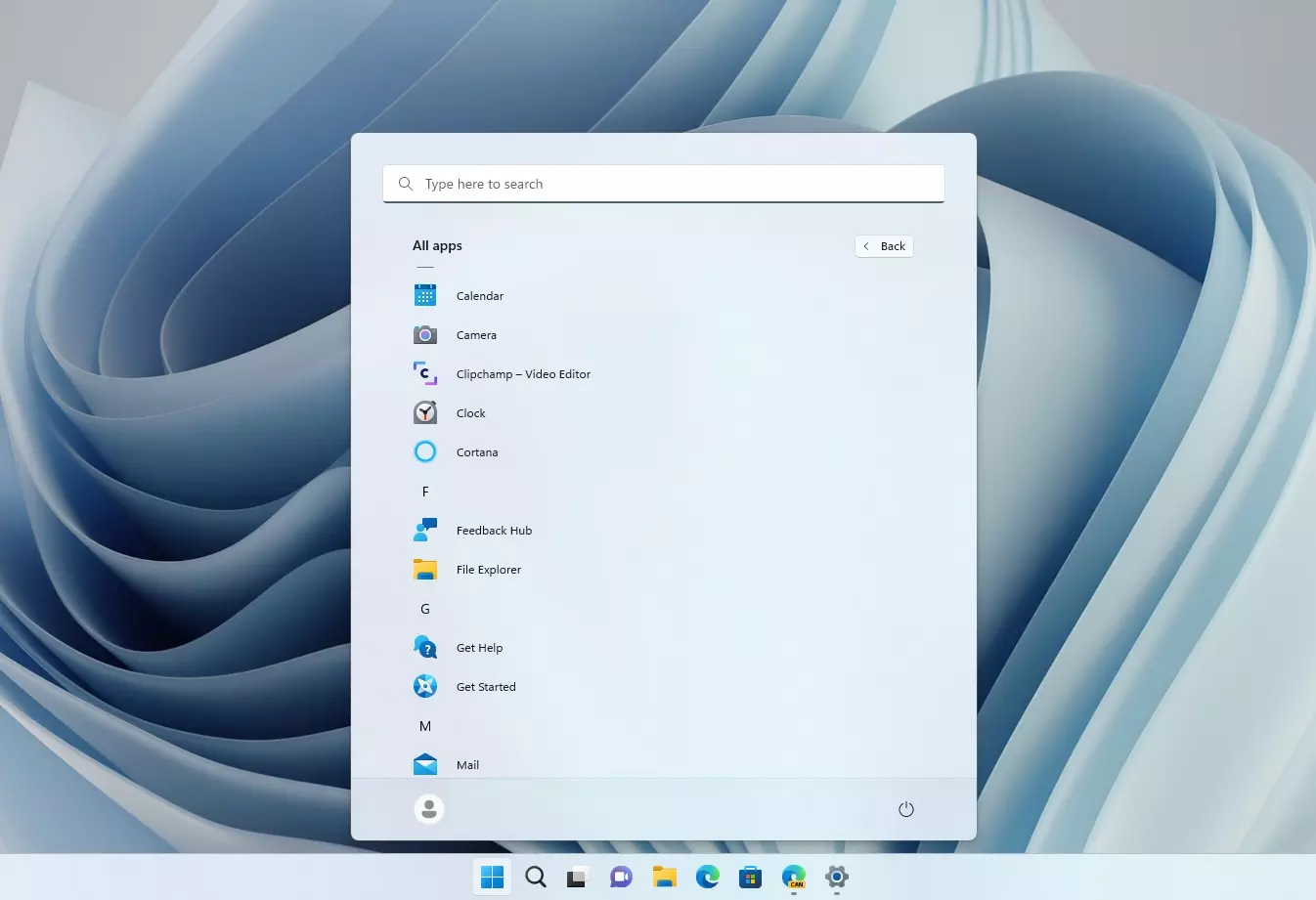Start izbornik jedan je od najprepoznatljivijih dijelova Windows operativnog sustava. Često ga se koristi i već smo pomalo bili navikli na njegovu funkcionalnost unutar Windowsa 10 sve do trenutka izlaska Windowsa 11.
S novim operativnim sustavom došlo je do značajnih izmjena kod Start izbornika i korisnicima je trebalo određeno vrijeme za prilagodbu. Zašto je to iskustvo toliko drukčije od onog na Windowsima 10? Provjerite u nastavku teksta jer smo izdvojili 10 zanimljivih i novih značajki koje čine razliku.
-
Pozicija Start izbornika i mogućnost njenog pomicanja
Jedna od najvećih promjena na Windowsima 11 bila je nova lokacija Start izbornika na programskoj traci. Smjestio se na sredinu zajedno s prikvačenim aplikacijama.
Dobra je stvar što Start izbornik ipak možete vratiti na staru poziciju na koju smo navikli. Kako bi ovo napravili, slijedite sljedeći hodogram: Settings > Personalization > Taskbar > Taskbar Behaviors. Kod sekcije „Taskbar Alignment“ potrebno je odabrati opciju „Left“.
-
Prilagodba boja
Postoje dva načina pomoću kojih možete prilagoditi boju Start izbornika na Windowsima 11. Za početak možete birati između svijetle ili tamne (crne) teme. Unutar „Settings“ aplikacije potrebno je odabrati „Personalization“ te u nastavku kliknuti na „Colors“. Unutar novog prozora potrebno je kliknuti na „Choose your mode“ te izabrati „Dark“. Ova promjena također će se reflektirati na programsku traku i ostale dijelove sučelja.
Druga mogućnost je odabir prilagođene boje za Start izbornik. Potrebno je otvoriti „Settings“ aplikaciju, kliknuti na „Personalization“ i odabrati „Colors“. Sada pod opcijom „Choose your mode“ treba se odabrati „Custom“. Ono što se na kraju mora odabrati da bi se dobila mogućnost prilagodbe boja nalazi se odmah ispod unutar sekcije „Choose your default Windows mode“. Ovdje je potrebno odabrati opciju „Dark“ te u nastavku pod „Accent Color“ sekcijom odabrati željenu boju. Nakon odabira morate uključiti opciju „Show accent color on Start and Taskbar“ te ćete odmah na radnoj površini vidjeti promjenu.
-
Reorganizacija ikona aplikacija
Start izbornik na Windowsima 11 možda niste promatrali na ovaj način, ali on zaista funkcionira kao početni zaslon na iPhone, iPad ili Android uređajima. Ikone aplikacija možete razmjestiti tako da kliknete na njih (ili pritisnete te držite na dodirnim zaslonima) te ih povučete na željenu lokaciju i pustite. Ovdje uopće ne postoji utvrđeni poredak i s ikonama aplikacija možete raditi što želite.
-
Micanje aplikacija iz Start izbornika
Aplikacije koje su se našle tj. prikvačene su unutar Start izbornika mogu se lako ukloniti. Windows 11 dolazi s većim brojem aplikacija koje se ondje nalaze, no potrebno je samo kliknuti desnom tipkom miša na pojedinu aplikaciju te odabrati „Unpin From Start“.
-
Dodavanje prečaca za mape
Start izbornik je mjesto gdje se nalaze različite vrste prečaca. Jedan od najpraktičnijih u Windowsima 11 svakako je prečac za mape. S njime možete dobiti brzi pristup određenom broju različitih mapa, a nalazi se desno od „Power“ gumba.
Ova značajka nažalost nije zadana pa je morate samostalno uključiti. Najprije morate ući u sljedeće izbornike: Settings > Personalization > Start > Folders. Jednom kad ste se našli unutar ove sekcije, imate mogućnost postavljanja prečaca za različite mape kao što su „Settings“, „Documents“, „Pictures“ i druge.
-
Prikaz više ikona aplikacija
Start izbornik na Windowsima 11 podijeljen je u dvije sekcije: prikvačene aplikacije te preporuke (Recommendations). Raspored ovih sekcija određen je prema zadanim postavkama u omjeru 50:50, no isto možete i sami prilagoditi.
Ovdje postoje tri mogućnosti: Default 50/50, More pins i More Recommendations. Za izbor ovih rasporeda potrebno je otići u sljedeće izbornike: Settings > Personalization > Start.
-
Pregled najviše korištenih aplikacija
Start izbornik na Windowsima 11 mnogo je više od mjesta gdje se mogu prikvačiti ikone aplikacija. U njemu možete imati pristup cjelokupnom popisu aplikacija na svojem računalu. Popis je uređen po abecednom poretku, no imate mogućnost dodavanja sekcije na vrhu koja će sadržavati aplikacije koje najviše koristite.
Kako bi ovo omogućili, odaberite Settings > Personalization > Start. U nastavku ćete naći opciju „Show Most Used Apps“ koju je potrebno uključiti. Nakon što to odradite, moći ćete vidjeti da se na vrhu popisa aplikacija unutar Start izbornika pojavilo šest aplikacija koje najčešće koristite.
-
Desni klik za brze naredbe
S klikom na Start gumb otvara se Start izbornik – to svi znamo. Ono što se manje koristi je desni klik na Start gumb s kojim se otvaraju zanimljive opcije.
Slična mogućnost je i na Windowsima 10, no popis brzih naredbi na Windowsima 11 je nešto drugačiji. Na ovaj način zapravo možete na brzi način pristupiti alatima i aplikacijama kao što su Device Manager, Disk Management, Task Manager, Terminal ili Run.
-
Uklanjanje datoteke iz preporučenih
Start izbornik na Windowsima 11 prikazuje datoteke koje ste nedavno koristili u donjoj „Recommended“ sekciji. Istu sekciju možete minimizirati ili u potpunosti je ukloniti, no radi se o vrlo korisnom dijelu sučelja.
Neće vam se uvijek svidjeti izbor datoteka unutar „Recommended“ sekcije pa zbog toga neke od njih možete ukloniti na jednostavan način. Kliknite na datoteku desnom tipkom miša te odaberite „Remove From List“ kako se više ne bi pojavljivala.
-
Isključite transparentnost efekata ako želite
Windowsi 11 koriste transparentnost kao efekt na raznim dijelovima sučelja. On je također zahvatio i Start izbornik. Microsoft tvrdi da to nikako ne utječe na izvedbu, no nekim se korisnicima možda neće svidjeti.
Za uklanjanje efekta transparentnosti iz Start izbornika i ostalih dijelova sučelja potrebno je otvoriti „Settings“ aplikaciju, odabrati „Personalization“ te u nastavku kliknuti na „Colors“. Sada je potrebno isključiti opciju „Transparency Effects“ i isti efekt više neće biti vidljiv.
Piše: Ervin Mičetić