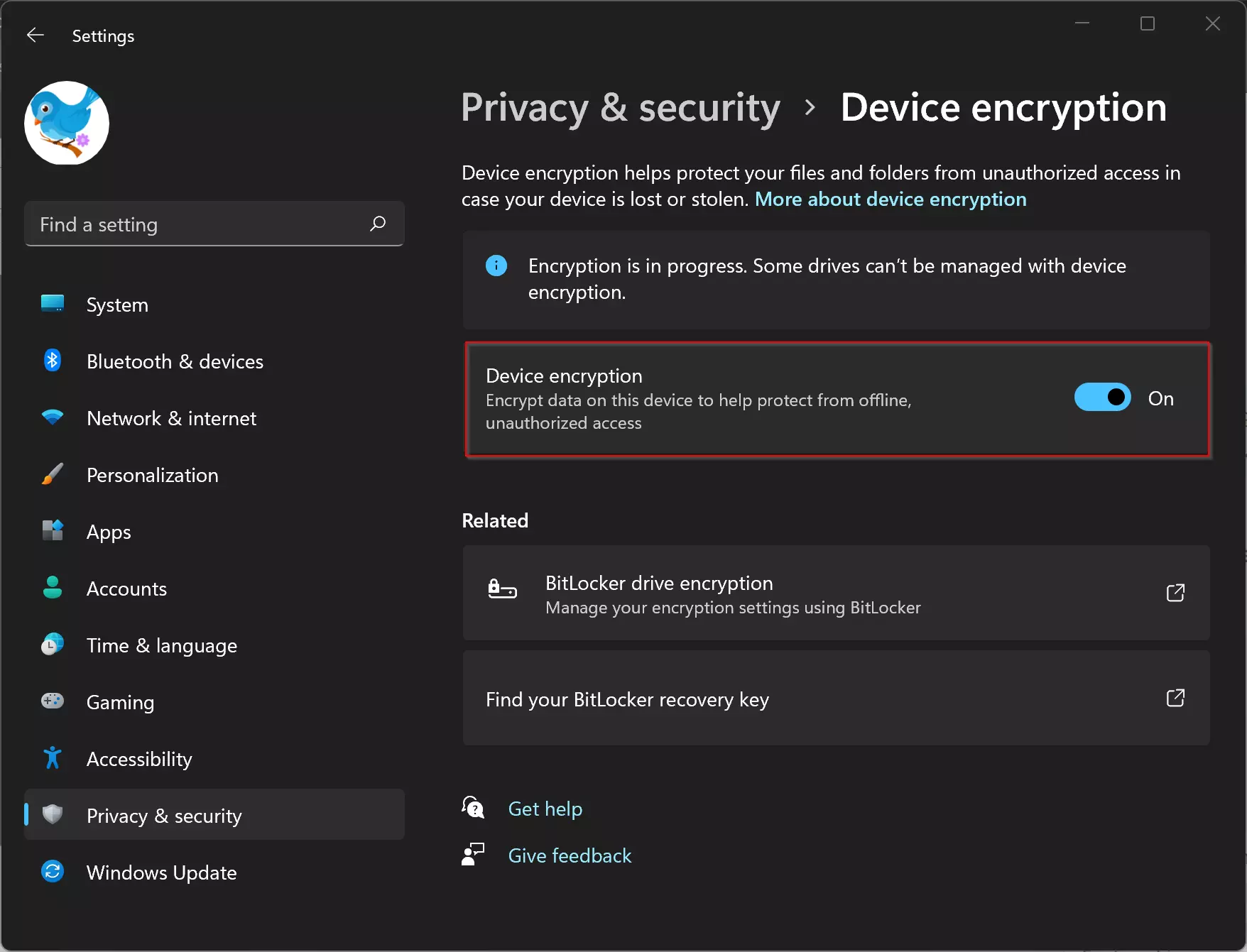Windows 11 je tu i ima nekoliko novih najava i značajki. Jedna značajna promjena bio je fokus na sigurnost i privatnost. Na primjer, TPM 2.0 čip je postao obvezan, a šifriranje na cijelom uređaju omogućeno je prema zadanim postavkama. Međutim, za neke korisnike Windows 11 Home opcija Device Encryption potpuno nedostaje u Postavkama. Zašto se to događa i kako to riješiti?
Zašto alat za kriptiranje nedostaje unutar Windowsa 11?
Kako bismo razumjeli zašto kod nekih korisnika nedostaje šifriranje uređaja, najprije se moramo ukopati u stanje mirovanja i moderno stanje čekanja.
Način mirovanja, kada je omogućen, omogućuje korisnicima da brzo probude svoje računalo. To eliminira potrebu podizanja sustava ispočetka. Kada računalo uđe u stanje mirovanja, zaključano je i kriptirano.
Za kriptiranje podataka u sustavu Windows 11 Home, Microsoft koristi BitLocker – ali ne punu verziju s naprednim značajkama, jer je to rezervirano za Windows 11 Pro. To rezultira duljim vremenom buđenja, pa je Microsoft dodao Modern Standby. Održava određene procese i programe koji rade u pozadini kada je računalo u stanju mirovanja. Kako bi pristupio tim procesima i programima, Modern Standby treba dekodirati podatke koji se automatski kodiraju u stanju mirovanja.
Moderno stanje čekanja iliti ”Modern Standby” izravno je povezano sa značajkom kodiranja uređaja u sustavu Windows 11 Home. Ovaj pristup mu je potreban za obavljanje svog posla. U čemu je problem?
Kako se ispostavilo, ”Modern Standby” nedostaje na nekim Windows 11 Home računalima. Kada se to dogodi, opcija Device Encryption također nedostaje jer su te dvije povezane. U osnovi, to je greška, ona koja sprječava kodiranje podataka računala s Windows 11 Home operativnom sustavu, kada je računalo u stanju mirovanja, hibernacije, zaključano, neaktivno ili isključeno. Još nije jasno zašto, ali greške utječe samo na neka Windows 11 Home računala?
Imajte na umu da moderno stanje čekanja nije isto što i stanje mirovanja iliti ”Sleep Mode”. To su dvije odvojene značajke, iako su na neki način povezani. Način mirovanja stavlja vaše računalo u stanje mirovanja, dok moderno stanje čekanja održava određene procese u tijeku kako bi se poboljšalo vrijeme buđenja. Čak i ako nedostaje moderno stanje čekanja, način mirovanja će savršeno funkcionirati na vašem računalu, jednostavno neće moći kodirati podatke, a vrijeme buđenja bit će nešto dulje.
Kako znati postoji li ”Device Encryption”, odnosno uređaj za kriptiranje unutar sustava Windows 11?
Postoji nekoliko načina da saznate radi li enkripcija na vašem računalu, koje na sebi ima Windows 11 Home operativni sustav.
Otvorite “Moje računalo” i ako vidite ikonu za otključavanje na C: pogonu, pogon je kriptiran. To bi mogao biti drugi pogon, ali pogon C: obično je mjesto na kojem se pohranjuju operativni sustav i važne aplikacije i datoteke. Drugi način je provjeriti postavke šifriranja uređaja.
Otvorite “Postavke sustava Windows” i idite na “Postavke -> Privatnost i sigurnost”. Ako ne možete vidjeti šifriranje uređaja navedeno kao na snimci zaslona u nastavku, nedostaje zbog sukoba u modernom stanju pripravnosti.
Morate zadovoljiti neke kriterije da bi enkripcija funkcionirala na Windows 11 Home. Inače, nećete vidjeti ni opciju da je omogućite/onemogućite. Pogledajmo te kriterije.
Preduvjeti koje Windows 11 Home treba ispuniti kako bi enkripcija funkcionirala
Bilo da koristite Home ili Pro licencu za Windows 11, morat ćete ispuniti određene uvjete da biste mogli koristiti enkripciju:
- TPM modul 2.0 (”Trusted Platform Module”) s podrškom za moderno stanje pripravnosti iliti ”Modern Standby”
- TPM mora biti omogućen
- UEFI (”Unified Extensible Firmware Interface”) pomoćni program mora biti instaliran
Kako funkcionira kriptiranje uređaja na Windows 11 Home sustavu?
Ako imate opciju kodiranja uređaja u postavkama Windows 11 Home, slijedite ove korake za šifriranje podataka na računalu:
- Pritisnite tipke Win + I za navigaciju do “Postavke-> Privatnost i sigurnost”. Kliknite na “Kriptiranje uređaja”.
- Pomaknite tipku za kriptiranje uređaja na “Uključeno”.
U slučaju da ne vidite ovu opciju, to znači da enkripcija uređaja ne radi na vašem računalu.
Alternativni načini za kriptiranje podataka na Windows 11 sustavu
Ako kriptiranje podataka samo po sebi nije dostupno na vašem računalu sa sustavom Windows 11 Home, ove opcije za kriptiranje vaših podataka ili čak cijelog tvrdog diska mogu pomoći:
- Kriptirajte i sigurno pohranite podatke koristeći OneDrive
OneDrive dolazi s jedinstvenom značajkom: osobnim trezorom. To je poseban direktorij stvoren prema zadanim postavkama unutar primarnog direktorija OneDrive, koja je prema zadanim postavkama kriptiranja. U njega možete pohraniti sve formate datoteka. Besplatna verzija OneDrive podržava samo pohranjivanje do tri prilično ograničene datoteke, tako da ćete morati nadograditi. S druge strane, vaši su podaci šifrirani i pohranjeni u oblaku, pa čak i ako se nešto dogodi vašem računalu, možete mu pristupiti na drugom računalu. Radi i na Androidu i iOS-u. Također preporučujemo da omogućite 2FA za svoj Microsoft račun.
- Kriptirajte Windows računalo pomoću VeraCrypt-a
VeraCrypt je besplatni program za kriptiranje otvorenog koda za Windows OS i dostupan je na GitHubu. Također ga možete preuzeti s SourceForgea. Temelji se na starijoj verziji TrueCrypt-a koja sada više ne postoji. VeraCrypt se s vremena na vrijeme ažurira i podržava i druge OS, kao što su Linux i macOS.
Preuzmite i instalirajte aplikaciju kao i bilo koju drugu Windows aplikaciju. Kada završite, pokrenite aplikaciju i kliknite na “Encrypt System Partition/Drive” na kartici “System”.
Od vas će se tražiti da odaberete između “Normalno” i “Skriveno”. Normalni način rada znači da će VeraCrypt kriptirati particiju sustava, obično C pogon, i stvoriti lozinku. Svaki put kada želite pristupiti pogonu, morate unijeti lozinku. Hidden stvara novi pogon s takozvanim ”mamcem” ili lažnom particijom. To vam daje dva pogona s dva operacijska sustava: jedan je pravi, a drugi mamac. Ako vas netko prisili na unos lozinke, možete dati pristup lažnoj particiji. Kliknite na “Dalje” i slijedite upute na zaslonu prema onome što ste odabrali u prethodnom koraku. Ako ste odabrali Skriveno, od vas će se tražiti da odaberete mjesto za stvaranje lažne particije. Ako imate instaliran Windows na jednom pogonu, a druge podatke na drugom, odaberite “Kriptiranje particije sustava Windows”. Ako odaberete “Kriptiraj cijeli disk”, kriptirat će se i druge particije koje ste možda stvorili za bolje upravljanje datotekama i direktorijima.
Od vas će se možda tražiti odabir između jednostrukog i višestrukog pokretanja. Odaberite ”single-boot” ako imate instaliran samo Windows OS. Odaberite višestruko pokretanje ako imate više instaliranih operativnih sustava, kao što je Ubuntu. Sada ćete vidjeti opcije kriptiranja. Zadane opcije AES i SHA-512 dobre su za većinu korisnika, osim onih koji su napredniji. Preporučuje se odabir jake lozinke. Zabilježite je negdje ili je zapamtite. Gubitak lozinke može dovesti do toga pogon bude zauvijek zaključan.
Ovo su neke od dodatnih mogućnosti koje vam mogu pomoći:
- ”Use keyfiles” – dodaje dodatni sloj sigurnosti tražeći od vas da prikažete neke datoteke pohranjene na pogonu za olovku. Na primjer: prije prihvaćanja lozinke. Ako izgubite odabrane datoteke, ne možete dekodirati pogon/particiju.
- ”Display Password – Jednostavno pokažite lozinku koju ste unijeli kako biste je znali i mogli potvrditi posljednji put prije nego što krenete naprijed.
- ”Use PIM– Poput ključnih datoteka, ovo također dodaje sloj zaštite. Ovdje ćete unijeti broj koji ćete morati unijeti svaki put kada unesete lozinku. Veća vrijednost također može pomoći u zaštiti od napada.
Piše: R.G.