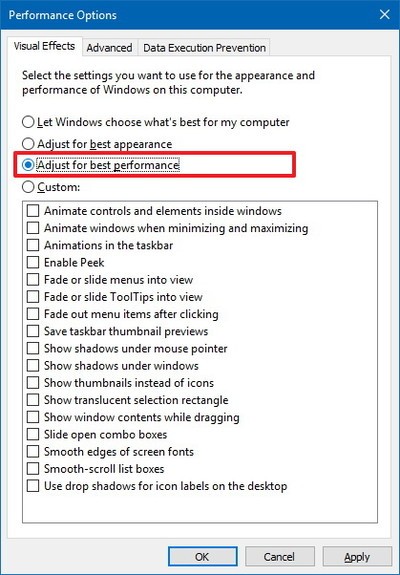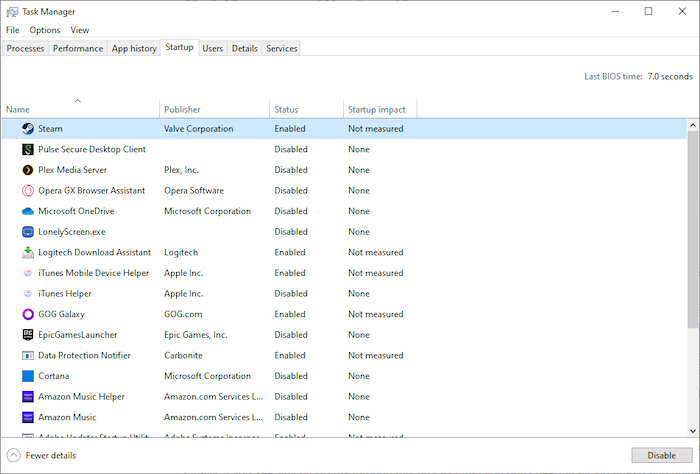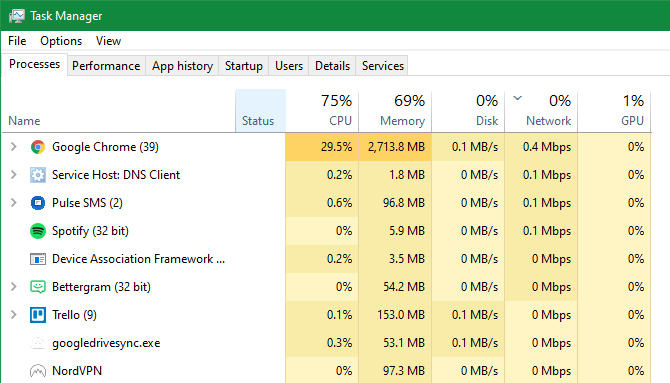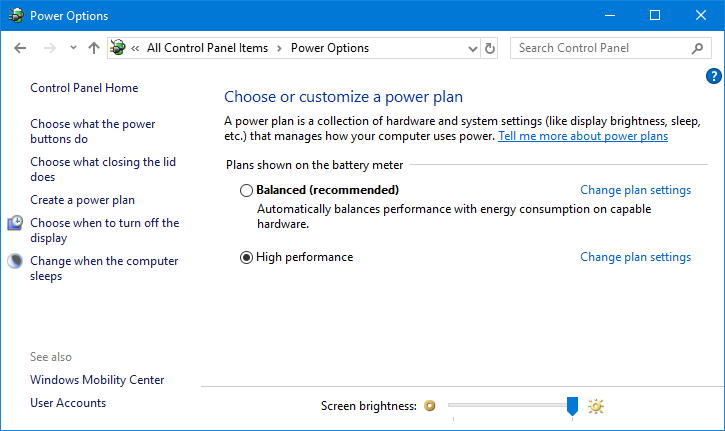Svi želimo da naša računala rade što je bolje i brže moguće, s obzirom na one specifikacije koje sadrže u sebi.
Zahvaljujući mogućnostima koje Windows 10 i 11 imaju u sebi, dovoljno je izmijeniti određene postavke u računalu i već će to dovesti do boljih performansi i bržeg rada.
Za početak, optimizirajte vizualne efekte
Windows uglavnom nudi dvije opcije za upravljanje vizualnim efektima: najbolju izvedbu i najbolji izgled. Kao i što samo nazivlje nalaže, odabir opcije najboljeg izgleda omogućuje atraktivne animacije, efekte, sjene i transparentnost, poboljšavajući vizualnu privlačnost vašeg sustava.
No, ovi učinci mogu utjecati na performanse vašeg računala, što će se posebno odraziti na cjenovno pristupačnijim računalima, koja u sebi imaju komponente skromnijih specifikacija. Kako biste poboljšali odziv vašeg Windows računala, trebali biste optimizirati ili isključiti ove dodatne efekte animacije, a ako želite prilagoditi ove mogućnosti učinite sljedeće:
- Kliknite na Start i u Windows tražilicu unesite unos Performance. Nakon što vam se pokažu mogućnosti, odaberite onu kod koje piše ”Adjust the appearance and performance of Windows”.
- Ako je neka druga opcija uključena, odaberite ”Adjust for best performance”.
To će isključiti dodatne efekte, ali ovo će isto tako utjecati na vizualnu privlačnost izgleda sučelja. Kako biste postigli ravnotežu između izgleda i performansi, odaberite ”Custom”. Odabirom ove opcije moći ćete sami ručno uključiti i isključiti one mogućnosti za koje mislite da će vam koristiti.
Za koje programe želite da se uključuju u isto vrijeme kada se uključuje i sustav?
Velik broj aplikacija i alata pokreće se u isto vrijeme kada se pokreće i sam sustav, što može dovesti do dodatnog usporavanja rada samog sustava. Kako biste dodatno ubrzali vaše računalo, obratite pozornost na ovo. Ako smatrate da se neka aplikacija ne mora uključivati u isto vrijeme kada se uključuje i sustav, onemogućite je. Evo kako to možete učiniti:
- Desnim klikom miša kliknite na Start izbornik i odaberite Upravitelj zadataka.
- Idite pod ”Startup apps”. Ondje ćete vidjeti popis svi programa i aplikacija koje se pokreću u isto vrijeme kada se podiže i sam sustav.
- Desnim klikom miša kliknite na bilo koji program za kojeg smatrate da je nepotreban i odaberite ”onemogući”.
Onemogućite rad i pozadinskih aplikacija
Veliki broj aplikacija, posebno antivirusni programi i upravitelji lozinki trećih strana rade u pozadini sustava, čak i onda kada korisnik te aplikacije ne koristi. Iako postoji i pozitivan aspekt ovoga, preveliki broj aplikacija koje rade u pozadini sustava guše sustav i dodatno ga usporavaju.
Zato bi bilo dobro obratiti pozornost na to koje točno aplikacije rade u pozadini. Ako nemate nikakve koristi od njih, možda bi bilo dobro onemogućiti ih ili ih deinstalirati, budući da i ove aplikacije dodatno usporavaju rad vašeg računala, budući da troše njegove resurse.
Evo kako možete onemogućiti sve nepotrebne aplikacije na svom računalu:
- Ponovno otvorite Upravitelj zadataka. To možete učiniti na više načina: desnim klikom miša na tipku Start i odabirom Upravitelja zadataka ili istovremenom pritiskom tipki Ctrl, Shift i Escape.
- Nakon što ste otvorili Upravitelja zadataka, idite pod odjeljak Procesi.
- Ovdje ćete vidjeti koji proces koristi koliko resursa vašeg računala. Ako neki proces troši znatno više resursa od ostalih, onemogućite ga. Isto tako, ako ovdje vidite neke procese koji ne troše puno resursa, ali i dalje smatrate da ne trebaju raditi, isključite i njih.
- Proces isključujete tako što ćete na njih kliknuti desnim klikom miša i odabrati ”End Task”.
Prilagodite opcije vezane uz potrošnju energije
Prema zadanim postavkama, postavke napajanja sustava Windows postavljene su na uravnoteženu konfiguraciju, koja nudi solidan omjer performansi i energetske učinkovitosti, odnosno potrošnje energije.
Ovakva konfiguracija može produljiti trajanje baterije vašeg prijenosnog računala. No s druge strane, ovakva konfiguracija ograničava količinu energije koju Windows koristi, što utječe na performanse i što može dovesti do toga da računalo radi sporije nego što bi moglo. Kako biste uklonili ovo ograničenje, prijeđite na plan napajanja visokih performansi, jer će tako vaše računalo raditi s punim kapacitetom, što će s druge strane dovesti do povećanja potrošne energije. Evo kako možete prilagoditi plan potrošnje energije vašeg računala:
- Unutar Windowsove tražilice unesite Control Panel i otvorite aplikaciju Kontrolne ploče.
- Idite pod Hardware and Sound – Power Options.
- Iz ponuđenog odaberite Visoke performanse ili High Performance. Najčešće je prema zadanim postavkama namještena uravnotežena potrošnja energije ili opcija Balanced.
- Ako želite dodatno namještati opcije unutar plana potrošnje, kliknite na Change plan settings. Otvorit će vam se dodatne opcije, unutar kojih možete namjestiti raznorazne stvari. Gdje god možete, odaberite maksimalne performanse, a ne uštedu energije.
Neka sve vaše aplikacije koriste grafičku karticu koja koristi vlastitu ili ”dedicated” memoriju (pod uvjetom da je vaše računalo sadrži)
Kod većine računala, koja u sebi sadrže i grafičke kartice koje koriste vlastitu memoriju i one integrirane, opcije su namještene na način da računalo koristi grafičku karticu s vlastitom memorijom za one aplikacije za koje sustav smatra da su zahtjevne, kao što su igre, dok se integrirana grafička kartica koristi za sve ne zahtjevne aktivnosti.
Iako je ovo u teoriji dobro, jer dovodi do ekonomičnije potrošnje i resursa i energije, to isto tako može dovesti do usporavanja rada računala, jer je integrirana grafička kartica slabija od one s vlastitom memorijom. Zato, ako želite izvući dodatno snage, omogućite korištenje grafičke kartice koja koristi vlastitu memoriju cijeli vrijeme. Evo kako to možete učiniti:
- Idite u Postavke, pa nakon toga na System – Display.
- Listajte prema dolje sve dok ne dođete do opcije Grafika.
- Odaberite aplikacije klikom na Listaj ili Browse ili odabirom aplikacije iz Microsoftove Trgovine.
- Nakon dodavanje aplikacije, kliknite na nju i uključite je na popis. Odaberite Opcije i nakon toga ovdje odaberite Visoke performanse. Nakon što to odaberete za tu aplikaciju će se uvijek koristiti grafička kartica koja koristi vlastitu memoriju.
Ivan Hečimović