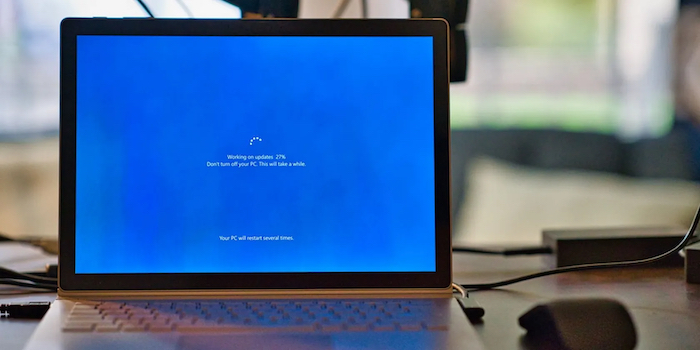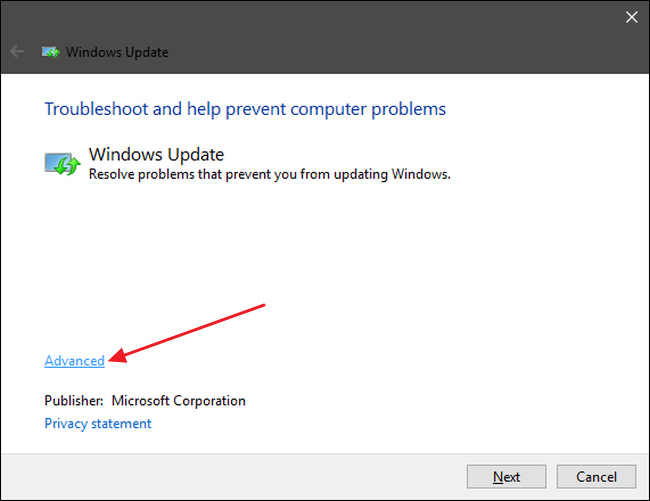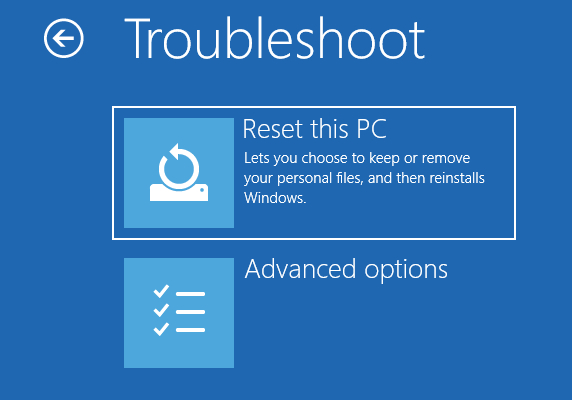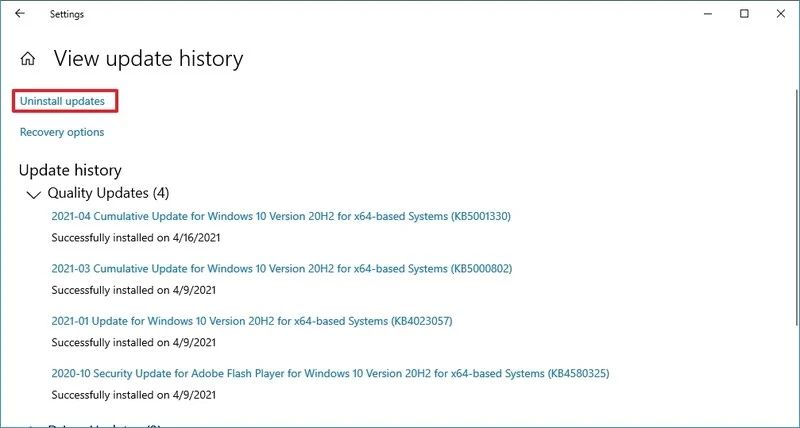Svidjelo vam se to ili ne, kada preuzimate Windows ažuriranja s vremena na vrijeme ćete s njima iskusiti probleme. Vjerojatno ne postoji korisnik kojem se nije dogodilo da se nakon preuzimanja Windows ažuriranja pojavio određeni problem koji se trebao trenutno otkloniti ili za koji se trebalo pričekati Microsoftove upute tj. nove zakrpe s kojima su se poteškoće otklonile.
Problemi se mogu javiti u raznim oblicima – instalacija ažuriranja nije dobro provedena, preuzeto ažuriranje ne provodi interakciju s Windowsovim serverima, nakon preuzimanja vidljivi su zastoji ili druge vrste problema unutar operativnog sustava itd.
Zbog toga postoji alat pod nazivom „Windows Update Troubleshooter“ tj. alat za otklanjanje poteškoća sa servisom Windows Update. On će biti vaš prvi izbor u tim situacijama, no zapravo postoje još neke tehnike s kojima sporno Windows ažuriranje može postati operabilno.
Tehnike koje donosimo u nastavku odnose se na Windowse 11, no one gotovo isto funkcioniraju na Windowsima 10 uz male varijacije.
- Ako prvi pokušaj nije uspio, ponovite radnju
Iako najosnovnija tehnika za otklanjanje poteškoća kod Windows ažuriranja ne radi uvijek, u nekim situacijama bi mogla pomoći.
Ako vam preuzeto ažuriranje ne funkcionira kako treba ili njegovo preuzimanje nije dobro odrađeno, prva stvar koju bi mogli pokušati je da date ponovni zahtjev za isto ažuriranje.
Za postizanje boljih rezultata, savjetujemo da najprije resetirate svoje računalo. Ovo nije nužni korak, no s njim bi mogli očistiti neke procese koji su prethodno bili u tijeku te su vezani uz sporno ažuriranje.
U nastavku napravite sljedeće korake:
- Odradite resetiranje računala s klikom na Start gumb, „Power“ te na kraju „Reset“.
- Kad se desktop ponovno pojavi, otvorite „Settings“ aplikaciju, kliknite na „Windows Update“ („Update & Security“ prije toga na Windowsima 10) te kliknite na gumb „Check for updates“.
Iskustva korisnika govore kako se na ovaj način može riješiti od 25 do 50 posto situacija u kojima se javljaju problemi s Windows ažuriranjima. S ovom metodom jednostavno dolazi do drugog pokušaja preuzimanja istog ažuriranja s kojim se mogu riješiti nastali problemi.
Ako nakon prvotnog resetiranja računala vidite da se s klikom na gumb „Check for updates“ ništa ne događa i ne nudi se ponovno preuzimanje ažuriranja, morat ćete koristiti sljedeću metodu.
- Koristite „Windows Update Troubleshooter“
Sljedeći korak koji možete pokušati je korištenje „Windows Update Troubleshootera“ tj. alata za otklanjanje poteškoća sa servisom Windows Update. Mnogima su poznati „troubleshoot“ alati na Windowsima i mogu se koristiti kod raznih vrsta problema, no ovaj koji smo naveli radi posebnu vrstu dijagnoze i popravaka kod Windows ažuriranja.
Napravite sljedeće:
- Otvorite „Settings“ aplikaciju.
- U traci za pretraživanje unutar „Settings“ aplikacije upišite „trouble“ te kliknite na rezultat pod nazivom „Troubleshoot Other Problems“.
- Unutar novog prozora pronađite „Windows Update“ stavku te pored nje kliknite na gumb „Run“ tj. „Run the troubleshooter“.
- Sada će „Windows Update Troubleshooter“ započeti svoj rad unutar novog pop-up prozora te dati izvještaj temeljen na dijagnozi nastalih problema s najnovijim ažuriranjem. Također će raditi i popravke, a nakon završetka cijelog procesa bit će navedeni pronađeni problemi te će vas pitati ako su uspješno otklonjeni.
Nakon korištenja „Windows Update Troubleshootera“ svakako ćete morati resetirati svoje računalo kako bi bili vidljivi rezultati otklanjanja poteškoća. S ovim alatom se mnogo toga postiže i često se uspješno rješavaju problemi.
Ako ni ova tehnika ne upali, postoji još jedna mogućnost koja vam se pruža.
- Potpuno resetiranje Windows ažuriranja
U slučaju da „Windows Update Troubleshooter“ nije uspio riješiti problem, može se pristupiti postupku resetiranja Windows ažuriranja.
Ovo se preporučuje korisnicima koji znaju što rade ili imaju pomoć osobe koja je upućena u slične procese jer se s ovim postupkom mogu nehotice uzrokovati greške pogubne za sustav.
Cjelokupni opis postupka za Windowse 11 može se naći na ElevenForum.com stranici i to na sljedećoj poveznici. Za Windowse 10 isto objašnjenje nalazi se na sljedećoj poveznici.
Kod ovog postupka se radi o tome da korisnik preuzima batch datoteku koja već sadrži naredbe s kojima će se resetirati Windows ažuriranje. Ona se preuzima na računalo i otvara unutar Command Prompta te se zapravo njen naziv unosi kao naredba te se pritisne tipka Enter.
Ovoj batch datoteci trebat će nešto vremena da se pokrene te odradi sva potrebna brisanja i prilagodbe. S njome se vrši resetiranje kompletnih Windows Update komponenti i baza podataka kako bi se otklonile korumpirane stavke te riješili problemi.
- Brisanje Windows ažuriranja
Radi li vam novo Windows ažuriranje tolike probleme da ga više ne želite koristiti, pristupite njegovom brisanju. Potrebno je reći da se neka Windows ažuriranja ne mogu deinstalirati jer predstavljaju vrlo važan dio funkcioniranja operativnog sustava pa će ova mogućnost biti dostupna samo kod jednog dijela njih.
Za Windowse 11 brisanje ažuriranja provodi se na sljedeći način:
Start > Settings > Windows Update > Update history > Uninstall updates (na popisu se bira ažuriranje koje se želi ukloniti).
Za Windowse 10 brisanje ažuriranja provodi se na sljedeći način:
Start > Settings> Update & Secuirty > Windows Update > View update history > Uninstall updates (na popisu se bira ažuriranje koje se želi ukloniti).
Piše: Ervin Mičetić