Kao korisnici Windowsa 10 ili 11 većinu softvera, drivera ili ažuriranja u pravilu preuzimamo s interneta. Ovo u većini slučajeva funkcionira besprijekorno, no znaju se dogoditi situacije da web preglednik, neovisno o tome kojeg koristimo, odjednom počne odbijati nova preuzimanja datoteka. Jednostavno se ništa ne događa kad kliknemo na sadržaj koji preuzimamo i cijeli proces stane.
Ovdje se radi o prilično ozbiljnom problemu ako ste nakon testiranja utvrdili da niti na jednom web pregledniku ista radnja nije izvediva.
U nastavku teksta provjerite kako se ova poteškoća može riješiti na Windowsima 10 i 11.
Oslobodite prostor za pohranu
Prva stvar koju možemo preporučiti i koja je logična je provjera preostalog prostora za pohranu na disku.
Možda se nemogućnost preuzimanja datoteka s interneta događa jer vam je ostalo jako malo prostora za pohranu te sustav navedenu radnju ne može provesti.
Provjerite svoj disk te ga očistite ako na njemu imate manje od 2 GB preostalog prostora. Ovdje također postoje mogućnosti brisanja softverskih paketa, korištenja Disk Cleanup alata ili jednostavno brisanja određenih datoteka ili aplikacija.
Pokrenite SFC i DISM naredbe
Još jedna mogućnost može biti da postoje greške u sistemskim datotekama Windowsa. Pokušajte popraviti korumpirane Windows datoteke putem System File Checkera te Deployment Image Servicing and Management alata.
Za korištenje System File Checkera otvorite Command Prompt s administratorskim ovlastima, jednostavno utipkajte SFC /scannow naredbu i pritisnite tipku Enter kako bi se napravila provjera sistemskih datoteka.
Za korištenje Deployment Image Servicing and Management alata isto tako je potrebno otvoriti Command Prompt s administratorskim ovlastima, upisati naredbu DISM /Online /Cleanup-Image /ScanHealth te pritisnuti tipku Enter.
Odaberite drugačiju lokaciju za preuzimanja unutar svog web preglednika
Većina web preglednika u Windowsima preuzima datoteke u „Downloads“ mapu prema zadanim postavkama.
Postoje situacije kada ista mapa može imati greške ili probleme pa se u tom slučaju preporučuje odabir druge lokacije za preuzimanja.
Promijenite trenutnu lokaciju u postavkama interneta
Ovaj problem s preuzimanjem događa se zato što trenutna lokacija vezana uz „Internet Properties“ postavke nije postavljena na lokalni C: disk.
Postupak je sljedeći:
- Unutar trake za pretraživanje na Windowsima napravite unos „internet options“.
- Otvorite „Internet Options“ ikonu kako bi pristupili „Internet Properties“ prozoru.
- Kliknite na „Settings“ unutar „General“ taba.
- Ako trenutna lokacija nije postavljena na C: disk, kliknite na „Move folder“ gumb.
- Odaberite neku mapu na svom C: disku i kliknite na „Ok“.
- Kliknite na „Yes“ kako bi se postupak kompletirao.
Osim navedenog, preporučujemo da napravite kontrolu dodatnih sigurnosnih postavki unutar „Internet Properties“ prozora. Kliknite na „Custom level“ na „Security“ tabu te se pobrinite da su ondje „File download“ i „Font download“ opcije omogućene. Ako nisu, kliknite na „Enable“ gumbove kako bi to promijenili.
Pokrenite antivirusni sken
Malware je još jedan potencijalni razlog zašto vaši web preglednici ne mogu preuzimati datoteke s interneta.
Pokrenite skeniranje s antivirusnim programom koji koristite te provjerite ako slučajno postoji zaraza malwareom.
Onemogućite sve aktivne aplikacije i softvere trećih strana
Neke aplikacije i softveri koji nisu službeni dio Windowsa te dolaze od trećih strana znaju uzrokovati probleme s preuzimanjima. Ovdje najprije mislimo na antivirusne programe koji će prvi to učiniti ako su im postavke stavljene na visoki stupanj zaštite. Provjerite ih i privremeno onemogućite ili jednostavno počnite koristiti Windows Security aplikaciju ako se problem i dalje nastavi.
Privremeno isključite Windows vatrozid
Windows Defender Firewall je popularna sigurnosna značajka koja prati ulaz i izlaz internet prometa na vašem računalu.
Kada je ovaj alat postavljen na blokiranje veza, zna se dogoditi da to ponekad utječe na preuzimanja unutar web preglednika.
Pokušajte Windows vatrozid privremeno isključiti da vidite ako je u tome problem. Naravno, svakako se ne preporučuje da on ostane isključen jer čini vrlo važni dio online zaštite vašeg računala i privremeno ga isključite samo kako bi testirali ako on uzrokuje smetnje pri preuzimanjima.
Resetirajte svoj web preglednik
Kada ništa ne možete preuzimati putem web preglednika, dobar potez bi svakako bio da resetirate web preglednik. Ovim postupkom vraćate ga na originalnu zadanu konfiguraciju, čistite njegove privremene (temporary) datoteke te onemogućujete ili uklanjate njegove ekstenzije. Radi se o vrlo korisnom postupku koji odjednom može riješiti više problema s web preglednikom.
Dat ćemo kratki pregled na koji se način resetira Microsoft Edge:
- Utipkajte edge://settings/ u adresnu traku u Edgeu i pritisnite tipku Enter.
- Kliknite na „Reset settings“ na bočnoj traci.
- Kliknite na „Restore settings“ gumb.
- Kliknite na „Reset“ unutar novog prozora.
Vraćanje Windowsa na tvorničke postavke
U slučaju da ranije metode nisu dovele do pomaka, možda se radi o nekom dubljem problemu unutar samih Windowsa.
Kao jedino preostalo rješenje ostaje vraćanje Windowsa na tvorničke postavke. Na taj način doći će do kompletne ponovne instalacije Windowsa koja će sigurno riješiti niz problema koji su povezani s preuzimanjima.
Napravite ovaj postupak unutar Windowsa 10 ili 11 prema proceduri i problem s preuzimanjem datoteka unutar web preglednika bi se sigurno morao riješiti.
Piše: Ervin Mičetić




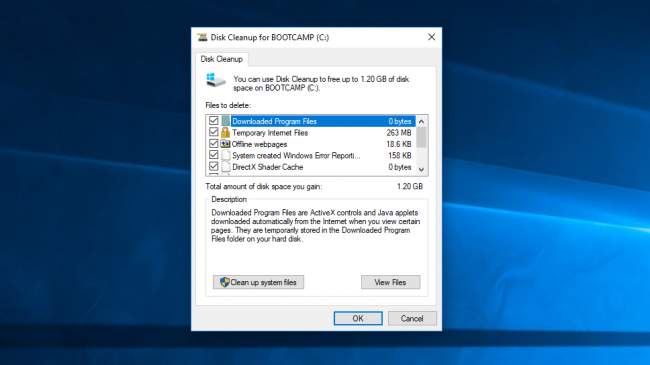
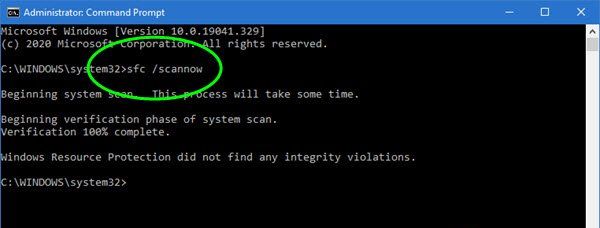
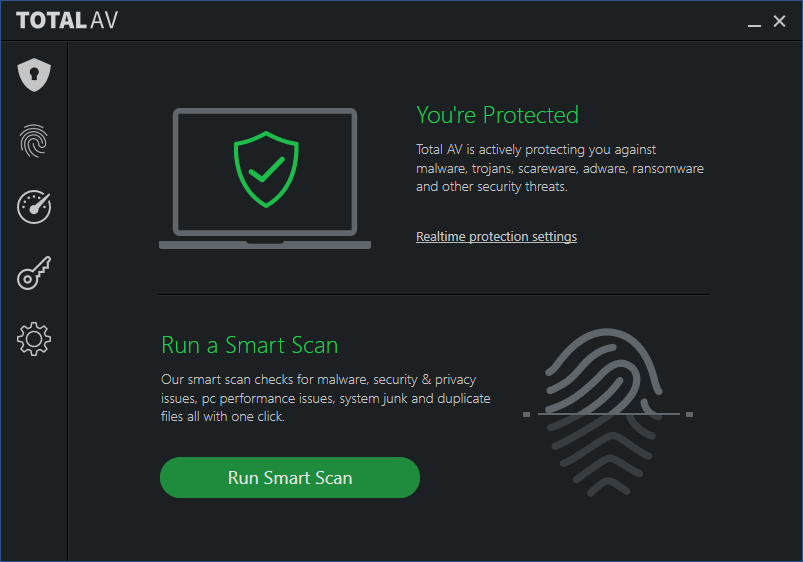
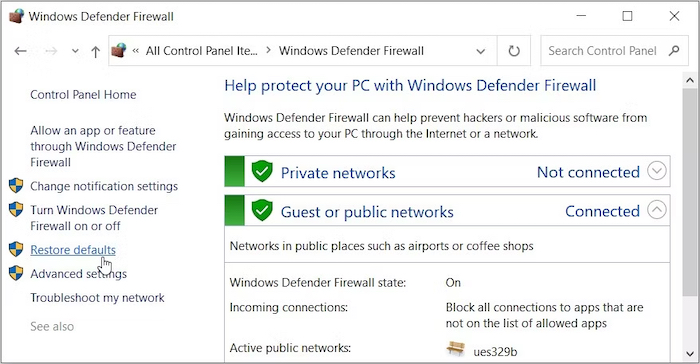


A da kazes da se pogleda temp direktorij (disk space na temp dijelovima) moj ervine?