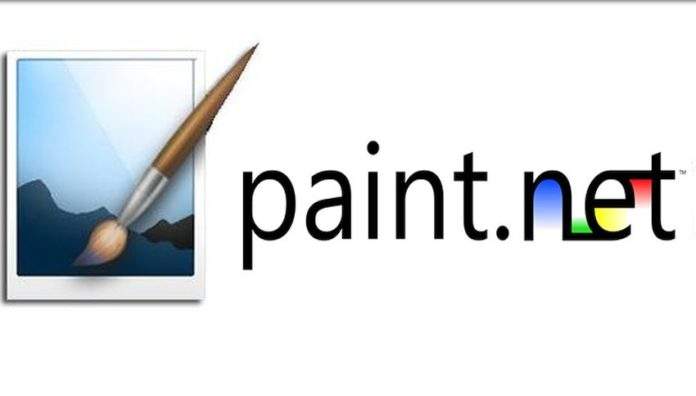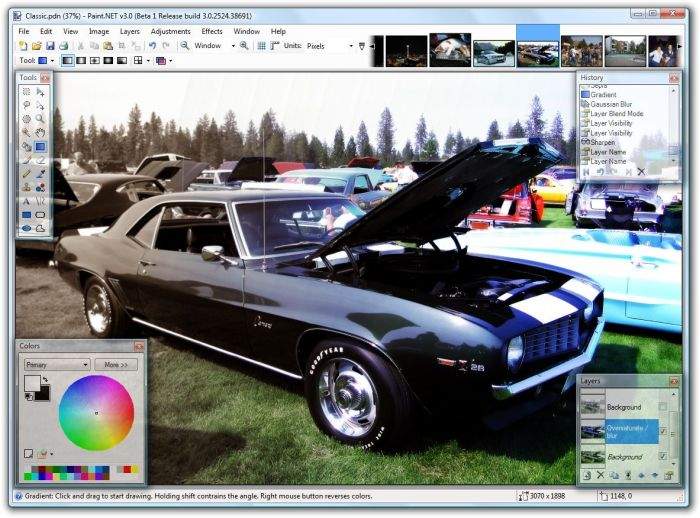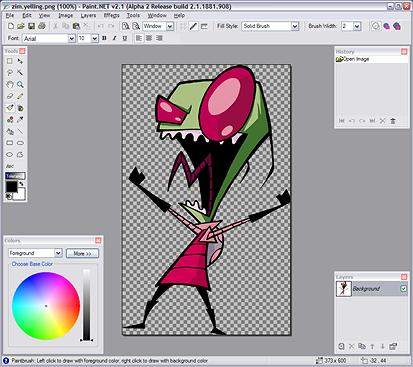Tražite li besplatnu, a opet efikasnu zamjenu za skupocjene aplikacije za uređivanje i obradu slika poput Adobeovog Photoshopa, isprobajte odličan Paint.NET.
Ako ćete ikad imati potrebu za obradom fotografija ovo je definitvno jedan od najboljih programa za to. Naravno Photoshop može mnogo više, ali za Photoshop trebate pohađati fakultet, a paint.NET se može savladati u nekoliko sati ili dana…
Što se tiče instalacije programa, ona je dosta jednostavna i nezahtjevna te je sve spremno za upotrebu vrlo brzo ukoliko imate već instaliran Microsoftov .NET Framework, inače će ga Paint.NET prvo preuzeti i postaviti. Po prvom pokretanju Paint.NET-a, vidimo prazan radni prostor u sredini bijele podloge te izbornike pri rubovima prostora.
Najnužniji izbornici koji su prikazani su razni alati za crtanje te manipulaciju objektima, izbornik za mješanje boja, history koji prikazuje posljednje učinjene akcije te onaj kojega ćemo vjerojatno i najviše trebati – layers, odnosno izbornik slojeva, baš kao kod Photoshop-a.
Sučelje neće izgledati isto na Windows 10 operacijskom sustavu i nekom starijem primjerice XP, jer se integrira sa Aero sučeljem. Slično kao i kod drugih srodnih alata pri vrhu se nalazi glavni izbornik sa stavkama File, Edit, View, Image, Layers, Adjustments, Effects, Utilities, Windows i Help, no ovdje kao što ćemo vidjeti nešto kasnije imamo manje opcija za uređivanje slika i dodavanje svakakvih efekata i filtara.
Zadržimo li se još malo na sučelju, vidimo da prilikom otvaranja slike, dobijemo njen mali pregled u obliku ikone u gornjem desnom uglu programa, što je veoma korisna mogućnost jer ako otvorimo više slika odjednom, a vjerojatno budemo, onda pomoću tih ikonica možemo mijenjati koju sliku uređujemo.
Ovo je ujedno i sustav tabova u Paint.NET-u, slično kao što recimo Photoshop ima kartice, ali bez ovog pregleda što se nalazi na kojoj.
Krenimo sa nekim uobičajenim funkcijama za uređivanje fotografija. Ovdje nisu alati grupirani u skupine, već se mogu izabrati nezavisno pa tako imamo nekoliko njih za označavanje, nekoliko za crtanje, brisanje i slično. Što se tiče konkretno označavanja koje je veoma bitna stavka u ovom poslu, ono može biti tipično pravokutno, eliptično(kružno) te pomoću poznatog nam Lasso tool-a.
Kao što ćemo primijetiti i sa bilo kojim drugim alatom kojega odaberemo, vidjeti ćemo da se pojavi novi izbornik odmah iznad radnog prostora sa dodatnim opcijama odabranog alata. U ovom primjeru sa označavanjem onda imamo na izbor još način označavanja (Replace, Add, Subtract, Invert…) te možemo označiti fiksnu vrijednost ili fiksni omjer kojega želimo označiti na slici.
Naravno jedan od omiljenih alata za označavanje je Magic Wand, koji je i ovdje implementiran. Magic Wand će pokušati prepoznati zatvorene krivulje na slici te označiti baš ono što nama treba. Jasno, da bi to uspjelo potrebno je moći podesiti prag tolerancije, što je izvedivo iz maloprije spomenutog izbornika.
Kada smo označili željeno područje, možemo ga pomicati pomoću alata za pomicanje(Move), a osim toga imamo i alat za pomicanje selekcije bez sadržaja(Move Selection).
Alati za micanje i zoomiranje slike na radnom prostoru se ne razlikuju mnogo, osim što ovdje kada želimo zoomirati fotografiju možemo označiti željeno područje koje se onda protegne preko cijelog zaslona. Idući alat je tzv. Paint Bucket koji nam je nazivom i izgledom ikonice sličan onome iz MS Painta.
Međutim način na koji ovaj alat radi razlikuje se ipak dosta od onog u Microsoftovom programu. Tamo bismo često morali biti oprezni je li nam krivulja savršeno zatvorena, inače bi se boja „razlila“ po ostatku slike, dok ovdje to nije slučaj.
Ovdje je nešto sličnije onom Magic Wand alatu koji ima toleranciju na selekciju pa tako i Paint Bucket ima toleranciju na bojanje. Jasno na fotografijama ne postoje savršene konture i krivulje pa je to i logičan pristup.
Na doljnjem lijevom izborniku imamo alat za mješanje boje te možemo odabrati primarnu i sekundarnu boju koja odgovara lijevom i desnom kliku miša te ovisno o toleranciji koju smo odabrali program će primijeniti algoritam na sliku.
Rezultat toga neće uvijek ispasti kako smo zamislili te će vjerojatno trebati pokušati iz više navrata doći do željenog efekt, a za to nam koristi dobro nam znani undo(ctrl+z) ili možemo u history prozoru (gore desno) označiti do kojeg koraka se želimo vratiti unazad što je veoma praktično kada tek kasnije uvidimo da nešto ne valja ili nije ispalo kako smo htjeli.
Dodatak Paint Bucket alatu, odnosno dodatna mogućnost je odabir načina popunjavanja bojom. Način može biti Solid koji jednostavno popuni cijeli prostor, a ima i nekoliko drugih mogućih odabira poput dijagonalno, u križ, sa vertikalnim ili horizontalnim prugama, isprekidano, ili pak možemo staviti postotak vidljivosti od deset do devedeset.
Na ovom primjeru vidimo da je upravo jedna od glavnih prednosti Paint.NET-a to što program nije zatrpan silnim alatima i mogućnostima da se teško snaći i treba proći nekoliko tečaja kako bi se naučili raditi recimo srednje složene stvari, već ima nekoliko alata koji su dobro napravljeni na način da nude mnogo mogućnosti i daju se podesiti prema želji.
Idući takav alat je i gradijent koji smo isto tako već vidjeli kod drugih programa, a radi se, kao što mu to i ime govori, o stvaranju gradijentnih površina. Ova mogućnost se često koristila za izradu nekih efekata pomoću ugrađenih alata, što možemo i ovdje primijeniti samo u nešto ograničenom izdanju s obzirom da ipak imamo na raspolaganju manje takvih efekata.
Još jedan zanimljivi alat kojega možemo spomenuti je Clone Stamp, kojime prvo označimo područje koje želimo “klonirati”, a potom premazujemo po mjestu gdje želimo staviti ono željeno tako da alat zapravo radi kao copy-paste samo instantno.
Recolor je još jedan dodatak koji ćemo upotrijebiti za zamjenu boja na način da će trenutno sekundarnu boju zamijeniti sa primarnom (lijevi i desni klik) uz neki zadani postotak tolerancije i debljine kista. Preostaju nam još standardni alati koje imaju svi programi za uređivanje slika, a to su olovka, gumica, dodavanje teksta, raznih krivulja i geometrijskih oblika i time bismo zaključili popis i funkcionalnosti alata kojima raspolaže Paint.NET.
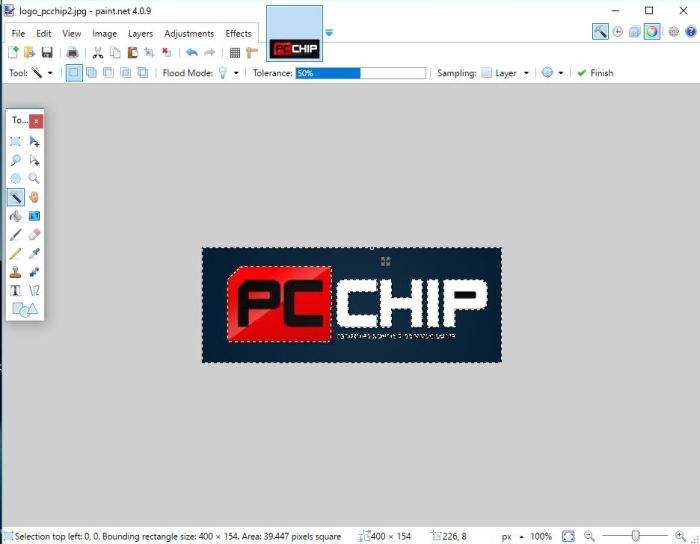
Sada ćemo se fokusirati na same mogućnosti programa, a jedna koja posebno veseli je ugrađenost podrške sa Layere. Dakle princip je isti kao i kod primjerice Photoshop-a, u kutu ekrana imamo prozorčić sa slojevima i opcijama njihovog upravljanja.
Imamo standardne opcije, dakle označavanje aktivnog sloja, pomicanje gore-dolje, postavljanje vidljivosti, dodavanje, dupliciranje i brisanje slojeva te uređivanje svojstava što uključuje primjerice transparentnost i načine prikazivanja (Blending).
Od funkcionalnosti što se tiče mijenjanja parametara slike imamo ugrađenu funkciju za izjednačavanje boja koja će automatski pretpostaviti najbolje vrijednosti, a sve parametre možemo postaviti i ručno.
Tako na izbor imamo još priliku fotografiju učiniti crno-bijelom ili joj podesiti kontrast do određene razine. Imamo i napredniju mogućnost propuštanja određenih tonova u smislu filtera za jarko ili tamno što podešavamo pomicanjem grafa luminoznosti.
Često korištena opciju je Hue/Saturation kojom mijenjamo boje na slici i postavljamo njihovu zasićenost. To predstavlja većinu opcija dostupnih za upravljanje bojama te vidimo da su sadržane sve osnovne, a i neka naprednija funkcija za tu svrhu, što je za sada sasvim dovoljno.
Od palete efekata imamo opet smanjeni broj negoli kod komercijalnih alata, no opet dade se mnogo toga napraviti i sa postojećim efektima. Većina kategorija nam je poznata, radi se o Artistic, Blur, Distort, Noise, Photo, Render, Stylize.
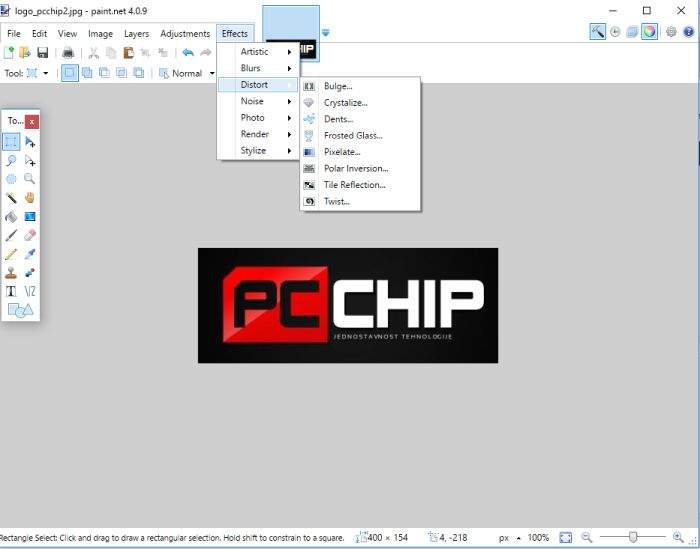
Rekli bismo gotovo sve što nam treba za dodavanje raznih osobina fotografijama, a neki od znanih nam efekata su iscrtavanje olovkom ili uljem, zamagljivanje – Gaussian Blur, Motion Blur, pikseliziranje slike, dodavanje šuma, izoštravanje, uklanjanje crvenih očiju i drugo.
Nakon pregleda gotovo svih funkcionalnosti Paint.NET-a, možemo povući crtu i vidjeti kako stojimo. Često smo u tekstu program uspoređivali s Photoshop-om i iako ovo nije dvoboj ta dva alata, možemo zaključiti da s obzirom da je Paint.NET besplatan i težak svega nekoliko megabajta, stoji izvrsno u usporedbi sa komercijalnim alatom kalibra Photoshopa.
Paint.NET ima sve mogućnosti kao i neki skuplji alati, no tek u zahtjevnijim situacijama može se osjetiti da poneka funkcionalnost nedostaje. Možda nedostatak u odnosu na druge besplatne alate ovog tipa, možemo mu prišiti to što radi isključivo na Windows sustavima.
Program ima i dobru tehničku dokumentaciju te se pomoć može dobiti iz mnogo izvora uključujući službeni site i forum. Sama pomoć uključena u program sadrži tek poneku napomenu što koji alat radi pri dnu ekrana, no detaljnije možemo saznati u priručniku ili online tako da pomoći ne nedostaje, a imamo i razne tutoriale koji nam mogu poslužiti pri učenju.
Ukoliko vam nedostaje Puppet Wrap ili Content Aware mogućnosti te mnogobrojni efekti i ostalo, vjerojatno ćete se odlučiti za neki komercijalni program, a svima ostalima topla preporuka je odlični Paint.NET.
Piše: H.G.