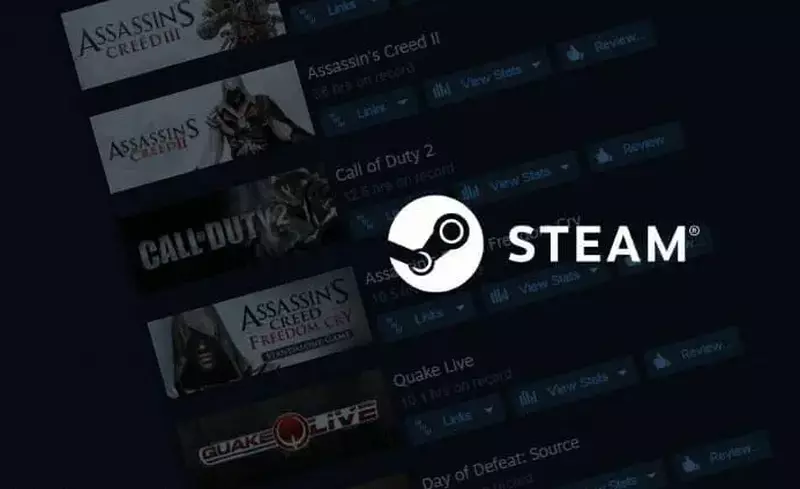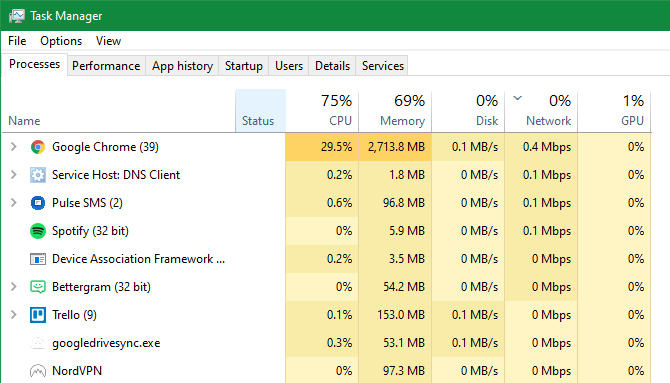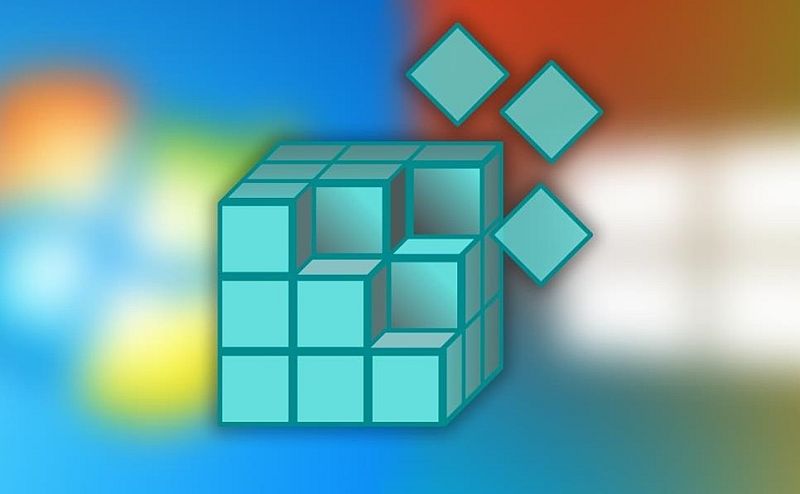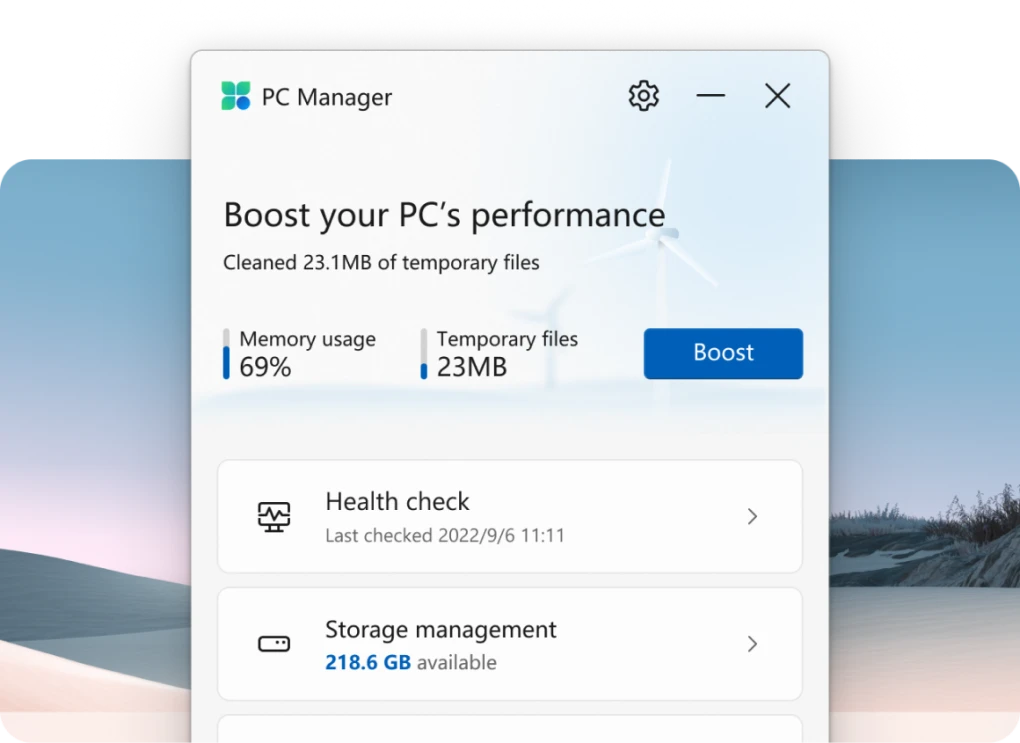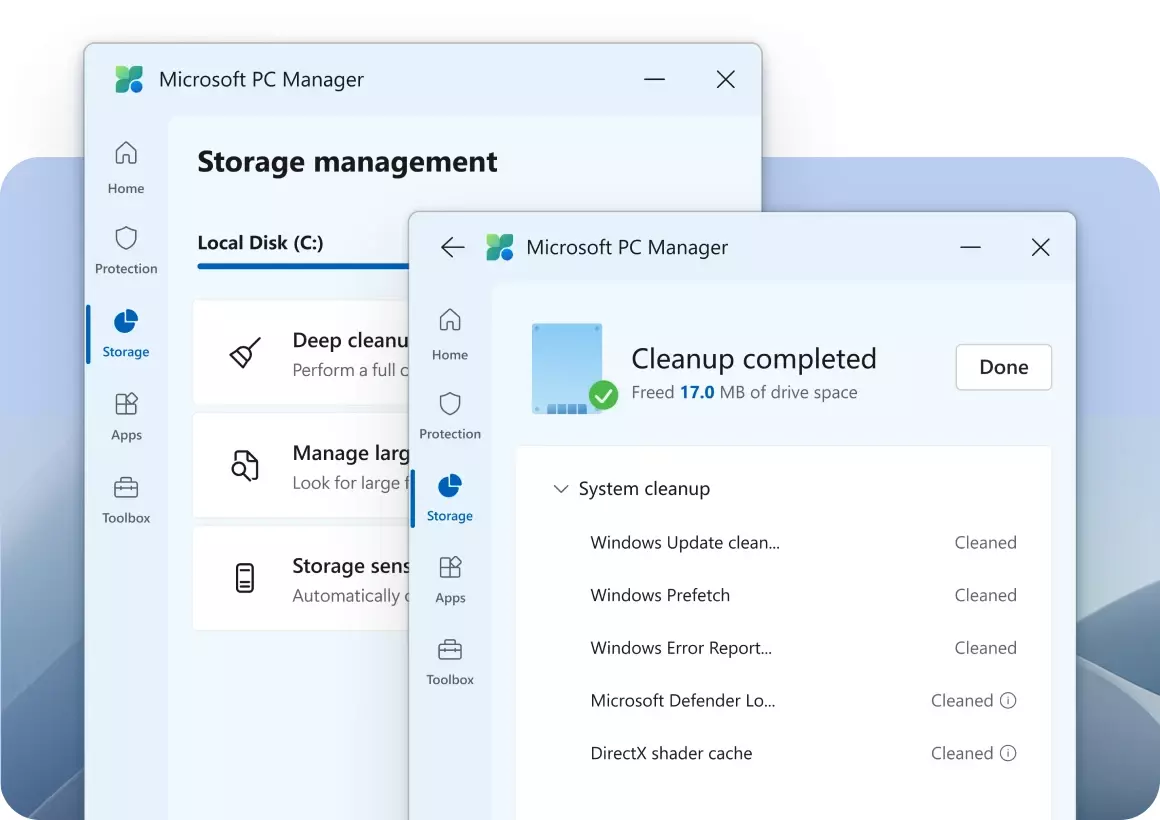Microsoft je nedavno na dijelu službene web stranice koji je posvećen korisničkoj podršci objavio nove savjete vezane uz Windowse.
Radi se o uputama na koji se način može ubrzati bootanje Windows operativnog sustava, a one su uglavnom fokusirane na optimiziranje aplikacija.
Upute su vrlo korisne i bitno utječu na ukupnu izvedbu operativnog sustava pa ćemo ih ukratko predstaviti u nastavku teksta.
-
Postavke aplikacija
Prvi korak koji Microsoft savjetuje je otkrivanje koje aplikacije usporavaju pokretanje Windowsa.
Potrebno je ići na Settings > Apps > Startup i ovdje ćete naći popis svih aplikacija koje se automatski pokreću svaki put kada radite bootanje računala.
Ako ste prilično sigurni da određena aplikacija troši previše resursa te joj treba dosta vremena za pokretanje, najbolje je onemogućiti njeno otvaranje prilikom bootanja Windowsa.
Najčešće aplikacije koje se pokreću prilikom bootanja računala, a troše mnogo resursa i otvaraju više tabova, su Microsoft Teams, Adobe Creative Cloud, Steam i Discord. Ovdje bi se mogle navesti još neke aplikacije, no zapravo je na svakom korisniku da pojedinačno utvrdi gdje dolazi do povećanog trošenja resursa i samim time do sporijeg pokretanja Windowsa.
-
Task Manager
Task Manager ili upravitelj zadataka predstavlja još jedno mjesto gdje se može onemogućiti pokretanje aplikacija kod bootanja Windowsa.
Task Manager se otvara pomoću tipkovnog prečaca Ctrl + Shift + Esc. Iako se uglavnom koristi za utvrđivanje koje aplikacije koriste najviše resursa procesora ili RAM-a te za forsiranje zatvaranja aplikacija koje su se zamrznule ili trenutno nisu responzivne, još jedna funkcija kod koje je Task Manager koristan je „Startup apps“ tab gdje se vide sve aplikacije te njihov status kod pokretanja računala.
Kod „Startup impact“ stupca može se vidjeti koliko pojedina aplikacija usporava Windowse kad se pokreće prilikom njihovog bootanja pa ih se i ovdje može onemogućiti.
-
File Explorer
Ovdje Microsoft navodi manje poznati trik s kojim se može učiniti ista stvar kao i kod prethodna dva savjeta – onemogućiti pokretanja pojedinih aplikacija prilikom bootanja Windowsa.
Ako imate prečac za određenu aplikaciju unutar „Startup“ mape, Windows će to prepoznati i registrirati kao aplikaciju koja se pokreće prilikom bootanja. Ako prečac uklonite iz navedene mape, Windows aplikaciju kao takvu više neće prepoznavati.
Postoje dvije „Startup“ mape – jedna koja se odnosi na trenutnog korisnika i jedna koja se odnosi na sve korisnike. Obje ove mape mogu se otvoriti putem korištenja „Run“ prozora.
Putem tipkovnog prečaca Windows tipka + R otvorite „Run“ prozor i unesite sljedeće naredbe:
- shell:startup – ova naredba otvara „Startup“ mapu za trenutnog korisnika
- shell:common startup – otvara „Startup“ mapu za sve korisnike.
Kada se smjestite u navedene mape, jednostavno obrišite aplikaciju čije pokretanje želite onemogućiti prilikom bootanja Windowsa.
-
Registry
Ako ste napredni korisnik, istu stvar možete napraviti u Windows Registryju gdje se mogu analizirati problemi prilikom pokretanja Windowsa.
U Registryju treba biti jako oprezan i znati što se radi jer se vrlo lako mogu uzrokovati problemi u radu operativnog sustava.
Sljedeće naredbe u Registryju možete koristiti za onemogućavanje pokretanja aplikacija kod bootanja Windowsa za sve korisnike:
- HKLM\Software\Wow6432Node\Microsoft\Windows\CurrentVersion\Run
- HKLM\Software\Microsoft\Windows\CurrentVersion\Run.
Ista naredba koja se odnosi na trenutnog korisnika je sljedeća:
- HKCU\Software\Microsoft\Windows\CurrentVersion\Run.
-
Dodatni Microsoftovi savjeti
Iz izloženog se vidi kako se Microsoft fokusirao na aplikacije koje se pokreću prilikom bootanja Windowsa, no to nije jedino što se može učiniti.
Za unaprjeđenje i ubrzavanje bootanja računala Microsoft korisnicima također savjetuje pokretanje alat pod nazivom PC Manager. On pomaže kod optimizacije i čišćenja vašeg sustava.
Postoje još neke stvari koje mogu dati doprinos kod bržeg bootanja Windowsa te općenito bolje izvedbe vašeg računala pa ćemo ih navesti u nastavku:
- redovito ažuriranje Windowsa
- redovito ažuriranje routera
- prilagodba razine izvedbe računala (desni klik na ikonu baterije u donjem desnom kutu na traci zadataka i odabir razine izvedbe putem klizača)
- brisanje starih i nepotrebnih programa i aplikacija
- provjera kapaciteta diska i njena prilagodba
- eliminiranje velikih datoteka putem backupa te naknadnog brisanja
- uključivanje „Storage Sense“ značajke (automatsko oslobađanje prostora za pohranu)
- eliminiranje nepotrebnih pluginova iz web preglednika koji se koristi
- vođenje brige o zaštiti računala od online prijetnji
- personaliziranje svog računala
- vraćanje računala na tvorničke postavke uz obavezni backup podataka (za korisnike koji potpuno žele očistiti svoje računalo)
- vođenje brige o čišćenju hardverskih dijelova računala.
Službenu objavu Microsofta sa spomenutim savjetima možete naći na sljedećoj poveznici.
Microsoft se kod svojih savjeta većinom fokusirao na onemogućavanje aplikacija koje se pokreću prilikom bootanja Windowsa. Zapravo to i je ključ ubrzavanja bootanja i boljeg rada računala jer se mogu uštedjeti znatni resursi ako eliminirate pokretanje onih aplikacija koje ih pri samom startu previše troše. Ovdje je daljnji problem što iste aplikacije neprestano rade u pozadini pa zapravo cijelo vrijeme usporavaju rad računala.
Jednom kad prilagodite taj dio vezan uz aplikacije, vaše će se računalo brže pokretati i brže će raditi pa ćete na lakši način obavljati radne zadatke.
Dodatni Microsoftov savjet o korištenju PC Manager alata također može imati pozitivne učinke na rad vašeg računala, a mi smo dodali još neke stavke koje mogu biti važan faktor u optimizaciji izvedbe pa ih primijenite po želji.
Ervin Mičetić