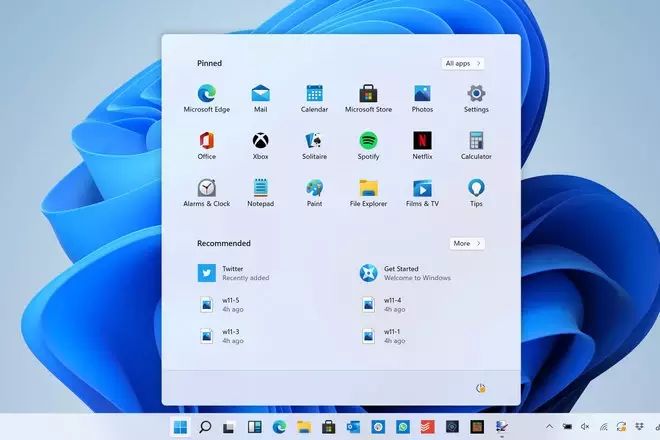Svaki novi Windows operativni sustav donio je određen broj promjena u odnosu na protekle verzije sustava. Ako se sjećate, Windows 8 trebao je biti osmišljen na način da bude pogodan za zaslone osjetljive na dodir, no to baš nije dobro prošlo kod korisnika. Nedostajalo nam je staro, Windows XP i Windows 7 sučelje.
Windows 11 također je donio dosta vizualnih promjena, od kojih se jedna odnosi na izmjenu načina izgleda programske trake. Kao rezultat toga, Microsoft je promijenio način na koji traka zadataka funkcionira i gdje se nalazi u sustavu Windows 11, što baš i nije nešto s čime se velik broj korisnika složio. Tko zna, možda će Windows 11.1 ponovno vratiti stvari na ”staro”, odnosno onako kako su izgledale kod Windowsa 10.
No dotad treba vidjeti što mi kao korisnici možemo učiniti po pitanju prilagodbe izgleda alatne trake sustava, a nešto ipak možemo učiniti. Kako promijeniti veličinu alatne trake unutar Windows 11 sustava? U proteklom članku govorilo smo o tome kako programsku traku vratiti na njezino staro mjesto, no ovdje ćemo nešto reći o još jednoj mogućnosti koju Windows 11 pruža: namještanje veličine programske trake prema želji korisnika.
Promjena veličine alatne trake uz pomoć Registry Editora
Registry Editor je dobar, stari i provjereno pouzdani alat, putem kojeg korisnici mogu, pod uvjetom da znaju što rade, obavljati različite stvari unutar Windows sustava. Jedna od njih je i promjena veličine alatne trake.
- Za početak kliknite na Start izbornik i unutra utipkajte Registry. Možete i u isto vrijeme pritisnuti tipke Window i R i u tražilicu koja vam se pokaže možete utipkati regedit. To su dva načina na koja možete otvoriti Registry Editor. Nakon što vam se pokaže Registry Editor, kliknite na njega i pronađite sljedeću lokaciju:
HKEY_CURRENT_USER\Software\Microsoft\Windows\CurrentVersion\Explorer\Advanced
- Desnim klikom miša kliknite na prazan prostor s desne strane te nakon toga odaberite: New- DWORD(32-bit) Value.
- Novokreirani DWORD (32-bit) Value imenujte s TaskbarSi
- Desnim klikom kliknite na novokreiranu datoteku i kliknite na ”Modify”.
- Promijenite heksadecimalne vrijednosti prema onome kako želite da programska traka izgleda s obzirom na dimenzije: 0 za malenu traku, 1 za traku srednje veličine i 2 za veliku traku
- U konačnici, sve spremite, restartirajte svoje računalo i pogledajte kako programska traka sada izgleda.
Namještanje veličine programske trake je mogućnost koja se možda neće svidjeti svakome; neki će misliti da je predefinirano određena veličina sasvim u redu. No ako negdje u budućnosti planirate kupiti računalo s Windows 11 sustavom ili ako na neko starije računalo planirate instalirati Windows 11 i to računalo planirate pokloniti nekoj starijoj osobi koja ima problema s vidom, nije na odmet znati ovakve stvari.
Bilo kako bilo, sada znate kako možete promijeniti veličinu programske trake unutar Windowsa 11. Kako se vrijeme izlaska novog operativnog sustava bude bližilo tako će na površinu izlaziti sve veći broj trikova i tajni, koje je dobro i korisni znati. Za sve one koji ne znaju, Windows 11 i službeno na tržišta izlazi 05. listopada. Nakon tog datuma sva kompatibilna računala moći će skinuti i instalirati punu verziju Windows 11 sustava.
Piše: Ivan Hečimović