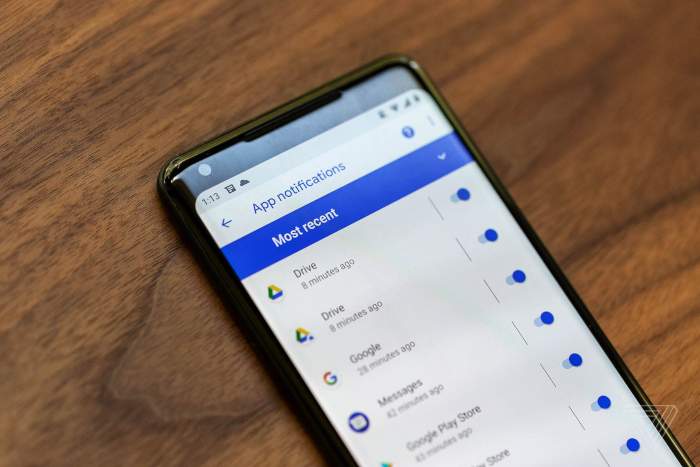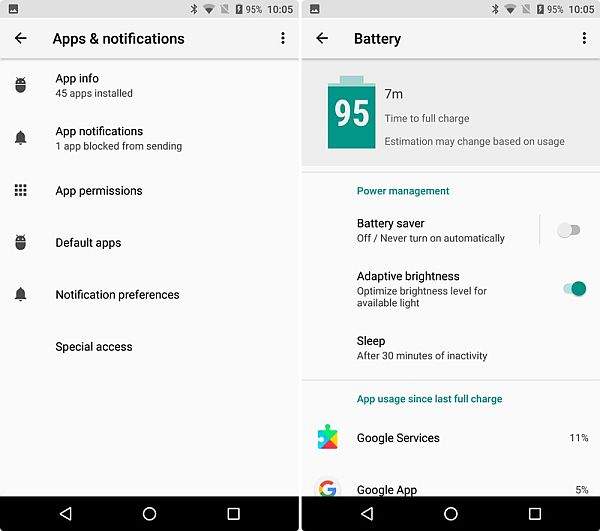Svaka nova Android nadogradnja koja se vidi u obliku novih verzija operacijskog sustava donosi neke inovacije. Neke se odnose na poboljšanje već postojećih mogućnosti, dok su neke u cijelosti nove mogućnosti kojih dosad nije bilo i koje je Google uveo novom verzijom. U nastavku ovog članka objasniti ću savjete i trikove za osmu iteraciju Android operacijskog sustava, odnosno Android Oreo 8.0 i 8.1 koje bi bilo poželjno znati. Krenimo!
Odgoda ili stavljanje obavijesti na ”spavanje”
Jedna od mogućnosti koje ima Android Oreo jest mogućnost stavljanje obavijesti na odgodu. Što točno to znači? To u stvari znači da vi kao korisnik možete obavijesti označiti kao obavijest koju trenutno ne želite vidjeti. Ta obavijest će ostati nevidljiva sve dok ne odredite da je želite i kada je točno želite vidjeti (kako je ne biste zaboravili). Sve u svemu korisnija mogućnost nego što to izgleda.
Ako želite odgoditi neko upozorenje to možete učiniti tako što ćete otklizati obavijest sa strane, do jednog dijela zaslona uređaja, ali ne do kraja sa strane (otprilike će do polovice zaslona biti sasvim dovoljno). Jeste li dobro odgodili upozorenje ili obavijest ili ne biti će vidljivo po tome da će vam se pojaviti sat. Klikom na sat određujete kada želite da se obavijest ponovno pojavi.
Mogu li onemogućiti točkice za obavijesti i ako mogu, kako se to radi?
Točkice za obavijest je jedna od novina koje je donio Android Oreo. Ipak, s obzirom da određen broj korisnika ne zna o čemu se radi i čemu one služe ne bi bilo na odmet nešto više reći o ovoj mogućnosti. U biti točkice obavijesti su obojene točkice koje postaju vidljive iznad ikona aplikacija, ovisno o tome za koju ste aplikaciju dobili obavijest. Recimo da vam dođe poruka u Messenger. Ako su vam točkice obavijesti uključene, u istome trenutku kada ste dobili poruku pokazati će vam se svjetloplava točkica u gornjem, lijevom kutu ikone Messengera. Klikom na Messenger otvarate aplikaciju i možete pogledati poruku koja vam je stigla (ili više poruka, za slučaj da ste dobili poruke od više pošiljatelja).
Neki korisnici vole točkice obavijesti dok ih drugi ne vole. U slučaju da ih ne volite i da vas zanima kako ih se može onemogućiti evo kako to možete učiniti.
- Prvo pritisnite i držite na neku točku na vašem Home zaslonu uređaja.
- Nakon toga kliknite na postavke Home zaslona (ili Home Settings).
- Odaberite predmet pod nazivom ”Notification indicators”.
- Unutar ove opcije onemogućite opciju pod nazivom ”Allow notification dots”.
To je to. Točkice obavijesti mogu biti vrlo praktične, no u slučaju da vam se ne sviđaju, ovo je vrlo jednostavan način kako ih možete maknuti.
Kako se mogu riješiti obavijesti aplikacija?
Neki kažu da je ovo jedna od najkorisnijih mogućnosti, dok drugi opet kažu da je ne baš tako dobra. Opet ovisi o tome kako gledate na nju i hoće li vam poslužiti ili ne. O čemu se radi zapravo kod ove mogućnosti? Svaki puta kada dobijemo neku obavijest od neke aplikacije ta obavijest će zasjeniti sve druge aplikacije, to jest pokazati će se ispred njih. Na primjer, opet dobijete poruku na Messenger od kolege, kolegice, prijatelja, prijateljice ili koga već i kada dobijete poruku pokazati će vam se Messenger iznad svih ostalih aplikacija. To je ono što može smetati velikom broju korisnika.
Kako biste uštedjeli energiju baterije na svojim uređajima Google je odlučio svojim korisnicima pružiti dodatnu mogućnost u obliku upozorenja. Ovo upozorenje služi korisnicima da bi ih upozorilo na to koje aplikacije koje su instalirane na uređaju troše puno energije baterije. Problem s ovime jest taj da u puno situacija postavljeno tako da velik broj aplikacija treba raditi na takav način. Neke od takvih aplikacija su recimo Spotify ili Messenger. Taj način rada u stvari omogućuje multitasking na uređajima (i omogućuje nam da u isto vrijeme dok slušamo glazbu radimo i druge stvari). Ako želite onemogućiti to da više aplikacija radi u isto vrijeme, to možete učiniti na sljedeći način.
- Otvorite Postavke svog uređaja.
- Unutar Postavki odaberite Aplikacije i Obavijesti.
- Kliknite na ”Prikaži sve aplikacije”.
- Unutar izbornika (označen trima točkicama) odaberite ”Pokaži sustav” ili ”Show System”.
- Unutar popisa, potražite opciju koja se zove ”Android System” i odaberite ga.
- Kliknite na ”App notifications”.
- Ovdje biste trebali vidjeti mnoštvo opcija koje mogu biti uključene ili isključene. Za aplikacije koje troše bateriju u pozadini ne postoje posebni prekidači za isključivanje i uključivanje, tako da jedino što se ovdje može učiniti jest da ih se sve prikaže ili sakrije. Ako želite izravno zaustaviti aplikaciju koja dodatno troši bateriju, listajte popisom i pronađite je te ju onemogućite.
Kako osloboditi dodatni prostor unutar Androida Oreo
Mogućnost brzog čišćenja memorije uređaja je dostupna svim Android Oreo uređajima koji na sebi imaju ”čisti” Android OS (kao što su recimo Google Pixel XL, Nexus 5X, Nokia). Klikom na postavke i na prostor pohrane dolazite do popisa kategorija stvari koje zauzimaju prostor na vašem uređaju. Aplikacije koje ne koristite često možete obrisati i tako si očistiti memoriju. Na vrhu popisa pronaći ćete tipku koja se zove ”Free Space”. Klikom na nju pokazati će vam se popis predmeta koje možete obrisati kako biste očistili memoriju.
Kopiranje i lijepljenje uz Smart Text odabir
Smart Text mogućnost vam može pomoći i za brzo i učinkovito kopiranje i lijepljenje teksta ili dijelova teksta. Kako biste koristili ovu mogućnost pritisnite i držite dio teksta koji želite kopirati nakon čega će vam se pokazati opcije za kopiranje, odnosno lijepljenje.
Lako i brzo mijenjanje tonova zvona
Još jedna mogućnost koju Android Oreo omogućuje jest brzo mijenjanje i dodavanje tonova zvona. Za dodavanje tonova idite pod Settings – Sound – Advanced – Phone ringtone – Add ringtone.
Automatsko ispunjavanje upravitelja lozinki
Nova mogućnost automatskog ispunjavanja koju nudi Android Oreo omogućuje korisnicima da sve svoje osobne podatke napišu tako što će jednostavno automatski popuniti potrebne prostore za to, bez potrebe da stalno iznova tipkaju i utipkavaju iste podatke.
Settings – Languages and input – Autofill service će vam omogućiti automatsko ispunjavanje podataka.
Kako se koristi ”Picture in Picture” način rada?
Picture in Picture, PIP ili na hrvatskom ”slikom na sliku” je u biti lebdeći prozorčić koji se nalazi ”ispred” ostalih aplikacija i onoga što radite na svome uređaju. On se obično koristi kako biste minimizirali video koji radi u pozadini dok vi radite nešto drugo na svome uređaju. Opcija slikom na sliku se nalazi po postavkama. Idite pod Settings – Apps and notifications – Special app access – Picture in Picture. Klikom na mogućnost pokazati će vam se popis kompatibilnih aplikacija.
Piše: I.H.