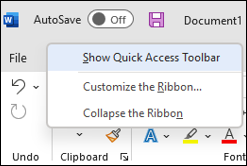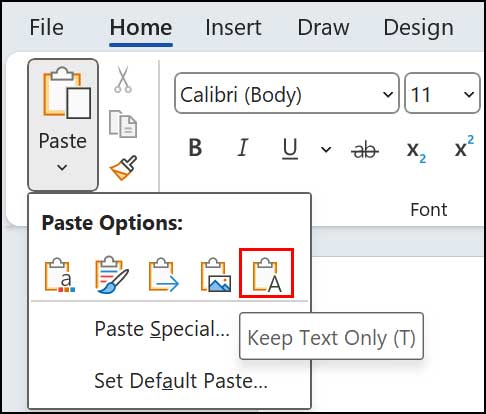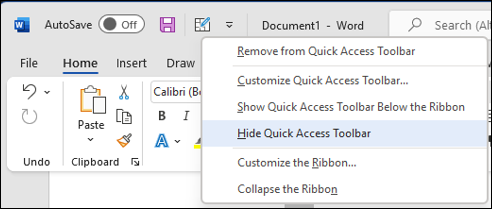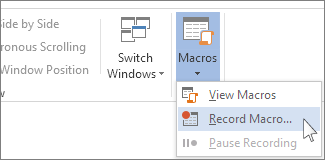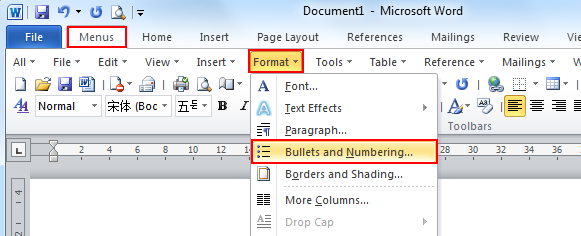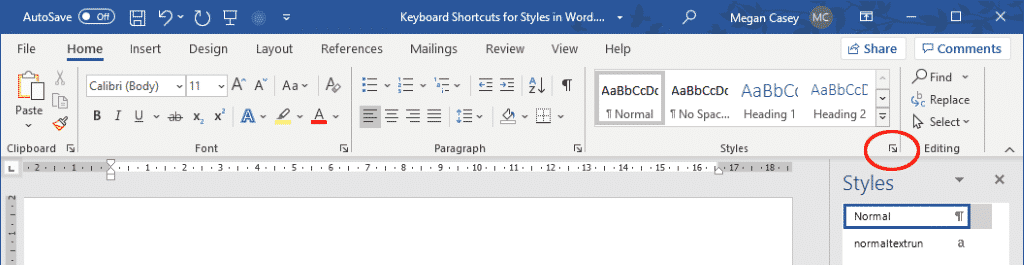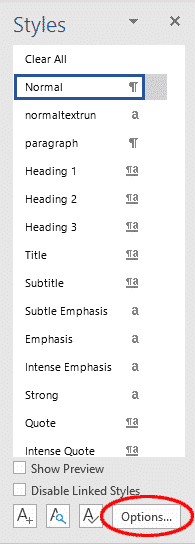Microsoft Word ima toliko alata da je ponekad teško napraviti ispravan izbor onih koji su vam potrebni.
Kako to uvijek biva, neki od najkorisnijih su obično skriveni i mnogi korisnici ne znaju za njih.
Želite li biti brži i efikasniji u Microsoft Wordu, postoje stavke koje obavezno morate dodati na alatnu traku za brzi pristup.
Aktivacija i prilagodba alatne trake za brzi pristup
Alatna traka za brzi pristup u Microsoft Wordu nalazi se u gornjem lijevom kutu prozora. Ako na istom mjestu vidite samo Wordov logo i naziv dokumenta, to znači da je niste omogućili.
Osnovni način za omogućavanje alatne trake za brzi pristup je sljedeći:
- U gornjem lijevom kutu kliknite na „File“ izbornik.
- Odaberite „Options“.
- Odaberite „Quick access toolbar“ s lijeve strane.
- Omogućite opciju „Show Quick Access Toolbar below the Ribbon“.
- Odaberite željenu poziciju za alatnu traku za brzi pristup i potvrdite sve s „Ok“.
Alatna traka za brzi pristup pojavit će se pored Word loga i sadržavat će neke gumbove po zadanim postavkama (AutoSave i Save). Ako želite mijenjati gumbove, samo je potrebno kliknuti desnom tipkom miša na njega i ukloniti ga. Za dodavanje gumbova potrebno je kliknuti na „Customize Quick Access Toolbar“ strelicu ili odabrati „More Commands“ opciju.
Pojavit će se tablice s popisom gumbova koje možete dodati.
Sada ćemo navesti neke od gumbova i ikona s kojima ćete podići efikasnost svog rada u Microsoft Wordu.
Paste Text Only
Ako često kopirate i lijepite tekst iz drugog izvora (npr. s interneta ili drugog Wordovog dokumenta), krajnji ishod može sadržavati nekonzistentne fontove, boje ili veličine zato što je formatiranje primijenjeno na izvoru drugačije od vašeg Wordovog dokumenta kojeg uređujete.
Kako bi se ovakve situacije izbjegle, potrebno je koristiti „Keep Text Only“ gumb koji lijepi samo tekst, a ne cjelokupno formatiranje.
Izvrstan je i kada koristite Word Style značajku pa će se pobrinuti da sadržaj koji lijepite ima isto formatiranje kao i odlomak koji je izvor iz kojeg ste radili kopiranje.
Show/Hide
Prijelomi sekcija izvrsno su pomagalo za odvajanje teksta i odlomaka jer jedino na taj način možete ispravno strukturirati i organizirati svoj dokument.
„Show/Hide“ opcija na alatnoj traci za brzi pristup omogućuje vam pregled svih prijeloma sekcija unutar dokumenta i tako odmah možete dobiti uvid u to zašto se neki elementi ponašaju na određeni način.
„Show/Hide“ opcija također je korisna kada želite provjeriti ako ste greškom dodali dva razmaka u dokumentu ili pogrešno uvrstili neki dio odlomka.
Personalizirani makro gumb
Makronaredbe vam u Microsoft Wordu omogućuju izvođenje specifičnih radnji s jednim klikom. Alatna traka za brzi pristup može imati personalizirani makro gumb pa to postaje još lakše.
Ako iz tablice s popisom gumbova za alatnu traku za brzi pristup odaberete „Macros“ i u nastavku makronaredbu koja vam treba, morate samo kliknuti na „Add“ i vidjet ćete kako se pojavila nova ikona.
Korištenje makronaredbi u Microsoft Wordu će sada biti odmah dostupno.
Brojevi i grafičke oznake
Veliki broj tekstova u Microsoft Wordu redovito sadrži grafičke oznake (bullets) ili brojeve s kojima se izvode nabrajanja.
Zapravo jako često imamo dijelove tekstova u kojima se nešto navodi ili nabraja prema određenom redu, a ikona na alatnoj traci za brzi pristup olakšava njihovu izradu.
Kada se na nju klikne, odmah možete birati numerička nabrajanja ili ona s grafičkim oznakama. Ikona ima naziv „Bullets and Numbering“ i vrlo je važno da je omogućite na alatnoj traci za brzi pristup jer ćete je odmah imati pri ruci.
Galerija stilova
„Style Gallery“ ikona unutar alatne trake za brzi pristup bit će jako korisna ako se često služite Wordovim stilovima.
Kada je koristite, izostaje nepotrebno prebacivanje između upravljanja stilovima i „Home“ taba pa ćete mnogo brže obaviti zadatke.
Također je dobra stvar što „Style Gallery“ pokazuje više opcija stilova te imate mogućnost dodavanja novog, formatiranja postojećeg te primjene izmjena na sve stilove formatiranja.
Ervin Mičetić