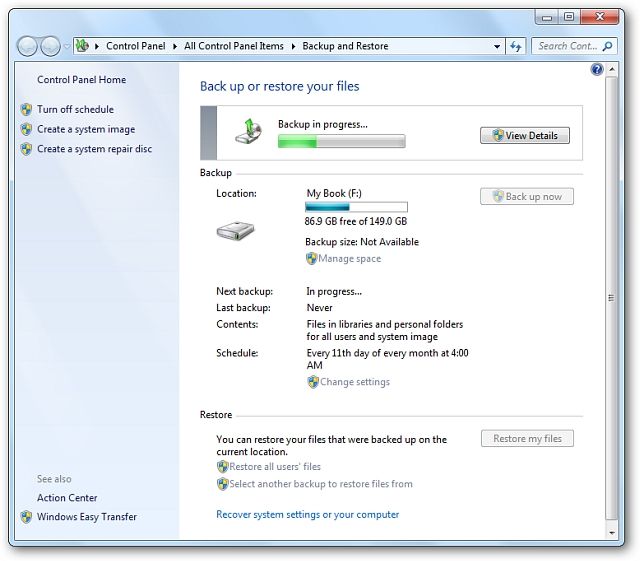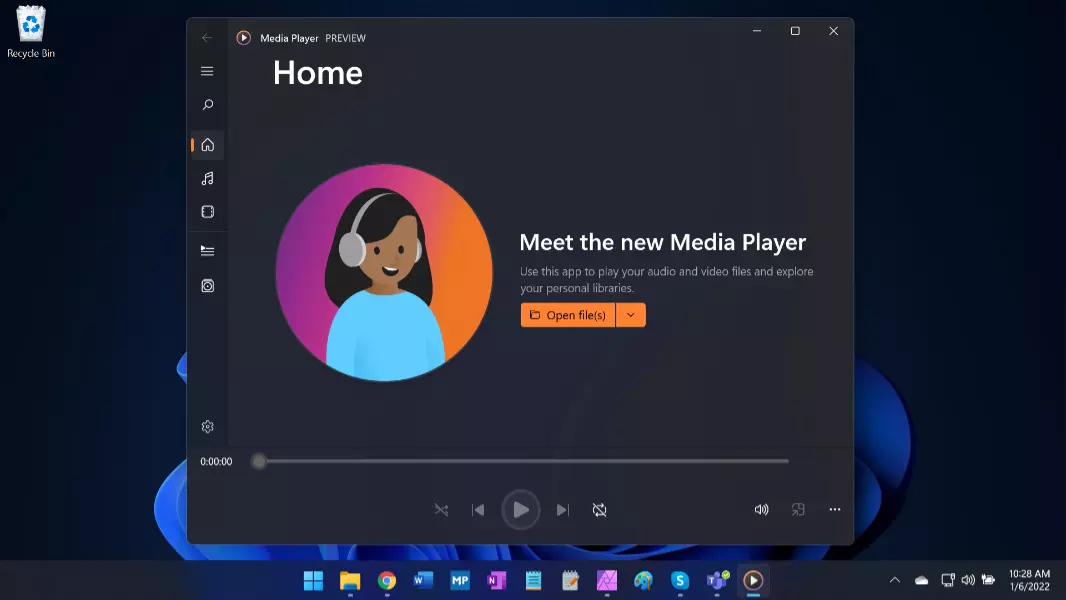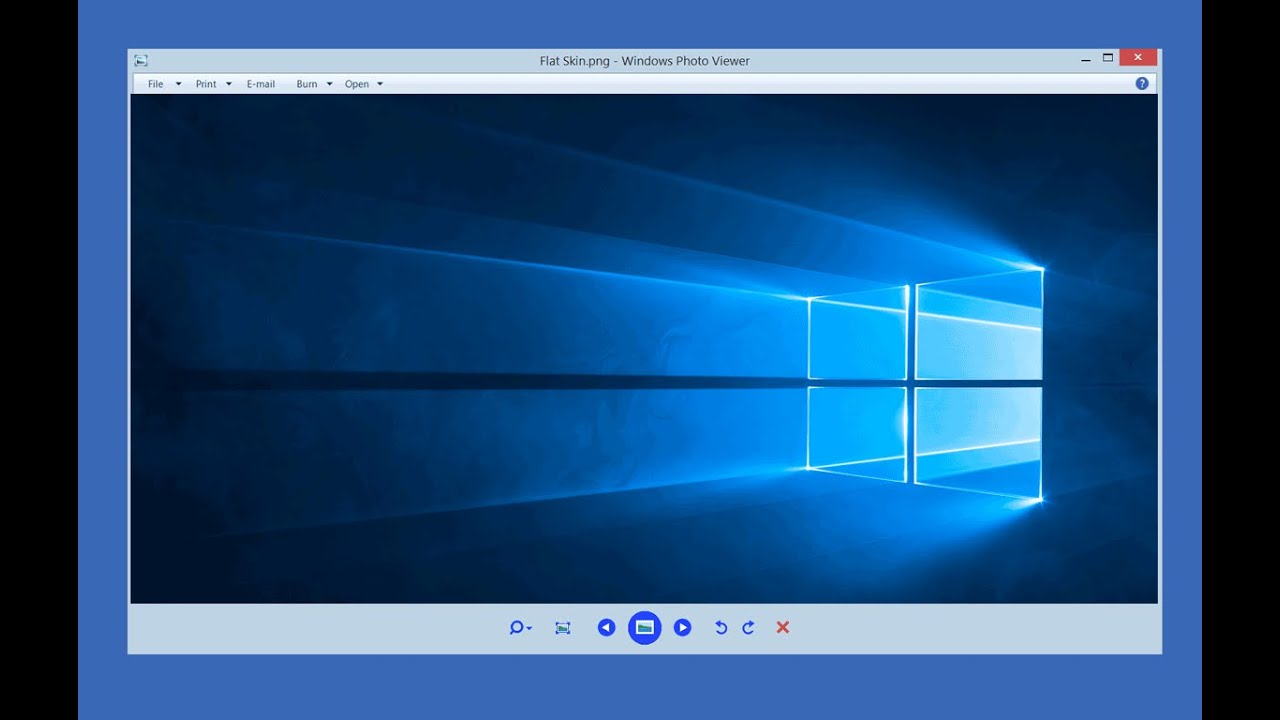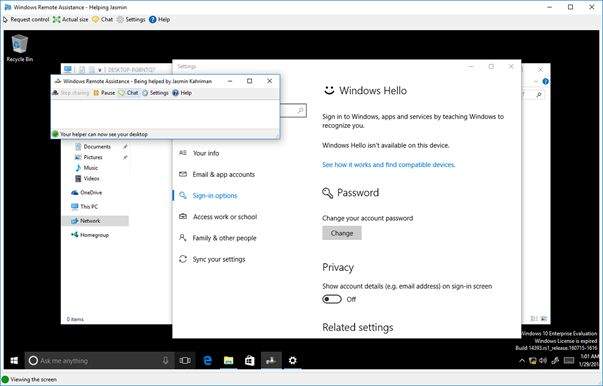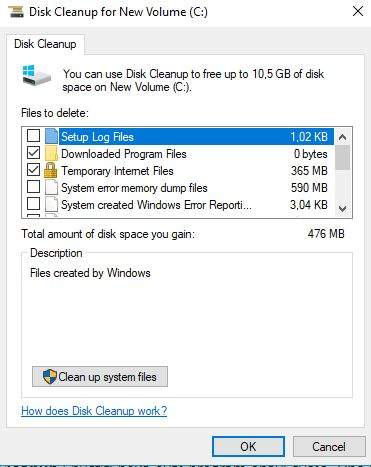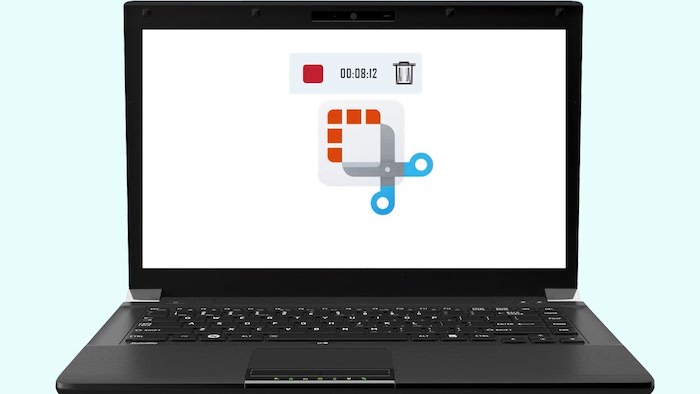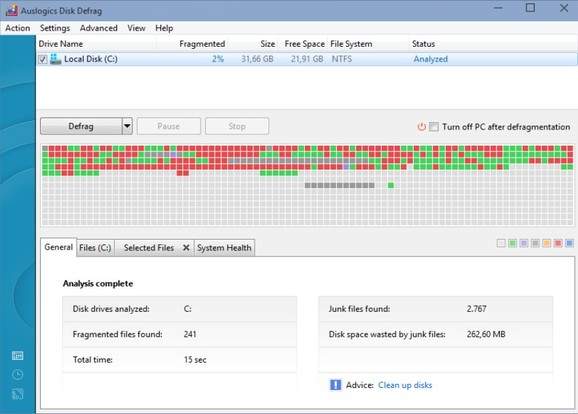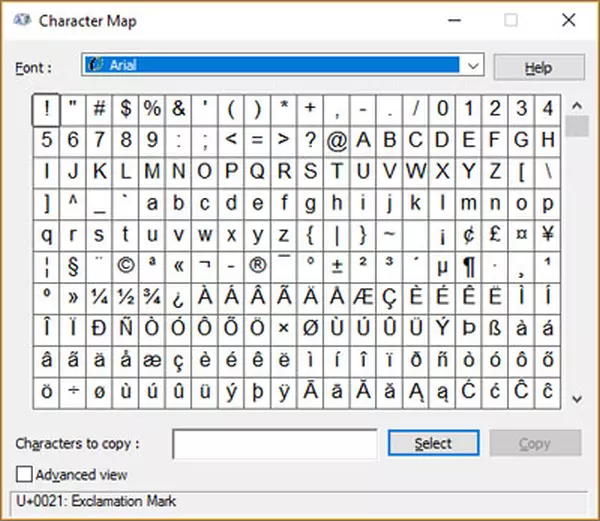Velik broj aplikacija sa Windowsa se više ne koristi i to najviše iz razloga što su osmišljene aplikacije, koje bolje obavljaju posao.
No, bez obzira na to, neke aplikacije i dalje postoje unutar Windowsovog ekosustava, a korisnici ih, u većoj ili manjoj mjeri i dalje koriste. O kakvim se aplikacijama radi, pogledat ćemo u nastavku.
Backup and Restore
Dok se alat za sigurnosno kopiranje sustava Windows i povijest datoteka sada često koriste u svrhe sigurnosnog kopiranja, funkcija sigurnosnog kopiranja i vraćanja u sustavu Windows 7 ostala je i u sustavu Windows 11. Možda nema funkciju pohrane u oblaku ili automatsko praćenje i sigurnosno kopiranje promjena, ali je i dalje odlična za sigurnosne kopije slike sustava.
Da biste mu pristupili, potražite “upravljačka ploča” u Windows pretrazi i otvorite upravljačku ploču. Prijeđite na Sustav i sigurnost -> Sigurnosno kopiranje i vraćanje (Windows 7) i kliknite na Postavi sigurnosno kopiranje u odjeljku Sigurnosno kopiranje.
Možete izraditi sigurnosne kopije pojedinačnih datoteka ili direktorija ili sigurnosne kopije slika cijelog sustava za vraćanje sustava, u slučaju prestanka rada. Nažalost, sigurnosne kopije se rade samo prema zadanom rasporedu i ograničene su na fizičku pohranu spojenu na računalo ili preko mreže.
Windows Media Player
Iskreno, aplikacija Media Player u sustavu Windows 11 je izvrsna, s opsežnom podrškom za formate, a istovremeno je jednostavna za korištenje. Međutim, naš omiljeni potpuno plavi Windows Media Player još uvijek radi u sustavu Windows 11, iako mu je dodana riječ “Legacy”.
Međutim, prvo ćete ga morati omogućiti da biste ga počeli koristiti. Potražite “značajke sustava Windows” u pretraživanju sustava Windows i otvorite opciju Uključivanje ili isključivanje značajki sustava Windows na upravljačkoj ploči. Proširite odjeljak Medijske značajke i omogućite opciju Windows Media Player Legacy (App).
Windows Photo Viewer
Aplikacija Fotografije u sustavu Windows vrlo je moćna s naprednim značajkama za uređivanje i upravljanje slikama. Međutim, aplikaciji Windows Photos Viewer koja se nalazi u sustavu Windows XP i do Windows 7 dostupna je u sustavu Windows 11 uz malo namještanja.
Možda nije tako moćna kao aplikacija Fotografije, ali je brza, zbog manje značajki, a još uvijek je izvrsna za osnovno pregledavanje slika. Morat ćete opsežno urediti registar kako biste omogućili Windows preglednik fotografija. Stoga preporučujemo da umjesto toga koristite datoteku unosa u registar.
Samo raspakirajte ovu datoteku i otvorite datoteku Vraćanje Windows preglednika fotografija za automatsko dodavanje potrebnih izmjena. U zip datoteci postoji i UNDO datoteka za ponovno skrivanje Windows preglednika fotografija. Možete postaviti Windows preglednik fotografija kao zadanu aplikaciju ili upotrijebiti opciju Otvori pomoću za otvaranje slika u njemu.
Windows Remote Assistance
S pojavom aplikacija za dijeljenje zaslona s naprednim značajkama, alat Windows Remote Assistance izgubio je većinu svoje popularnosti. Uvođenje Quick Assista u Windows 10 uklonilo je dobar broj razloga zašto bismo trebali koristiti ovu mogućnost.
Unatoč tome, još uvijek je dio Windowsa 11 i možete ga. Kako biste mu pristupili, upotrijebite Windows Search kako biste otvorili Control Panel i idite na System and Security. Kliknite Dopusti daljinski pristup u odjeljku Sustav i omogućite opciju Dopusti veze daljinske pomoći s ovim računalom.
Kliknite Pokreni daljinsku pomoć u istom odjeljku Sustav i dobit ćete opcije za stvaranje ili prihvaćanje pozivnica. U većini slučajeva bolje je koristiti Quick Assist ili aplikaciju treće strane za dijeljenje zaslona. Ipak, Windows Remote Assistance i dalje može biti korisna za sigurnost, budući da ima opciju stvaranja ”peer-to-peer” veze, kako bi sesija bila ograničena na istu mrežu.
Disk Cleanup
Storage Sense pokriva gotovo sve što će vam trebati za čišćenje i oslobađanje prostora na disku, čineći stari dobri alat za čišćenje diska suvišnim. Čak i nakon što je zamijenjen, alat za čišćenje diska i dalje je lako dostupan u sustavu Windows 11, što znači da ga vrlo lako možete pronaći putem funkcije pretraživanja.
Radi na isti način kao i prije više od 20 godina. Tražit će neželjene podatke i omogućiti vam čišćenje istih jednim klikom. Nažalost, od svih područja koja pretražuje, Storage Sense pokriva više toga. No, Disk Cleanup omogućuje čak i brisanja starih točki za vraćanje sustava koje Storage Sense ne omogućuje u More Options. Ipak, trebali biste ručno izbrisati točke vraćanja kako ne biste slučajno obrisali one važne.
Snipping Tool
Ovo je jedan od alata koji je preživio ispit vremena. Predstavljen u sustavu Windows Vista, Alat za izrezivanje i dalje je glavni alat u sustavu Windows za snimanje zaslona. Iako ga je Microsoft pokušao zamijeniti s Snip & Sketch u sustavu Windows 10, vratio se u sustavu Windows 11 s poboljšanim mogućnostima.
Iako možda nije tako moćan kao neki alati za snimanje zaslona bogatih značajkama, dobro pokriva osnove za većinu korisnika. Možete snimati snimke zaslona u različitim načinima, snimati zaslon i snimati odgođene snimke zaslona. Tu je i zgodan uređivač za označavanje, obrezivanje, dodavanje teksta i druga osnovna uređivanja. Možete potražiti alat za izrezivanje u sustavu Windows nakon čega možete pritisnuti tipke Win + Shift + S kako biste napravili snimku zaslona bilo čega što je na zaslonu.
Alat za defragmentaciju diska
Predstavljen u sustavu Windows 95, Alat za defragmentaciju diska korisnicima je omogućio defragmentiranje tvrdih diskova, radi poboljšanja performansi diskova. Budući da je defragmentacija negativno utjecala na SSD diskove, Microsoft je promijenio alat u Microsoft Drive Optimizer, koji radi drugačije za HDD i SSD.
Potražite “optimiziraj pogon” ili ”optimize drive” u Windowsovoj tražilici i kliknite na Defragmentiraj i optimiziraj pogone kako biste otvorili ovaj alat. Ne brinite, neće defragmentirati vaš SSD, čak i ako naziv tako kaže. Iako otkriva SSD-ove, nakon što ih otkrije, pokreće naredbu TRIM i druge optimizacije za povećanje performansi i životnog vijeka SSD-a.
Prikaz simbola ili takozvani ”Character Map”
Najstariji Windows alat na ovom popisu, Character Map, dodan je u Windows 3.1 uz samo manja ažuriranja od tada. Posljednje veliko ažuriranje koje je primio bila je funkcija pretraživanja, koja je dodana u sustavu Windows XP. Većina ljudi ne koristi ovaj alat, a mnogi niti ne znaju da postoji. Usprkos svemu tome, još uvijek je dostupan u Windowsima 11 i čini se da će ovdje i ostati.
Ovaj vam alat omogućuje pregled i korištenje gotovo svih simbola, koji su poznati i koji su danas u upotrebi. Koristeći prozor za pomicanje, možete vidjeti sve znakove u jednom sučelju. Iako izgleda kao vrlo zgodan alat, pisci i dizajneri koji trebaju tako opsežan popis likova obično imaju pristup boljim alatima koji se dobro integriraju s njihovim postavkama. Windows 10 također je uveo ploču s emotikonima i simbolima (Win + 😉 kako bi se olakšalo dodavanje posebnih znakova i emojija, dodatno smanjujući potrebu za kartom znakova.
Ipak, ako vam ikada zatreba pristup svim simbolima, potražite “kartu znakova” ili ”Character Map” u Windowsovoj pretrazi kako biste pristupili ovom alatu. Ako više volite jednostavnost i lakoću pristupa, vidjet ćete da su mnogi od ovih starih Windows alata i dalje korisni, čak i ako ih morate ručno aktivirati u sustavu Windows 11, odnosno ako morate malo kopati kako biste ih pronašli.
Alan Milić