 Održavanje Windowsa u optimalnoj formi samo po sebi nije zahtjevan posao, no počesto se ostavlja za neki drugi dan, sve dok “prozori” ne počnu slabije dihtati i stvari ozbiljno krenu po zlu.
Održavanje Windowsa u optimalnoj formi samo po sebi nije zahtjevan posao, no počesto se ostavlja za neki drugi dan, sve dok “prozori” ne počnu slabije dihtati i stvari ozbiljno krenu po zlu.
Nakon toga obično slijedi dobro poznati scenarij potrage za alatom koji će moći počistiti nered i uz nekoliko klikova mišem osposobiti Windows za daljnji rad.

Ukratko, radi se o pravom malom “švicarskom nožiću” koji objedinjuje čak dvadeset alata za čišćenje i održavanje računala, a sve to besplatno. Instalacijsku datoteku možete preuzeti sa stranice ovdje, a portabilna inačica dostupna je ovdje.
Održavanje Windowsa: Samo jednim klikom
Po prvom pokretanju programa dočekat će vas vrlo jednostavno, pregledno sučelje izvedeno po uzoru na druge programe iste ili slične namjene – težište je, dakle, stavljeno prvenstveno na funkcionalnost i maksimalnu jednostavnost u radu, što je vidljivo već pri prvim koracima.
Glary Utilities tako najprije nudi opciju brzopoteznog čišćenja računala samo jednim klikom, tzv. 1-Click Maintenance. Naime, niste li sigurni koji vam sve alati trebaju, a želite na brzinu i bez previše pitanja očistiti računalo, pod karticom 1-Click Maintenance samo kliknite na Scan for Issues.
Time ćete pokrenuti nekoliko najčešće korištenih alata, poput čišćenja Registryja (Registry Cleaner), popravljanja neispravnih prečaca (Shortcuts Fixer), uklanjanja spywarea i adwarea (Spyware Remover), uklanjanja privremenih datoteka (Temporary Files Cleaner) i podešavanja startup grupe (Startup Manager).
Stavite li kvačicu pokraj stavke Tracks Eraser, moći ćete i prikriti zapise o nedavno otvorenim datotekama, ukloniti nedavno posjećene URL adrese, “kolačiće” te izbrisati druge tragove koje ste ostavili.
Ako želite preciznije odrediti što ćete ukloniti potonjim alatom, kliknite na Options – Select tracks you want to erase i označite vrste zapisa kojih se želite riješiti. Nakon što program završi sa skeniranjem, prikazat će na koliko je naišao problema i ponuditi njihovo rješavanje (Repair Problems).
Prebiranje po modulima
Ako ste ipak skloniji stvari preuzeti u svoje ruke i sami odrediti koje ćete alate koristiti, radije odaberite karticu Modules. Ondje ćete ugledati niz alata logično raspoređenih u pet različitih kategorija: riječ je o modulima koji se odnose na čišćenje i popravljanje, optimizaciju sustava, privatnost i sigurnost, datoteke i mape, a tu su i četiri sistemska alata.
Kako bi nam za njihov detaljniji opis trebalo daleko više stranica, spomenut ćemo tek neke od njih. Naime, pored već dobro poznatih opcija koje nalazimo kod gotovo svakog programa iste namjene (na primjer, čišćenje Windowsove registarske baze, uklanjanje privremenih internetskih datoteka, deinstalacija programa, podešavanje startup grupe, prikaz osnovnih podataka o hardveru i operacijskom sustavu itd.), Glary Utilities nudi još poneku opciju koja bi vam mogla koristiti u svakodnevnom radu, pogotovo ako se smatrate iskusnijim korisnikom koji sve nastoji držati pod kontrolom.
Najčešći “zagađivači”
Za početak predlažemo da “krpicu za čišćenje” prepustite skupini alata pod modulom Clean Up & Repair. Kako biste provjerili koliko se privremenih datoteka nakupilo od posljednjeg čišćenja, odaberite alat Disk Cleaner, pod karticom Disk Cleanup označite željenu particiju ili disk, eventualno zavirite među opcije (Options) ako iz pretrage želite isključiti određenu vrstu privremenih datoteka (pod karticom General odznačite neželjene stavke) i kliknite na Next.
Nakon skeniranja program će prikazati koliko te datoteke zauzimaju diskovnog prostora i ponuditi da u sljedećem koraku (Next) očistite najčešće “zagađivače” (npr. privremene internetske datoteke).
Zatreba li vam još malo slobodnog diskovnog prostora, u istom okviru pod karticom More Options kliknite na Clean up i uklonite Windowsove komponente koje ne koristite. Usto, nije zgorega razmisliti ni o korištenju Uninstall Managera da biste uklonili instalirane programe za koje ste potpuno sigurni da ih više nećete trebati.
Zašto je disk pun
Stalna potreba za “skladištenjem” sve više podataka mnoge od nas natjera da prije ili kasnije u sistemskom trayu ponovno ugledamo poznati balončić s upozorenjem Low Disk Space. Ako ste se zapitali gdje su nestali svi ti silni gigabajti, a nikako ne uspijevate otkriti koje su to ogromne datoteke zauzele dragocjeni prostor, predlažemo da precizno otkrivanje krivaca za kroničan manjak slobodnog diskovnog prostora prepustite Disk Analysisu u okviru modula Files and Folders.
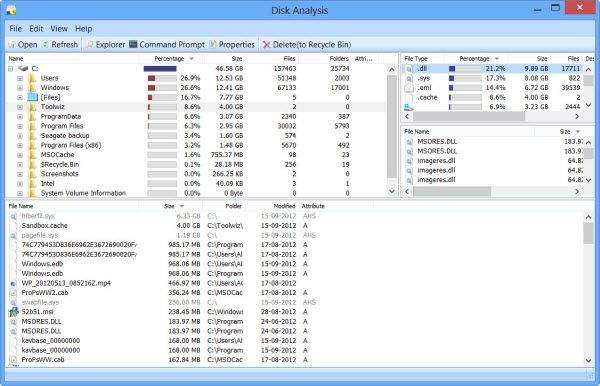
U prvom koraku označite jedan ili više diskova (Individual Drives) ili mapu (A Folder), kliknite na OK i pričekajte nekoliko trenutaka da program dovrši analizu. Nakon što ugledate mape koje zauzimaju previše prostora, vjerojatno ćete htjeti provjeriti i koje se datoteke u njima nalaze – kliknite na mapu da biste ugledali njezin sadržaj u donjem dijelu prozora, a s desne strane moći ćete provjeriti i postotak zauzeća pojedinih vrsta datoteka.
Jedan od mogućih krivaca za manjak slobodnog prostora jesu i duple datoteke. Iako ih nije baš lako pronaći (možda su drugačijeg naziva, skrivene u nekoj podmapi), Glary Utilities nudi Duplicate Files Finder, solidan alat koji ih može pronaći, a potom i eliminirati.
Nakon što označite disk/particiju (Drives) ili mapu (Folders – Add), kliknite na Next, definirajte kriterije na temelju kojih će se izvesti potraga za duplikatima (prema veličini, nazivu, vremenu itd.) i zatim ponovno kliknite na Next – Finish. Kako biste izbrisali nepotrebne duplikate, samo ih označite i odaberite Edit – Delete checked files.
Čišćenje Registryja
Mnogo puta opisivali smo koliko su ispravni zapisi u Registryju ključni za rad Windowsa. Ako ste jedan od onih koji često instaliraju i uklanjaju programe, vjerojatno dobro znate do koje se mjere registarska baza vremenom može proširiti i čime to rezultira – usporavanjem računala, čestim “smrzavanjima”… Ukratko, nestabilnim radom.
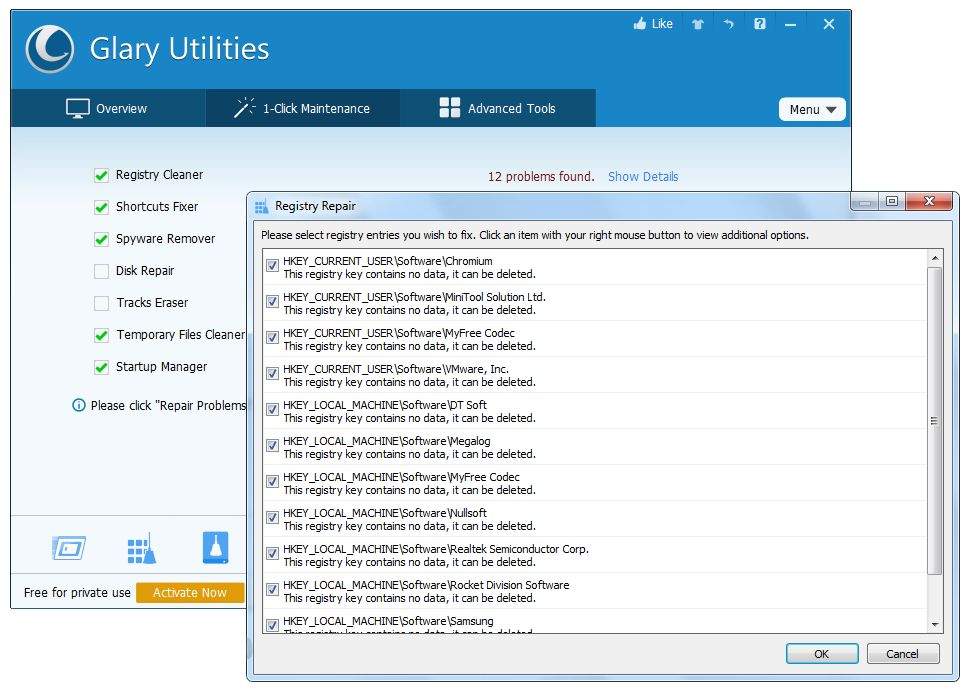
Posumnjate li da je Registry pretrpan zastarjelim referencama, neispravnim zapisima itd., a ne pada vam na pamet da se uhvatite u koštac s ručnim čišćenjem, brz izlaz je u korištenju alata koji će to napraviti umjesto vas.
Vezani članak: Kako ubrzati računalo preko Windows registrya.
Nakon što se pod istim modulom odlučite za Registry Cleaner, u izborniku Action odaberite Scan registry for problems i nakon skeniranja odmah možete početi s popravljanjem grešaka (Repair). Počne li se nakon toga Windows pomalo čudno ponašati, ne zaboravite iskoristiti mogućnost vraćanja u prijašnje stanje (Restore previous repairs) kako biste provjerili u čemu je problem.
Povrat u prijašnje stanje
Na vrlo sličan način možete popraviti i neispravne prečace alatom Shortcuts Fixer: označite disk, odnosno particiju pod opcijom Check the boxes of the drive(s) you wish to scan, kliknite na Scan Now, zatim stavite kvačice pokraj neispravnih prečaca i odaberite Delete.
Ako ste zabunom izbrisali neke koje niste htjeli, jednostavno ih možete vratiti odaberete li u izborniku Edit opciju Restore. Iako nije preporučljivo, zaštitu potonjeg, ali i drugih modula možete isključiti ako u glavnom prozoru programa odaberete Menu – Settings i pod karticom Restore Center uklonite kvačicu pokraj onih za koje ste sigurni da vam ne trebaju.
U istom okviru ujedno možete odrediti i za koliko će dana/tjedana/mjeseci program automatski izbrisati stare backupove (po defaultu nakon dva tjedna). Da biste izbrisali, primjerice, posljednji ili neki drugi kreirani backup, u glavnom prozoru odaberite Menu – Restore Center, pod karticom Undo Changes označite neželjenu pričuvnu kopiju i kliknite na Delete.
Nadalje, pod istom karticom naći ćete i opciju vraćanja backupa (Restore), a ako, pak, želite kreirati točku povratka sustava u prijašnje stanje, pod karticom System Restore kliknite na Create Restore Points.
Brisanje zapisa
Imajući u vidu da mnogi korisnici drže do zaštite svoje privatnosti, zgodan dodatak osnovnim mogućnostima Glary Utilitiesa jest modul Privacy & Security. Jedan od najčešće korištenih alata iz te skupine je Tracks Eraser, koji omogućuje brisanje različitih zapisa Windowsa (npr. o nedavno otvorenim datotekama), web preglednika (npr. nedavno posjećenih URL adresa, “kolačića”), ali i drugih tragova koje ste ostavili, primjerice koristeći WinRAR, Windows Media Player ili ostale podržane aplikacije.
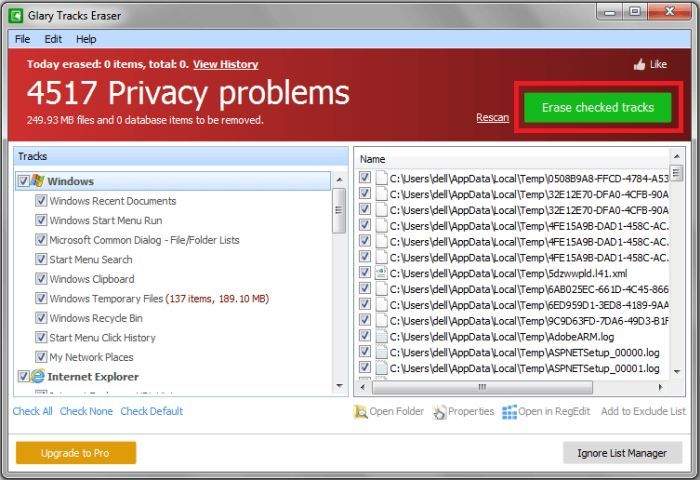
Dovoljno je staviti kvačicu pokraj željene stavke, kliknuti na File – Analyze i po generiranju izvješća odabrati Edit – Erase checked tracks.
Ako ste zabrinuti da bi vam netko mogao neovlašteno zaviriti u dokumente povjerljiva sadržaja, dobro će vam doći i alat File Encrypter i Decrypter. Postupak se svodi na odabir datoteke (Browse – Open), upisivanje lozinke (Password), njene potvrde (Verify) i pitanja koje će poslužiti kao podsjetnik u slučaju da je zaboravite (Password Hint), nakon čega još samo trebate kliknuti na Encrypt now.
Planirate li tu datoteku dekriptirati na bilo kojem drugom računalu, na kojem nije (instaliran i) pokrenut Glary Utilities, svakako iskoristite mogućnost kreiranja izvršne datoteke (Create a auto-decrypting EXE file). U tom slučaju za dekriptiranje dostajat će dvostruki klik na izvršnu datoteku, odabir mape za ekstrakciju njezina sadržaja (Extract to – Browse), upis ispravne lozinke te klik na Decrypt Now.
Vraćanje izbrisanog
Ako ste se malkice “zaigrali” s čišćenjem datoteka (npr. brzopletim odabirom tipki Shift i Delete htjedoste zaobići Recycle Bin) za koje ste u određenom trenutku smatrali kako vam više neće biti potrebne ili su nestale uslijed havarije sustava, bez brige – pod istim modulom na raspolaganju vam stoji alat File Undelete koji će spremno uskočiti u pomoć i pokušati spasiti slučajno izbrisane podatke s datotečnih sustava FAT12/16/32, NTFS, NTFS5, NTFS+EFS, memorijskih kartica SmartMedia, Secure Digital, MemoryStick itd.
Sam postupak vraćanja jednostavan je upravo onoliko koliko bi alat takve vrste i trebao biti. Nakon što s padajućeg izbornika odaberete lokaciju izbrisanih datoteka (disk, particiju ili mapu) i kliknete na Search, rezultati pretrage uredno će se razvrstati u jednom od dva načina prikaza, po mapama i vrstama datoteka (Folders i File Types), a možete ih i filtrirati (Filter) prema nazivu, veličini, datumu i tzv. stanju datoteke.
Naime, o pronađenoj datoteci postoji niz više ili manje korisnih informacija, a najzanimljivija je upravo ona pod stupcem State koja se odnosi na procjenu uspješnosti vraćanja izbrisanih datoteka. Kao što već zacijelo pretpostavljate, postotak uspješnosti rekonstrukcije ovisi o tome jeste li štogod u međuvremenu kopirali ili spremali.
Tako će za netom izbrisane datoteke biti najveći izgledi spašavanja (Very Good), dok će se izgledi za spašavanje datoteka koje su već neko vrijeme izbrisane, a zatim i prebrisane novim podacima postupno smanjivati (Good, Medium i Poor) sve do procjene nemogućnosti njihova spašavanja (Overwritten).
Nakon što stavite kvačicu pokraj željene datoteke, samo još kliknite na Restore, označite mapu u koju će program spremiti datoteku (Browse For Folder) i odaberite OK. Sve u svemu, ne očekujete li mogućnosti nekog forenzičkog alata za vraćanje podataka, File Undelete će poslužiti kao solidno rješenje za brzo vraćanje netom izbrisanih podataka.
Bespovratno brisanje
Odličan dojam cijele skupine alata iz modula Privacy & Security zaokružuje File Shredder. Kao što mu sam naziv sugerira, riječ je o alatu koji omogućuje sigurno (bespovratno) brisanje neželjenih datoteka, i to korištenjem metode DoD 5220.22-M koja je razvijena u američkom ministarstvu obrane.
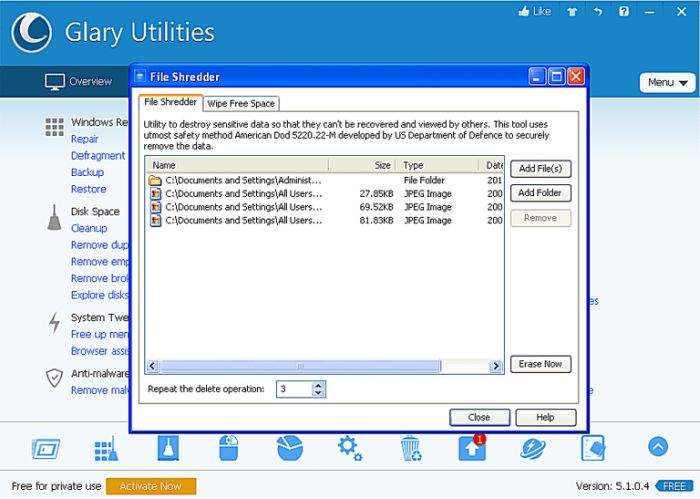
Postupak je krajnje jednostavan: odaberite Add File(s) da biste dodali jednu ili više datoteka, odnosno mapa kojih se želite riješiti (Add Folder), odredite koliko će puta biti prebrisana (Repeat the delete operation) i na kraju kliknite na Erase Now.
Ubrajate li se među one koji će s priličnom dozom nepovjerenja popratiti rezultate pojedinih istraživanja prema kojima je dovoljno tek jednim prolazom prebrisati podatke kako bi doista postali bespovratno uništeni, slobodno odaberite najveći broj prolaza, tj. deset.
Ako za svaki slučaj želite prebrisati i trenutno prazan prostor tvrdog diska, u istom dijaloškom okviru odaberite karticu Wipe Free Space, označite disk ili particiju i kliknite na Wipe Now.
Sve u svemu ovo je broj 1 all-in-one skup alat za čišćenje i održavanje Windowsa. Povećava brzinu računala i rješava mnoge probleme poput rušenja i zamrzavanja Windowsa. Lagan za korištenje nudi preko preko 20 alata kako bi se povećale performanse računala i stabilnost operativnog sustava.
Piše: G.S.



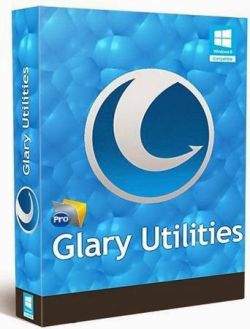

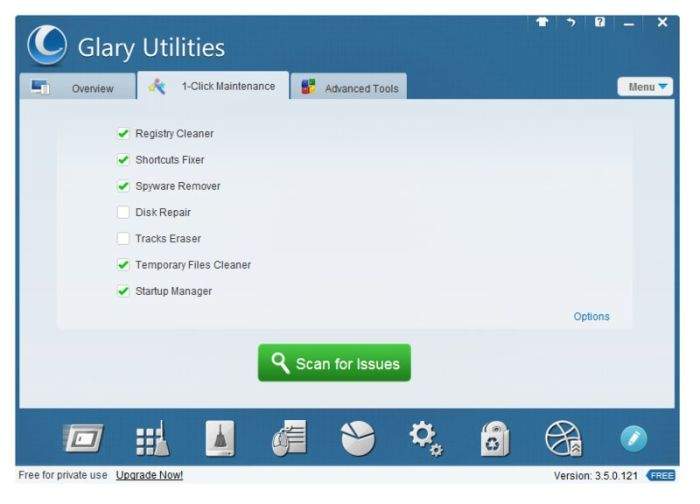
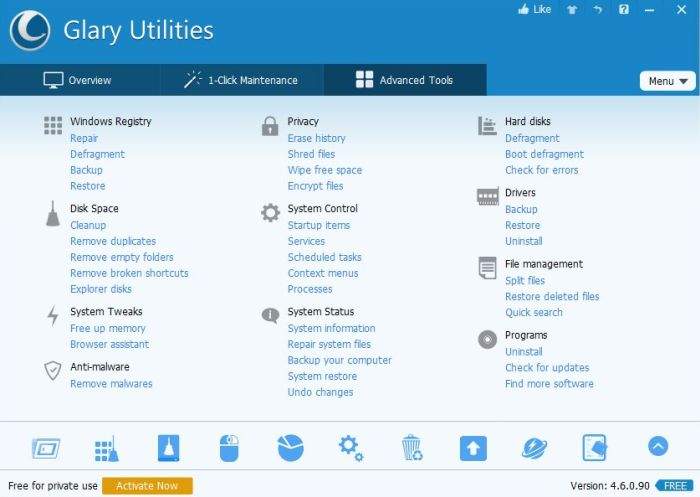
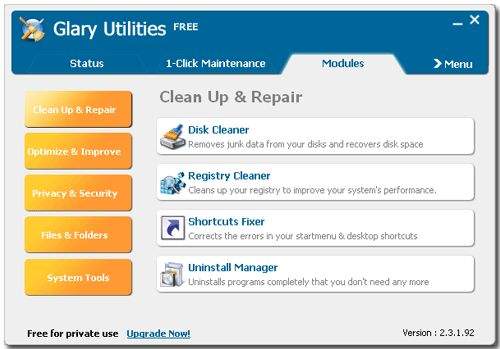
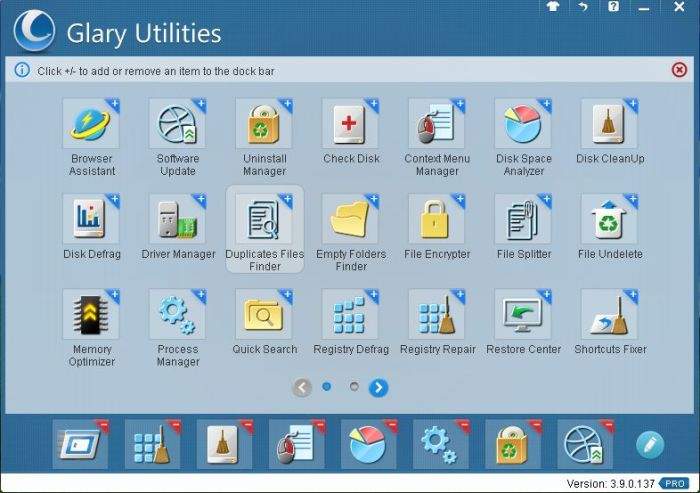


to smeće samo uništi windowse,izbjegavati u širokom luku
Ja ga koristim tri godine i prezadovoljan sam. Nemam nikakvih problema a dosta mi pomaže u održavanju računara.
Hvala na korisnim savjetima.
Doista pomaže pri korištenju računala.