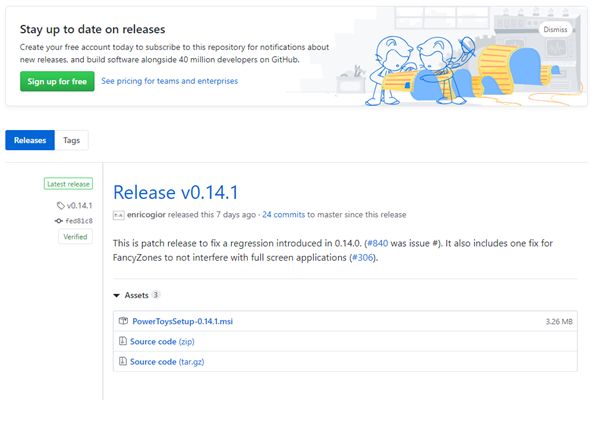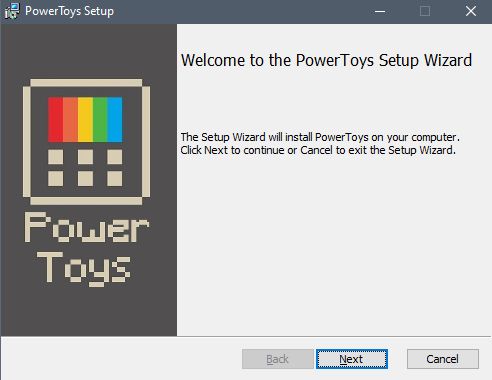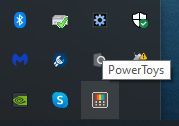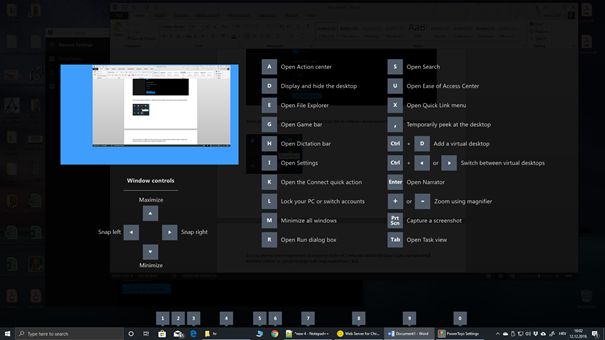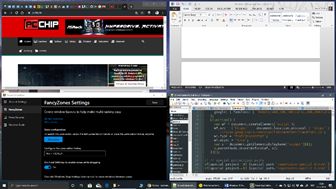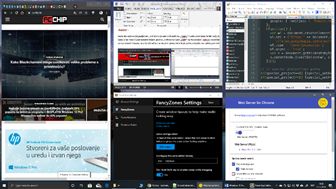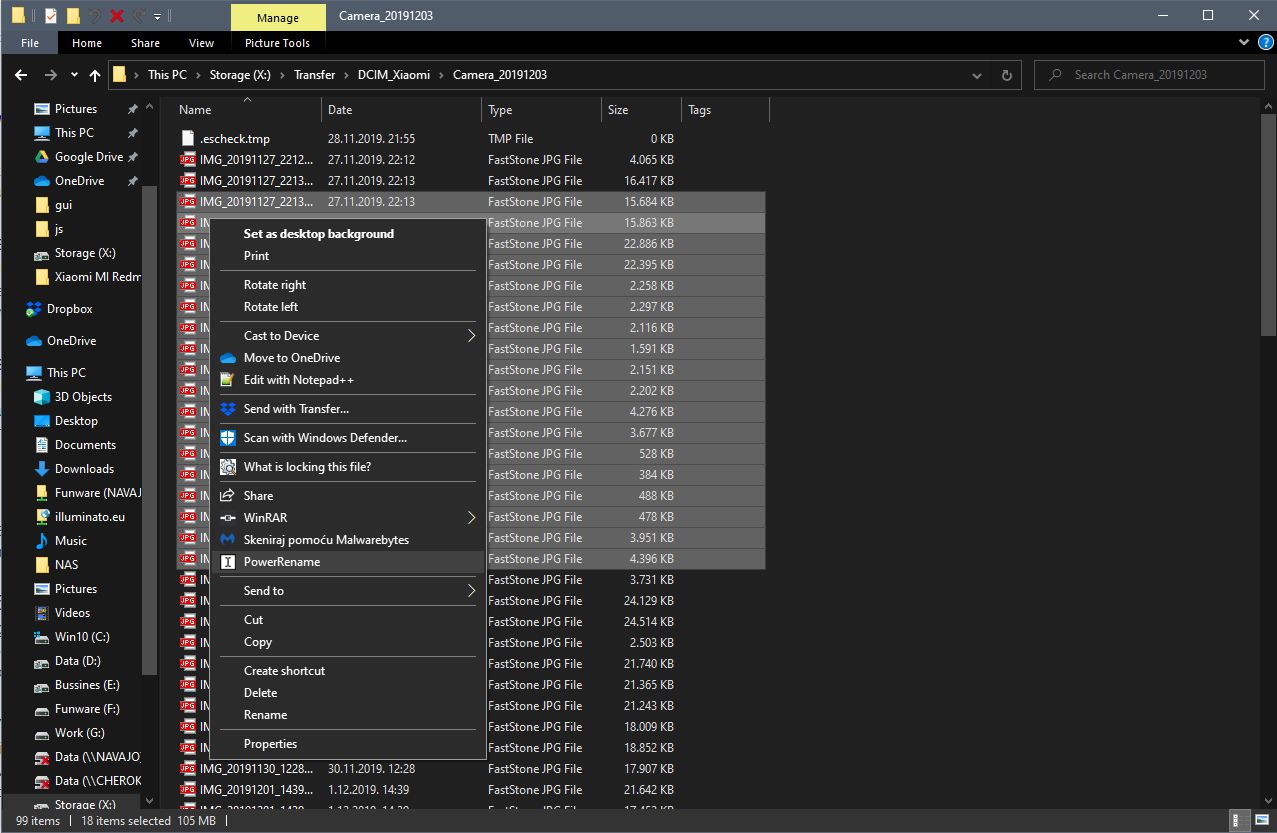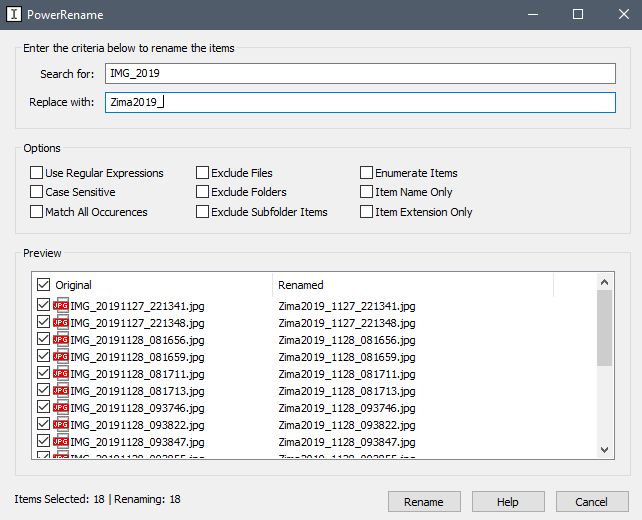Nešto stariji informatičari, a koji su držali do epiteta „Power User“, sjetit će se kako su, sad već prastari Windows 95, imali jedan koristan skup alata zvan „Microsoft Power Toys“. Iako je autor tih moćnih „igračaka“ bio sam Microsoft, isti nikada nisu dolazili u paketu sa operativnim sustavom.
Priča iz kuloara kaže kako je skupina nezadovoljnih programera iz Microsofta u slobodno vrijeme napisala skup alata, a u koji su uvrstili sve one opcije koje nisu ušle u finalno izdanje Windowsa 95.
Iskreno, teško je bilo razumjeti odluku glavešina iz Redmonda da tako koristan dodatak nikad nije bio adekvatno promoviran, niti ukomponiran u Windowse. Sigurni smo da bi dečki iz Applea od PowerToysa napravili odličan biznis i izazvali ovacije kod obožavatelja lika i djela Stevea Jobsa.
Sa PowerToys-ima zadnji put smo se družili sa sada već legendarnim Windowsima XP, da bi u Visti misteriozno nestali, baš kako su se i pojavili.
Nakon 13 godina, Power Toys-i su se vratili, opet bez fanfara i zvona, ali ovog puta za WIndows 10 sustav. I ne, nećete ih dobiti uz redovno ažuriranje sustava, nećete ih naći ni u Windows trgovini, već ih je potrebno skinuti sa popularnog GitHuba?! Sad već imamo lagani Deja Vú .
Preuzimanje i instalacija
Uvijek zadnju i stabilnu verziju PowerToys-a možete preuzeti sa slijedeće adrese:
https://github.com/Microsoft/powertoys/releases
Trenutno je aktualna verzija 0.14.1 koja datira od 05.prosinca 2019., ali je moguće dok ovo čitate kako je dostupna i novija iteracija.
sl.1. preuzimanje instalacijske datoteke
Sama instalacija je trivijalna, potrebno je samo pokrenuti preuzetu setup .msi datoteku i nekoliko puta kliknuti na dugme „Next“.
sl.2. Instalacija „PowerToys“
Napomena: za samu instalaciju morate biti prijavljeni kao administrator, a ako želite stalno imati PowerToys pokrenut, dozvolite mu automatsko pokretanje sa Windowsima (mada to možete i kasnije odobriti kroz postavke).
Nakon što prvi put pokrenete ovaj nadasve koristan skup alata, dočekat će Vas manje-više jednostavan prozor za postavke:
sl.3. osnovne postavke programa
Inače, kad je program pokrenut, u alatnoj traci bit će vidljiva i ikona kojom brzo pozivate postavke.
sl.4. alatna traka sa ikonom pokrenutog programa
Tipkovničke kratice
Za brzu pomoć kroz ove mogućnosti dovoljno je duže od 1 sekunde držati Windows tipku na tipkovnici:
sl.5. brza pomoć dostupna je dugim pritiskom na „Windows“ tipku na tipkovnici
Kao što je vidljivo na prethodnoj slici, Windowsi su sada bogatiji za brojne kratice dostupne na tastaturi (keyboard shortcuts). Tako će te sa kombinacijom tipke Windows i određenog broja pozvati program iz taskbara, ali i minimalizirani program iz alatne trake.
Sa kombinacijom Windows tipke i kursorima možete aktivni prozor spustiti u alatnu traku (minimize), proširiti za cijelu radnu površinu (maximize) ili ga prebaciti u lijevi tj. desni dio radne površine. Kratica je puno, pa vam savjetujemo da ih isprobate i zapamtite one koje će vam poslužiti u svakodnevnom radu.
Fancy Zones
Ova mogućnost će biti ponajprije dobrodošla „multitaskerima“ i programerima, a koji su osuđeni na rad sa jednim monitorom, bilo da je riječ o onima koji rade na prijenosnom računalu ili imaju veliki 2k/4k monitor.
Iako Windows 10 podržava virtualne ekrane kao i Linux, tu mogućnost malo tko uistinu koristi, jer je praktičnije imati sve na jednoj radnoj površini. Osim toga, Windowsi imaju mogućnost podjele ekrana na dva okomita stupca, što je dobrodošla opcija, ali što ako trebate 3, 4 ili više programa imati na jednom ekranu?
Pritiskom na tipku Windows + ~ (tipka lijevo od broja 1) otvorit će vam se preko ekrana opcije kako želite da vam se ubuduće prozori grupiraju na njemu:
sl.6. odabir vrste podjele radne površine
Tu možete izabrati na koliko dijelova želite podijeliti radnu površinu, te izabrati sistem podjele iz nekoliko ponuđenih predložaka (template). Ako vam ponuđeni predlošci ne odgovaraju, možete napraviti i svoj odabirom na tab „Custom“.
Kada ste zadovoljni podjelom, potrebno je samo kliknuti na „Apply“ i vaše promjene će biti uključene.
Sada prije nego li pomaknete željeni prozor, pritiskom tipke „Shift“ na tipkovnici i mišem odvedite prozor na jedno od označenih mjesta. Isto to odradite i sa ostalim prozorima koje želite smjestiti na radnu površinu.
sl.7. primjeri podjele radne površine između 4 i 5 programa
Ovo će, kao što smo već konstatirali, posebno dobro doći vlasnicima monitora velikih dijagonala sa 2 i 4k rezolucijom.
Power rename
Ovo je nešto što Windowsima definitivno nedostaje od samih početaka. Zapravo je čudno kako svih ovih godina Microsoft nije riješio na razini svog OS-a mogućnost preimenovanja velikog broja datoteka jednim potezom.
Kad je ova opcija uključena, sučelje u kontekstnom izborniku (Contex menu) dobiva opciju „Power rename“.
sl.8. opcija „PowerRename“ sada je sastavni dio kontekstnog izbornika
Ova mogućnost je korisna kada recimo prebacite velik broj fotografija sa mobilnog uređaja i ne želite generička, često nerazumljiva imena datoteka. Dovoljno je držeći tipku „Shift“ označiti sve datoteke koje želite preimenovati, desnim klikom miša pozvati kontekstni izbornik i odabrati opciju „PowerRename“.
sl.9. Solidan broj ponuđenih parametara za manipulacije imenima datoteka
Vjerujemo kako će ova opcija zadovoljiti potrebe većine koji su do sada koristili posebne aplikacije za preimenovanje velikog broja datoteka.
Treba li to meni?
Oni stariji će se sjetiti kako su PowerToys za starije verzije Windowsa imali daleko veći broj opcija. Srećom, Windowsi su godinama evoluirali i veliku većinu tih „igračaka“ implementirali, pa su se autori orijentirali samo na one opcije koje još uvijek nedostaju, mada nije rečeno kako autori neće dodati nove module.
U svakom slučaju, Microsoft PowerToys za Windows 10 je „težak“ svega 3,2Mb i nudi korisnu nadogradnju operativnog sustava. Svakako isprobajte!
Piše: Tonči Ložić