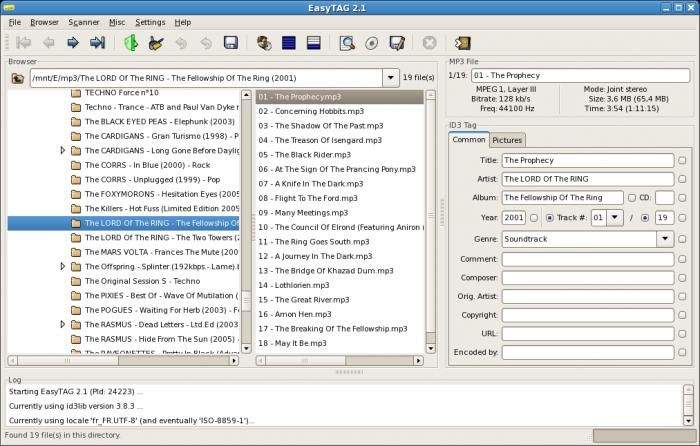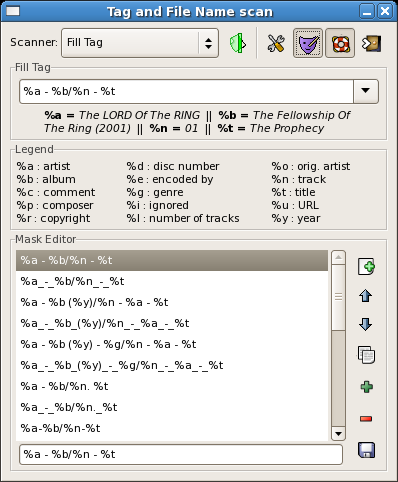Neprestanim povećanjem kapaciteta tvrdih diskova glazbena arhiva kod mnogih je poprimila gigantske razmjere, no pritom se često zanemaruje potreba za njihovom organizacijom. Iako postoji mnogo programa za uređivanje tagova (metapodataka) audiodatoteka, u ovom tekstu opisat ćemo EasyTAG, malen ali moćan program koji će vam pomoći da u svojoj bogatoj glazbenoj kolekciji ponovno uspostavite red.
Kako do EasyTaga
Korisnici poznatijih distribucija Linuxa EasyTAG mogu instalirati izravno iz repozitorija preko nekog od upravljača paketima. Ako ga u repozitoriju ne uspijete naći, savjetujemo isto što i korisnicima drugih operacijskih sustava – usmjerite svoje web preglednike na https://wiki.gnome.org/Apps/EasyTAG i preuzmite paket koji odgovara vašem operacijskom sustavu ili, ako želite, izvorni kod te ga sami kompajlirajte za svoje računalo. Najnoviju Windows verziju EasyTag 2.4.3. preuzmite ovdje.
Napominjemo da EasyTAG neće raditi na Windowsu ukoliko nemate instaliran i GTK+ koji je potreban za iscrtavanje njegova sučelja. Imate li otprije instaliranu neku GTK aplikaciju (GIMP, Pidgin), vjerojatno vam neće trebati, no u slučaju da ipak odbije poslušnost, preuzmite GTK sa stranice https://sourceforge.net/projects/gtk-win/.
Uređivanje tagova
Nakon pokretanja programa primijetit ćete klasično sučelje bilo kojeg upravitelja datotekama. S lijeve strane nalazi se ispis datotečnog sustava tvrdog diska preko kojeg navigirate kroz glazbenu kolekciju i pozicionirate EasyTAG u mapu koju želite uređivati.
Pri označavanju neke mape EasyTAG će odmah učitati sve podržane datoteke i ispisati ih u srednjem stupcu. Označite li cijeli disk, to bi moglo potrajati, pa ga radije zaustavite klikom na Stop the search i odaberite mapu s manje zvučnih zapisa.
Klikom na bilo koju pjesmu u srednjem stupcu program će u desnom stupcu ispisati sve njezine tagove, koje, naravno, odmah možete uređivati. Postoji i kartica Pictures preko koje u datoteku možete ubaciti slike, a na to mjesto obično dolazi naslovnica albuma. No vratimo se na karticu Common i tagove.
Ako ste označili mapu s više audiodatoteka, u srednjem stupcu standardnim metodama označavanja (Ctrl + A za označivanje svih, Ctrl + lijevi klik za označavanje pojedinih datoteka) možete uređivati tagove i više pjesama istovremeno. I dok se to ne preporučuje raditi za naslov pjesme, dobro može doći za podatke koji su isti za veći broj datoteka.
Nakon što promijenite neki tag, vodite računa o tome da program niti jednu promjenu ne radi trajno i da je za konačno zapisivanje tagova potrebno odabrati File – Save Files. Tagovi će tek tada biti trajno zapisani, što ćete posebno znati cijeniti ako slučajno obrišete tagove iz stotina datoteka.
Također, kod upisivanja istog taga u više datoteka važno je da ih najprije označite, upišete tag koji želite i kraj polja za unos pritisnete tipkicu (svako polje ima svoju) koja trenutnu vrijednost toga polja zapisuje u sve datoteke označene u srednjem stupcu. Ne postupite li na taj način, vrijednost će biti upisana samo u datoteku koju ste posljednju označili.
Skeniranje
Uz mogućnost istovremenog manipuliranja većim brojem datoteka, EasyTAG sadrži i opciju Scanner pomoću koje iz naziva mape i datoteke možete popuniti tagove te iz tagova promijeniti ime datoteka i mape u kojoj se nalaze.
Ta opcija vrlo je vrijedan dodatak jer omogućuje vrlo brzo uređivanje većeg broja datoteka. Scanner je smješten u glavnom izborniku i sadrži tri opcije: Fill tags, Rename files and directory i Process fields.
Posljednja opcija služi dodatnom uređivanju već postojećih tagova, pa je tako jednim klikom moguće prebaciti sve tagove u velika slova, ukloniti suvišne razmake i slično. Fill tag i Rename files and directory rade zapravo jednu te istu stvar, samo u obratnom smjeru.
Najbolje da to objasnimo preko primjera: uzmimo da se album koji želite urediti nalazi u mapi (2016) PC Chip i da se u njoj nalaze audiozapisi 01 – Siječanj.mp3 i 02 – Veljača.mp3. U Fill tags dovoljno je upisati “(%y) %b/%n – %t” i kliknuti na Scan files. Scanner će pročitati strukturu mape i u zagradi unutar naziva mape potražiti godinu i ime albuma, a iz naziva datoteka broj i naziv pjesme.
Naravno, opisani postupak počiva na pretpostavci da su datoteke nazvane na isti način. Imate li zvučne zapise s upisanim tagovima, ali su nazivi datoteka i mapa neuredni, unosom prije spomenutog retka u Rename files and directory program će uredno iščitati vrijednosti iz tagova i nazvati mapu “(godina) Izvođač/broj pjesme – ime pjesme.mp3”.
Te dvije funkcije idealne su ako želite unijeti malo reda u raspored glazbe na disku, a dosad ste održavali besprijekorne tagove. Na kraju još jednom ponovimo kako je važno ručno spremiti promjene jer EasyTAG to ne radi automatski, a zaboravljanje tog koraka može nepovratno učiniti bezvrijednim mnogo mukotrpnog rada.
Alternative
Ako vam se EasyTAG iz nekog razloga ipak ne svidi, na stranici http://www.techsupportalert.com/best-free-mp3-tag-editor.htm možete pronaći kratke opise, screenshotove, ali i linkove za preuzimanje nekoliko besplatnih alternativa. Na tom popisu nalaze se aplikacije posvećene isključivo uređivanju tagova, ali i nekoliko kreativnih rješenja poput AudioShella koji omogućuje uređivanje tagova izravno iz Windows Explorera.
Piše: K.P.