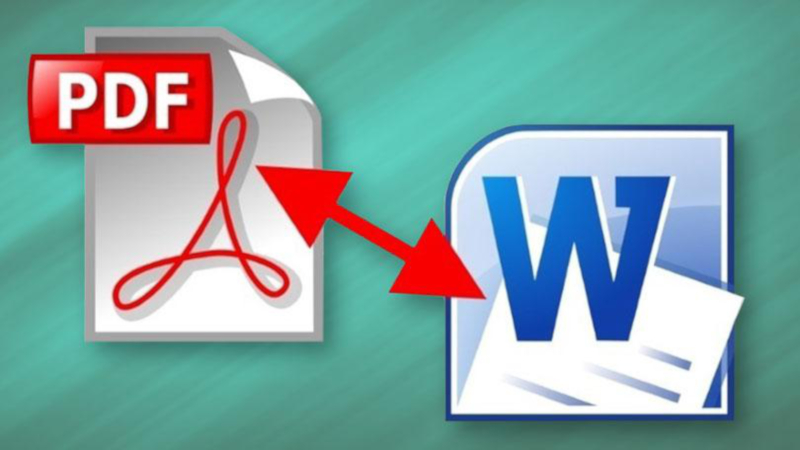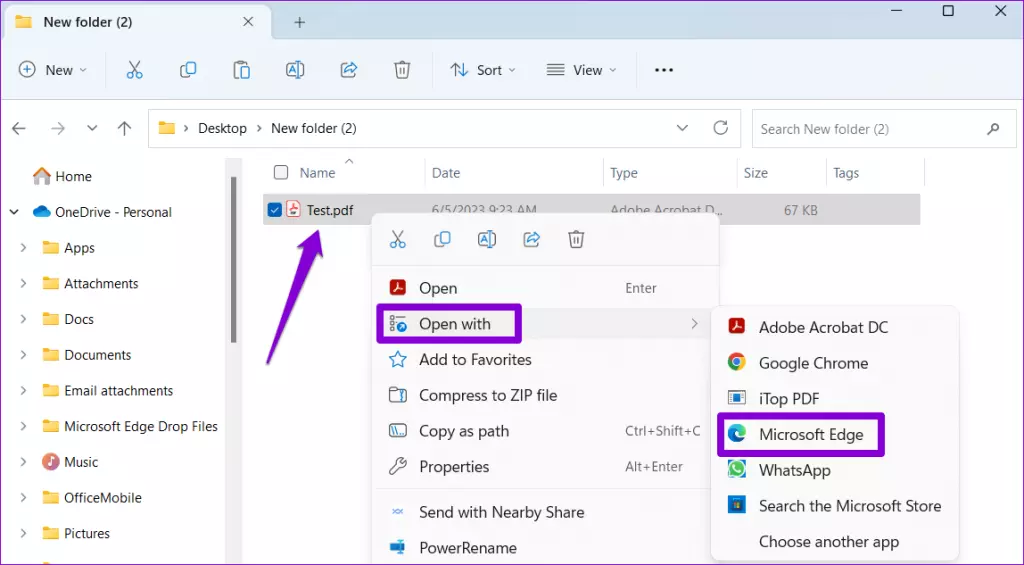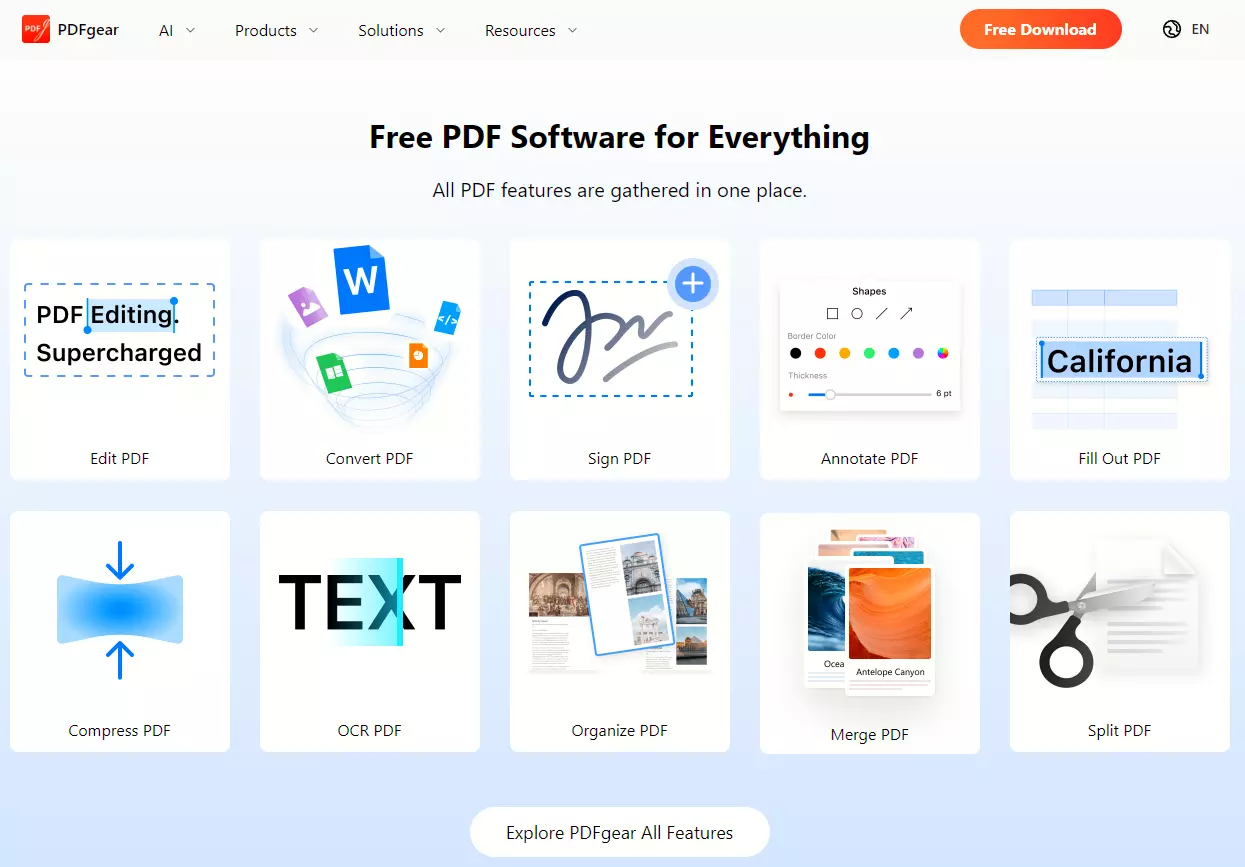Uređivanje PDF-ova na Windowsima zapravo je vrlo jednostavan postupak ako znate koje se aplikacije moraju koristiti. Nepotrebno je tražiti druge aplikacije po raznim web trgovinama i web stranicama kada zapravo imate sve alate nadohvat ruke.
Bilo da želite promijeniti tekst u PDF-u ili dodati primjedbe i komentare, pokazat ćemo vam tri jednostavna načina kako se to radi u Windowsima.
-
Uređivanje PDF-ova s Microsoft Wordom
Jedan od najlakših načina za uređivanje PDF-ova je korištenje Microsoft Worda. Na ovaj će se način konvertirati PDF u Word dokument pa ga se tako može slobodno uređivati.
Treba znati da kod svih PDF-ova ne postoji mogućnost uređivanja jer ne sadrže tekst koji se može uređivati, već samo umetnute slike. To se odmah može vidjeti ako prilikom otvaranja PDF-a nemate mogućnost klikanja na tekst ili njegova označavanja.
Za uređivanje PDF-a u Microsoft Wordu napravite sljedeće:
- Otvorite Microsoft Word, kliknite na „Open“ unutar izbornika s lijeve strane i pronađite PDF dokument koji želite uređivati.
- Kad kliknete na njegovo otvaranje, dobit ćete obavijest u kojoj je navedeno kako Word želi konvertirati PDF u dokument koji se može uređivati. Kliknite na „Ok“ i započnite uređivanje.
- Nakon što ste završili, kliknite na File>Save ili pritisnite tipkovni prečac CTRL+S kako bi spremili PDF dokument. Zapamtite da ste ga na početku konvertirali u Wordov dokument kako bi ga mogli uređivati pa će automatski biti ponuđeno da se u tom formatu spremi. Morate kliknuti na „Save As“, u nastavku kliknuti na „Save As Type“ padajući izbornik te odabrati „PDF“. S klikom na „Save“ opciju spremili ste dokument u PDF formatu.
-
Uređivanje PDF-ova s Microsoft Edgeom
PDF dokumente također možete uređivati putem Microsoft Edge web preglednika. Treba napomenuti da, za razliku od Microsoft Worda, Edge nema mogućnost uređivanja svakog aspekta PDF dokumenta, već je limitiran na elemente kao što su dodavanje teksta, označavanje teksta, komentiranje te unos primjedbi
Postupak je sljedeći:
- Za početak je potrebno otvoriti PDF dokument u Microsoft Edgeu. Kliknite desnom tipkom miša na dokument te iz izbornika „Open with“ odaberite „Microsoft Edge“. Također postoji opcija da u Windowsima postavite da je Edge zadani preglednik za PDF.
- Alati koje možete koristiti nalaze se na lijevoj strani.
- Dodatna mogućnost je da označite tekst u PDF dokumentu te da dodajete komentare ili ga označite s bojom.
Kad ste gotovi s uređivanjem, kliknite na „Save“ opciju (ikona diskete) ili pritisnite CTRL+S tipkovni prečac kako bi dokument spremili.
-
Uređivanje PDF-ova s PDFgear aplikacijom
Za Windowse postoji više besplatnih alata za uređivanje PDF-ova, no onaj koji je daleko najjednostavniji za korištenje te ima najbolju prilagodbu je aplikacija pod nazivom PDFgear.
U PDFgearu se dokumenti uređuju na sljedeći način:
- Za početak morate preuzeti PDFgear na sljedećoj poveznici.
- Nakon instalacije, otvorite aplikaciju, kliknite na „Open File“ opciju unutar izbornika s lijeve strane i odaberite PDF dokument koji želite uređivati.
- Kliknite na „Edit“ unutar izbornika na vrhu i odaberite „Edit Text“. S ovim postupkom će tekst u PDF dokumentu dobiti mogućnost uređivanja.
- Imate, na primjer, mogućnosti dodavanja i brisanja teksta ili promjene veličine fonta ili njegove boje. Kad ste završili s uređivanjem, kliknite na vrhu na „Exit Editing“ opciju. Kod pop-up obavijesti kliknite na „Yes“ kako bi spremili promjene.
Na kraju morate kliknuti na „Save“ ikonu u gornjem lijevom kutu ili pritisnuti tipkovni prečac CTRL+S te spremiti PDF dokument.
PDFgear ne nudi samo mogućnost uređivanja teksta. U ovoj aplikaciji možete dodavati primjedbe, vodene žigove, fotografije i potpise. Čak možete povećati sigurnost korištenja PDF datoteka pa kod svake dodati lozinku za otvaranje.
Ovdje su ukratko bili predstavljeni načini na koje možete PDF-ove uređivati na Windowsima i vjerujemo da su dovoljni za većinu potreba običnih korisnika. Pomoću navedenih metoda za uređivanje PDF-ova moći ćete ukloniti grešku s računa, dodati komentare vezane uz poslovni dokument ili ostaviti primjedbe na dijelove dokumenta koji vam se ne sviđaju.
Uopće se ne mora tražiti neke druge aplikacije ili one poznate koje u pravilu kod PDF-ova imaju ograničenja vezana uz pretplate te skromniji izbor alata.
Piše: Ervin Mičetić