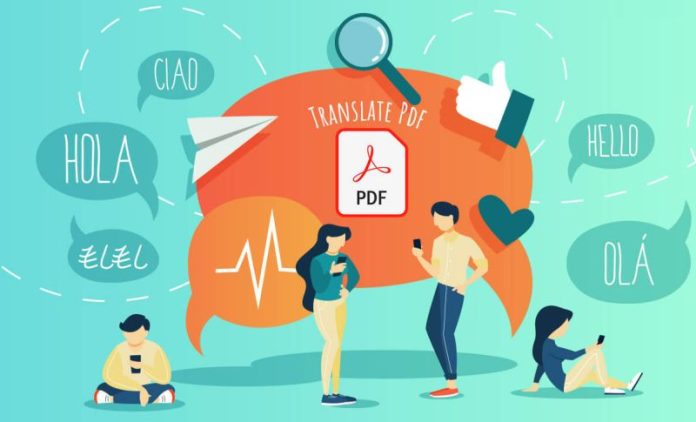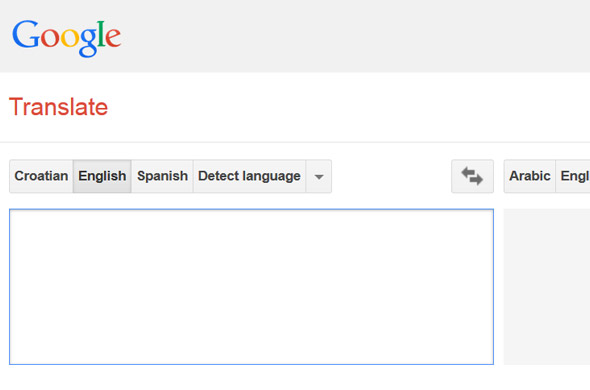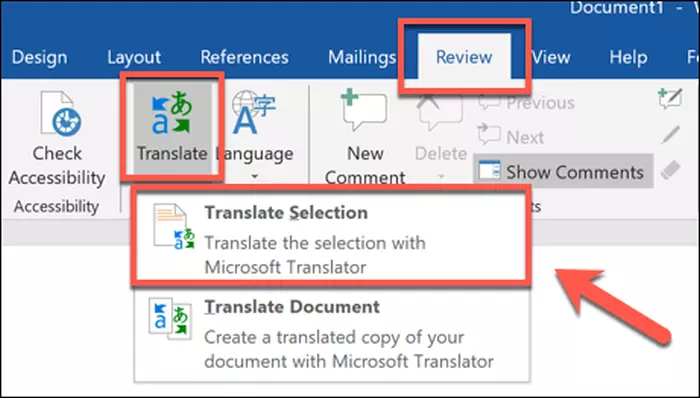Korištenje PDF dokumenata na engleskom jeziku nije rijetka pojava. Postoje razni oblici sadržaja na stranim portalima koji su smješteni u obliku PDF dokumenta i nekako iz iskustva možemo reći da se uglavnom radi o stručnijim tekstovima. Možda je prva asocijacija u ovom kontekstu studiranje ili neki oblik edukacije gdje se pod ispitnom literaturom često znaju naći knjige ili znanstveni i stručni članci na engleskom jeziku koji su u digitalnom obliku dostupni unutar PDF datoteke.
Bezobzira na to radi li se o nekom ozbiljnom sadržaju vezanom uz određenu struku ili o dokumentu na koji smo naišli tijekom surfanja, čitanje na engleskom nekima se možda neće svidjeti ili je dio korištenog rječnika u tekstu nerazumljiv pa će tražiti alternativu.
U tim situacijama tekst unutar PDF dokumenta potrebno je prevesti pa se kreće u razne oblike „copy-paste“ postupaka koji se znaju odužiti, pogotovo ako se radi o knjigama u PDF-u koje imaju veći broj stranica.
Rješenje zapravo može biti puno jednostavnije jer mnogi ne znaju kako se PDF dokumenti mogu kompletno prevesti na lakši način.
Ovdje se radi o dvije varijante: prijevod preko Google Translatea ili prijevod pomoću Microsoft Worda.
Mi smo naveli prijevod na engleski jezik kao primjer, ali ovaj postupak vrijedi i za druge jezike za koje postoji mogućnost prijevoda.
Adobeov Acrobat Reader je najpopularniji program za čitanje PDF-ova, no zanimljivo je kako ne nudi opciju njihovog prijevoda.
PREVOĐENJE PUTEM GOOGLE TRANSLATEA
Prijevod PDF dokumenta na Google Translateu moguće je ostvariti pomoću njegovog učitavanja nakon čega se prevodi sadržaj i na kraju se, kad je preveden, kopira u međuspremnik (Clipboard).
Ako koristimo ovu metodu, treba znati da se prevedeni PDF dokument ne može povratno ponovno preuzeti. Prevedeni tekst može se manualno kopirati ili se može sama web stranica spremiti kao PDF pomoću web preglednika.
Ograničenje za učitane datoteke na Google Translateu je 10 MB.
Za početak je potrebno otvoriti web preglednik i otići na Google Translate. Na početnom sučelju će odmah na vrhu biti dostupan gumb „Documents“ te je potrebno kliknuti na njega. Prije odabira datoteke s računala, potrebno je odabrati na kojem je ona jeziku. Ako nismo sigurni, klikne se na opciju „Detect language“ i Google će sam odrediti o kojem se jeziku radi. Na desnoj strani bira se jezik na kojem želimo prijevod.
Nakon odabira izvornog jezika te jezika za prijevod, potrebno je kliknuti na „Browse“ gumb i na računalu potražiti PDF dokument koji želimo prevesti. Korisniku će biti vidljivo kako se pomoću ove metode mogu učitati i drugi formati datoteka koje želimo prevesti (npr. .doc, .docx, .ppt, .rtf itd.).
Dokument koji je korisnik odabrao spreman je za prijevod i samo je potrebno kliknuti na gumb „Translate“.
Nakon kratkog procesuiranja, pokazat će se kompletan prijevod PDF dokumenta.
Sada jedino preostaje kopirati cijeli prijevod u, primjerice, Microsoft Word, a druga opcija je spremanje web stranice u obliku PDF datoteke.
PREVOĐENJE PUTEM MICROSOFT WORDA
Kod prevođenja teksta putem Microsoft Worda važno je napomenuti da je Microsoft Translator u potpunosti integriran u Word 2019 verziji. On se nalazi i na nekim ranijim verzijama poput Worda 2013 ili Worda 2016, no kompletne mogućnosti Microsoft Translatora vidljive su kod zadnjih dviju verzija unutar Officea 2019 i Officea 2021.
U ovoj varijanti potrebno se pomoću File Explorera smjestiti na lokaciju gdje se nalazi PDF dokument koji se želi prevesti. Na njega se klikne desnom tipkom miša i pod „Open with“ izbornikom odabere se „Word“. Ako „Word“ nije odmah naveden kao program, klikne se na „Choose another app“ pa će na taj način biti dostupan.
Word će tijekom otvaranja prikazati poruku u kojoj se navodi kako se može dogoditi da originalni PDF dokument možda neće biti uređen na isti način. Za nastavak se jednostavno klikne na „Ok“.
Kako bi se sadržaj dokumenta mogao prevesti, potrebno ga je spremiti u Wordov „.docx“ format. Potrebno je kliknuti na izbornik „File“, odabrati „Save as“ i kliknuti na opciju „Browse“.
U novootvorenom prozoru izabire se lokacija kamo će se datoteka smjestiti, a ključno je da pod „Save as type“ opcijom bude naveden „.docx“ format.
Sada je Word verzija prethodnog PDF dokumenta spremna za prijevod.
Na vrhu vrpce klikne se na izbornik „Review“. Zatim se klikne na opciju „Translate“ i u novom padajućem izborniku na „Translate document“.
S desne strane dokumenta pojavit će se „Translator“ sekcija. Potrebno je biti smješten unutar „Document“ taba i najprije odabrati izvorni jezik dokumenta iz „From“ izbornika. Željeni jezik za prijevod bira se pod „To“ izbornikom.
Nakon klika na gumb „Translate“, prijevod će biti izvršen i Microsoft će izraditi novi dokument koji je nakon toga potrebno spremiti.
Ako ga se slučajno želi koristiti kao PDF dokument, prilikom njegovog spremanja (File>Save as) klikne se na „Browse“ i pod „Save as type“ odabere se PDF format.
S klikom na „Save“ završen je proces i sada je prevedeni sadržaj dostupan u PDF datoteci.
Umjesto čitanja na engleskom ili nekom drugom jeziku te istodobnog prevođenja nepoznatih riječi, kompletno prevođenje PDF dokumenta je vrlo koristan trik kad se želi cijelom postupku skratiti vrijeme i olakšati si čitanje i razumijevanje sadržaja.
Piše: Ervin Mičetić