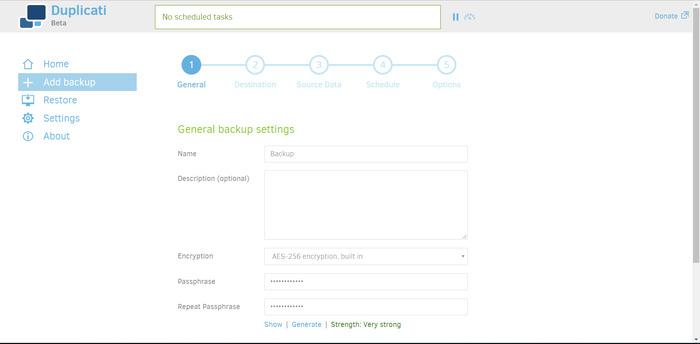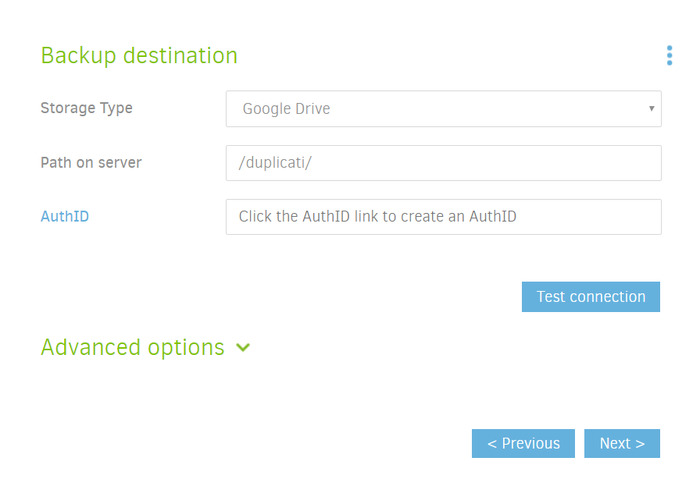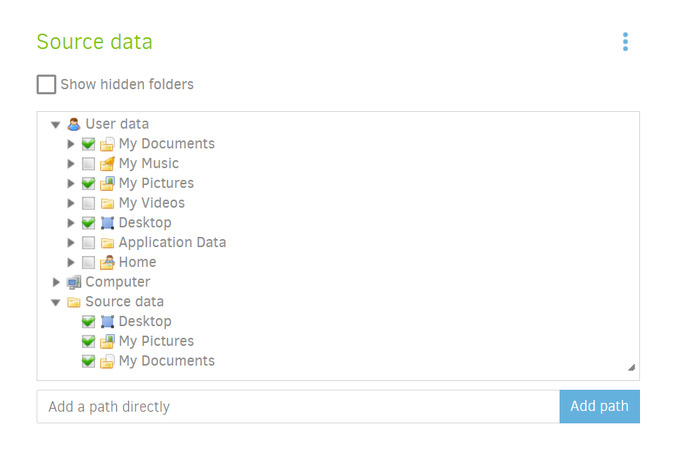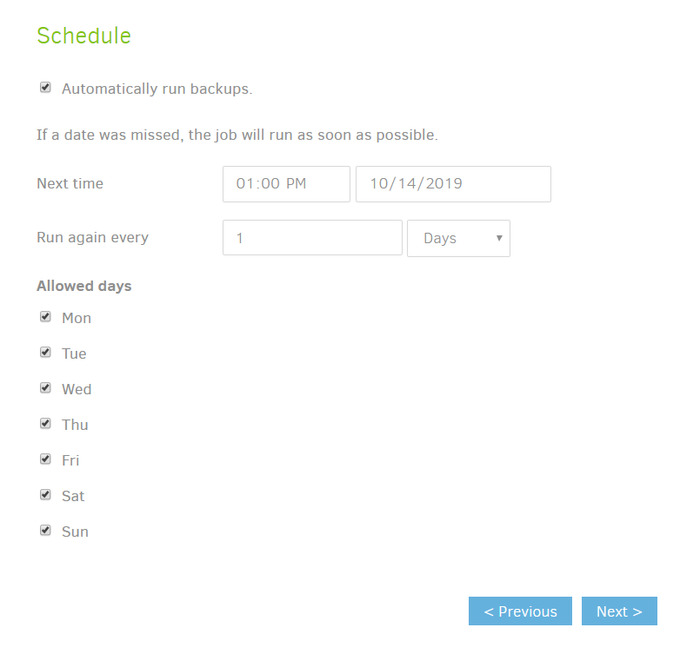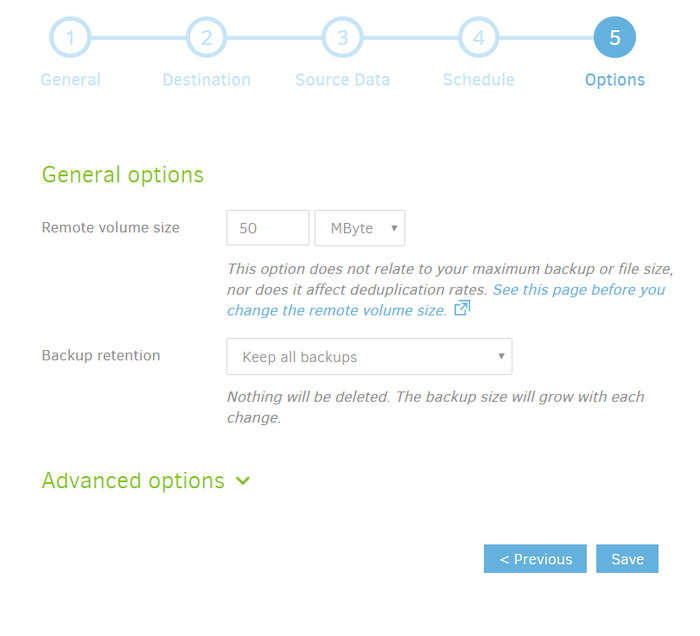Kako je svojevremeno Jurica Pađen pjevao o backupu računala na cloud stihovima ‘stavi pravu stvar na pravo mjesto… i čini to često’, bio bi red pokazati kako to napraviti na najefikasniji način s tim da se backup ponavlja u određenom vremenskom intervalu kako važne datoteke ne bi bile izgubljene.
Ponukan oduševljenjem nakon što mi je Linuxov Deja Dup spasio život, istražio sam backup opcije koje rade i na Windowsima i distribucijama Linuxa takve imaju mogućnost enkripcije podataka i uploadaju cijeli backup na neki od besplatnih cloud usluga kakav je Google Drive, tj. Google Disk. Najbolji softver po mojem sudu koji ispunjava ove kriterije je Duplicati.
Ako vam se svidjela ideja redovnog updatea otpornoga na fizičke mane vanjskih tvrdih diskova i sličnih medija, u nastavku ću pokazati kako postaviti Duplicati.
Postavljanje Duplicatija s Google Driveom
Prvo što bih htio istaknuti da je veličina besplatnog Google Drivea 15 GB, tako da ste svjesni da je konstantni backup ‘Downloads’ foldera najvjerojatnije loša ideja. Ako želite sačuvati multimedijske datoteke možete Google Drive zamijeniti MEGA-om koja u besplatnom planu nudi 50 GB ili upgradeati Google Drive plan (100GB – 16 kuna, 200 GB – 24 kune.)
Prvo što vam je činiti je skinuti i instalirati Duplicati s njihove službene web stranice. Nakon instalacije, program će se pokrenuti unutar vašeg pretraživača. Kako biste postavili backup kliknete na ‘Add backup’ u lijevome izborniku nakon čega će vas dočekati iduće –
Postavite ime po izboru, dodajte opis ako to želite. Duplicati po defaultu koristi AES-256 enkripciju što možete promijeniti, ali nema potrebe. Nakon toga postavite lozinku koja će se koristiti za enkripciju i naravno nemojte ju zaboraviti jer nećete imati mogućnost pristupu backupu koji postavljate.
Iduće što vas čeka je odabir mjesta gdje će se backup spremati, u slučaju na slici je odabran ‘Google Drive’. Ako ste se odlučili za MEGA-u koju sam ranije spomenuo, sada je trenutak da ju odaberete.
‘Path on server’ označava lokaciju unutar samog clouda gdje će se backup spremiti. Ako ovo polje ostavite prazno, backup će se spremiti u root clouda. U slučaju na slici backup se sprema u folder ‘duplicati’.
Zadnje što vam treba je autentifikacija vašeg Google računa što napravite tako da kliknete na link AuthID (isto vrijedi i za druge opcije).
Na red je došao i odabir foldera s vašega računala čiji backup želite raditi. Folder koji će se spasiti nakon ovog koraka bi trebao imati zelenu kvačicu pokraj sebe i to je više manje to. Primjera radi, folderi koji će se spremiti u primjeru sa slike su ‘My Documents’, ‘My Pictures’, ‘Desktop’.
Predzadnji korak ovoga detaljnog tutoriala je raspored backupa. Poanta samoga rasporeda je da ne morate sami ulaziti u duplicati i pokretati backup, već će se to automatski napraviti koliko god vi to često postavili. U slučaju da računalo bude ugašeno u vrijeme zakazanog updatea, on će se napraviti prvom prilikom.
Ako vam ovo nije posebno bitno, možete ostaviti i defaultne postavke koje će backup praviti svaki dan u 13:00.
I zadnji korak u ovoj ludoj vožnji postavkama Duplicatija… ‘Remote volume size’ ne biste trebali dirati, ali ako već želite, kliknite prvo na ‘See this page…’ i pročitajte nešto o tome.
A što se tiče ‘Backup retentiona’, to je zapravo postavka kojom određujete hoće li se svaki backup sačuvati što znači da ćete u tjedan dana 7 puta napraviti backup više-manje istih podataka. Tako da je najvjerojatnije bolja opcija odabrati da se stari backup briše, ali to ovisi o vašim preferencijama.
Vaš backup je sada postavljen.
Piše: LJ.J.