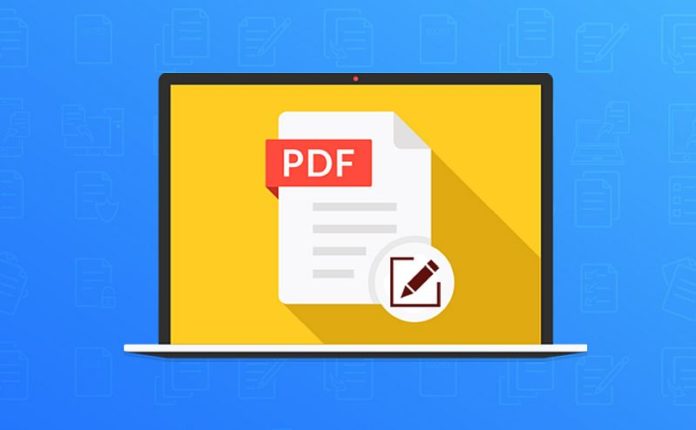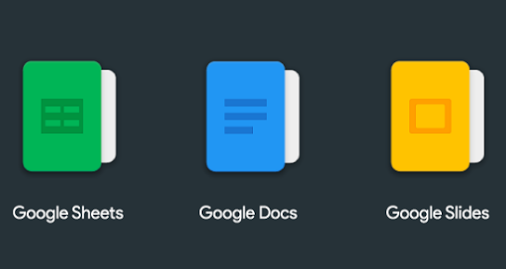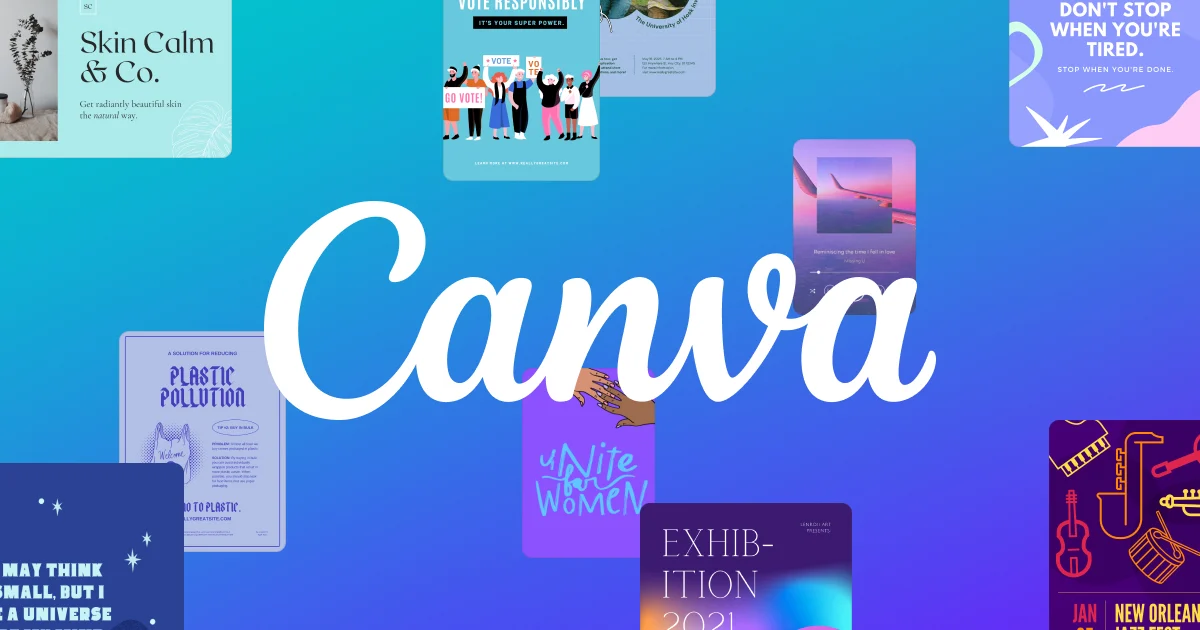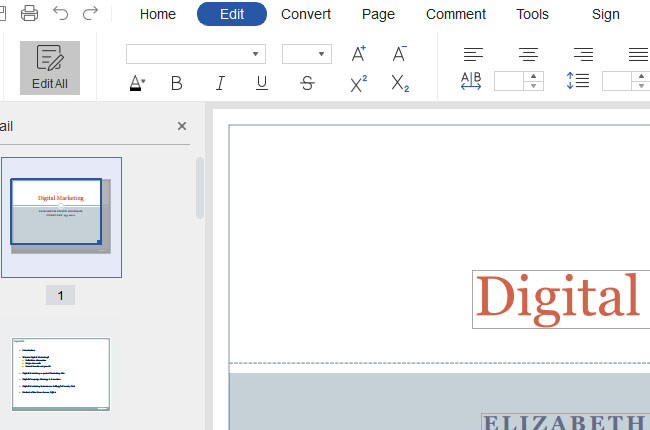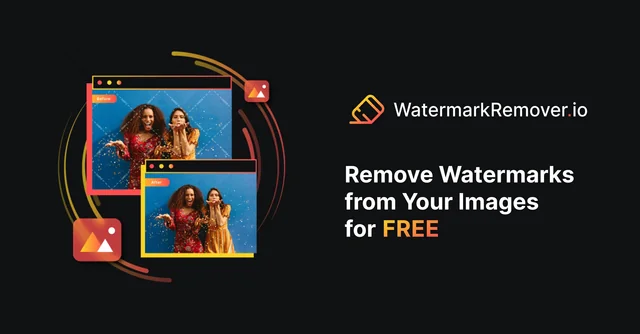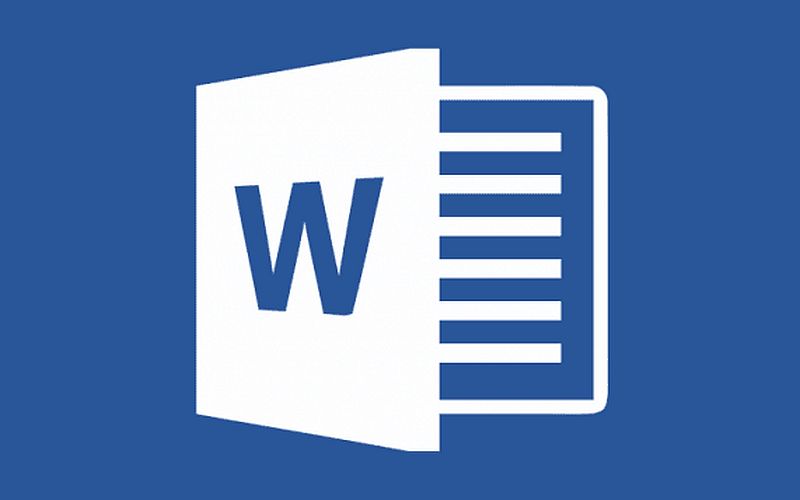Vodeni pečat na PDF datotekama može frustrirati, no dobro je znati da ih možete ukloniti na vrlo jednostavne načine. I da stvar bude još bolja, zato ne morate ništa platiti.
U nastavku saznajte kako na vrlo jednostavne načine možete ukloniti vodene pečate sa svojih PDF datoteka!
Google Docs
Prvi alat koji biste mogli iskušati kako biste uklonili vodeni pečat iz PDF-a je Google Docs ili Google Dokumenti. Ovo je popularan alat i ako imate Google račun, možete mu odmah pristupiti.
No, ako želite najprecizniji rezultat, prvo ćete morati pretvoriti PDF u .DOCX. To možete učiniti korištenjem jednog od ovih alata koji vam mogu pomoći u svakom obliku pretvaranja PDF datoteka. Spremite dobivenu datoteku na svoj uređaj, a zatim otvorite Google dokumente. Kliknite na ikonu koja je oblikovana kao datoteka, koja se nalazi u gornjem desnom kutu.
Prijeđite na karticu Prijenos u novom prozoru i kliknite na Pregledaj kako biste dodali svoju datoteku. Pričekajte dok Google dokumenti ne učitaju vaš dokument. Ako vodeni pečat nije automatski uklonjen, kliknite na njega i pritisnite Delete na tipkovnici.
Canva
Ako ne želite pretvoriti svoj PDF u .DOCX dokument, možete isprobati neki drugi alat kao što je Canva. Ako želite koristiti Canvu za uklanjanje vodenog pečata iz PDF-a, morat ćete se prijaviti za besplatni račun, što ne zahtijeva unos podataka karticama za plaćanje. Nakon što ste prijavljeni na svoj račun, kliknite na Projekti, opciju koja se nalazi na lijevoj strani zaslona.
Povucite i ispustite PDF u odjeljak Nedavni dizajni da biste prenijeli svoj dokument. Ili možete pritisnuti Dodaj novo -> Prenesi tipku, koja se nalazi s desne strane.
Nakon što se PDF prenese, kliknite na vodeni pečat i nakon toga kliknite na ikonu kante za smeće kako biste ga uklonili iz prikaza. Sada možete preuzeti čisti PDF klikom na Dijeli -> Preuzmi i odabirom opcije PDF.
LightPDF
Još jedan sjajan online alat koji vam omogućuje besplatno uklanjanje vodenog pečata iz PDF-a je LightPDF. Radi se o alatu koji koristi umjetnu inteligenciju.
Za početak kliknite na alat za uklanjanje vodenog pečata. Kliknite na Odaberi datoteke za prijenos PDF-a na internetsku stranicu. Ako želite, možete povući i ispustiti datoteke. Ono što treba imati na umu jest to da pomoću ovog alata možete ukloniti vodene pečate iz više datoteka odjednom. Pričekajte dok alat ne prenese vašu datoteku.
Za nastavak kliknite na Ukloni za uklanjanje vodenog pečata. Morat ćete se prijaviti s računom kako biste stvarno mogli preuzeti datoteku bez pečata. No, na svu sreću, ovo je besplatno i za prijavu možete koristiti vjerodajnice iz Googlea. Na kraju kliknite na Preuzmi PDF datoteku kako biste dobili čisti PDF dokument, bez vodenog pečata.
WatermarkRemover.io
WatermarkRemover jednostavan je alat koji će vam pomoći u rješavanju od svih neželjenih vodenih pečatova na vašim PDF datotekama. Jednostavno idite na stranicu WatermarkRemover i kliknite na Učitaj PDF kako biste dodali svoju datoteku. Ako želite možete i zalijepiti poveznicu, koja vodi do te datoteke.
Pričekajte dok alat ne obradi vaš dokument. Ispod će se pojaviti čista verzija. Možete kliknuti na tipku Preuzmi kako biste ovu verziju spremili na svoj uređaj.
Microsoft Word
Microsoftov Word vam isto tako može pomoći u uklanjanju vodenih pečata iz PDF-ova. Ovo može biti odlično rješenje za mnoge, budući da mnogi korisnici Windowsa vjerojatno već imaju instaliran ovaj program na svojim računalima. Prije uklanjanja vodenog pečata, najprije ćete morati pretvoriti PDF datoteku u DOCX i to na isti način kao kod Google Dokumenata.
Nakon što dobijete dokument, otvorite ga. Nakon otvaranja, kliknite na Omogući uređivanje, što je opcija koja se nalazi na vrhu.
Kliknite na vodeni pečat u dokumentu. Word bi vam sada trebao omogućiti uređivanje. Ako jest, izbrišite ga pritiskom na tipku Delete na tipkovnici. Nakon što to učinite, pritisnite Ctrl + S lkako biste spremili čisti dokument. Ako trebate dokument u PDF obliku, možete ga spremiti kao PDF izravno iz Worda.
Alan Milić