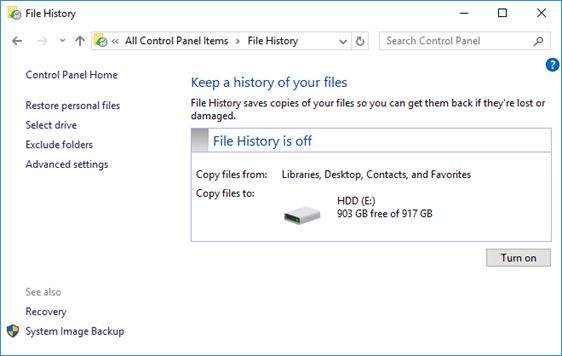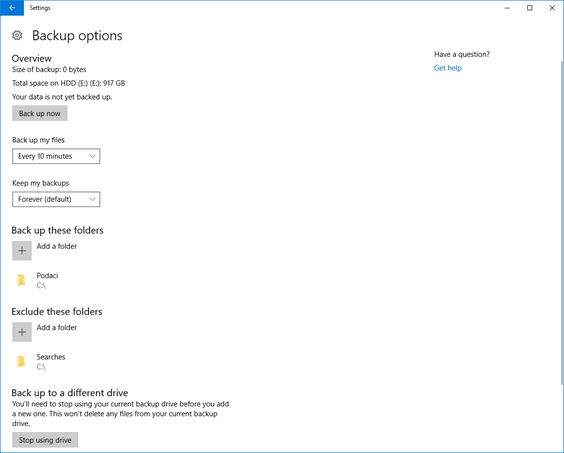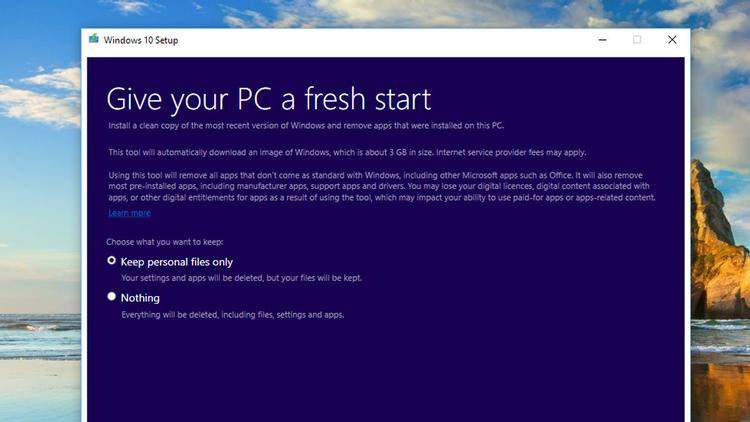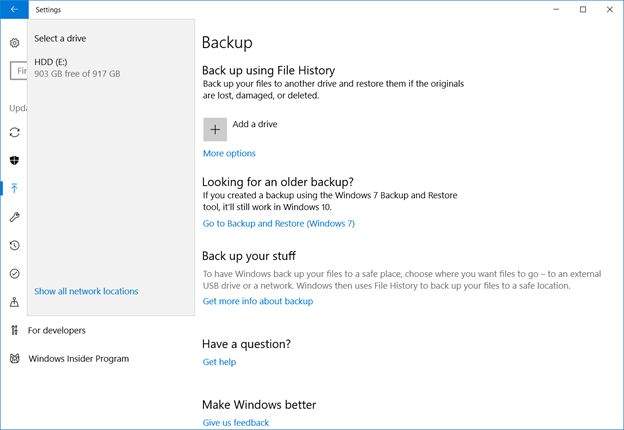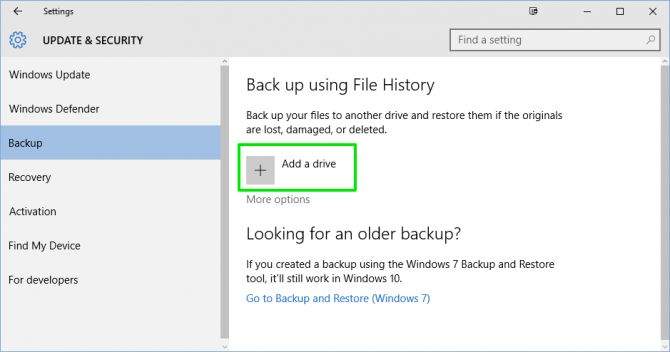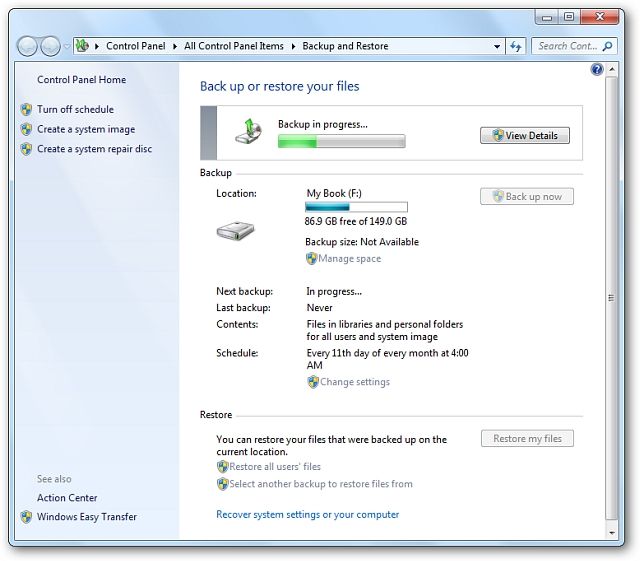Windows 10 kao operacijski sustav u sebi sadrži nekoliko različitih vrsta alata za oporavak i kreiranje sigurnosne pohrane podataka. U ovome članku ćemo govoriti o svakome od tih alata kao i o tome kako ih se i za što može sve koristiti.
Ponekad se jako loše stvari mogu dogoditi vašem računalu. No na svu sreću Windows kao operacijski sustav u sebi sadrži brojne alate koji vam mogu pomoći u prevenciji i rješavanju eventualnih problema. Osim rješavanja različitih problema Windows alati vam mogu isto tako pomoći i da kreirate sigurnosne kopije podataka, što vam može biti od ogromne pomoći u slučaju da vam se neki podaci obrišu ili postanu oštećeni, što će omogućiti njihovo pravilno korištenje.
Kada govorimo o kreiranju sigurnosnih kopija onda treba reći da je primarni alat za ovu vrstu aktivnosti na računalima koji na sebi imaju Windowse 8, 8.1 i 10 alat pod nazivom File History. Ne samo da će ovaj alat nuditi mogućnosti kreiranja sigurnosnih kopija podataka već ćete i preko njega moći vratiti podatke na njihove prošle verzije (ili verzije za koje znate da rade i da su radile prije nego što je nastala greška na sustavu).
Dobra stvar je i ta da Windows u novijim inačicama svog operacijskog sustava i dalje ima Backup and Restore mogućnost koju je imao Windows 7. Ovaj alat na Windowsima 8 i 10 radi na isti način kao što je radio i na Windowsima 7, što znači da ćete uz pomoć njega moći raditi djelomične ili potpune oporavke podataka.
Iako ovo nije pravo rješenje za oporavak podataka, OneDrive vam donekle, djelomično može poslužiti i za tu namjenu. Ipak kada govorimo o oporavku stvari (datoteka i podataka) onda treba reći da je Windows što se ovog područja tiče jako ”opskrbljen” Windows u sebi danas sadrži cijelo jedno sučelje koje možete koristiti i za pokušaje pronalaska problema (kroz takozvane ”troubleshootere”) kao i za resetiranje postavki računala na postavke koje su predefinirano postavljene.
Kako to sve pojedinačno izgleda te kako se svatko od nas na najjednostavniji način može koristiti Windowsovim alatima za oporavak – pročitajmo u nastavku.
Windows alati za kreiranje sigurnosnih kopija podataka
Svi smo vjerojatno puno puta čuli ove savjete, ali je nevjerojatno kako usprkos tome ljudi jednostavno ne uzimaju za ozbiljno činjenicu da na računalu s vremena na vrijeme treba obaviti sigurnosnu kopiju podataka. Na internetu možemo pronaći na stotine savjeta o tome kako napraviti sigurnosne kopije svih podataka sa računala. Čak možemo pronaći i savjete u vezi toga koje sve podatke trebamo, a koje ne trebamo ”backupirati”. D
obra vijest ovdje jest ta da Windows kao operacijski sustav u sebi ima neke vrlo dobre alate s kojima se može napraviti sigurnosna kopija i to na vrlo brz i pouzdan način. Zapamtite jednu stvar, ovdje nije najvažnije napraviti sigurnosnu kopiju tako što ćemo podatke kopirati na vanjski disk. Osim toga dobro je i poželjno raditi sigurnosne kopije tako što ćemo podatke pohranjivati na različite medije.
File History (ili Povijest datoteka)
File History je alat s kojim su se Windows korisnici po prvi puta upoznali s Windowsom 8. Kod Windowsa 10 File History i dalje zauzima vrlo važnu i vrlo visoku poziciju na ljestvici korisnih alata za kreiranje sigurnosnih kopija datoteka.
File History neće kreirati potpunu sigurnosnu kopiju svih datoteka sa računala. Umjesto da to učini alat će se usredotočiti na to da vaši osobni podaci budu spremljeni i da se od njih kreira sigurnosna kopija. Vi kao korisnik možete namjestiti da File History kreira kopiju svih vaših podataka na vanjski disk i nakon toga možete prepustiti da alat odradi svoj posao.
Ne samo da će nakon toga File History kreirati kopije ”uobičajenih” datoteka veće će osim kreiranja kopije kreirati i povijest datoteke (otud i naziv). U slučaju da je neka jako važna datoteka ili program u Windowsu oštećen možete koristiti posljednju verziju tog programa za kojeg znate da je funkcionirao normalno.
Predefinirani način rada će vam omogućiti da uz pomoć File History kreirate kopije važnih direktorija, kao što su Desktop (ili radna površina), Dokumenti, Downloads, Music, Pictures, Videos i jedan dio direktorija pod nazivom ”AppData”. Kada želite povratiti datoteke jednostavno listajte kroz sve datoteke i podatke koje ste kopirali koristeći File History i nakon toga ih vratite natrag. Druga mogućnost je da vratite prošle verzije datoteka izravno iz File Explorera.
Sve u svemj File History je jedan vrlo dobar i pouzdan način za kreiranje i osmišljavanje sigurnosnih kopija podataka. S obzirom na to trebali bismo ga koristiti svaki puta kada nam se prilika za to pruži.
Backup and Restore (samo za Windows 7)
Na oduševljenje mnogih nas korisnika Windows operacijskih sustava Microsoft je i na novijim Windowsima odlučio zadržati i ostaviti jednu odličnu mogućnost koja je poznata sa Windowsa 7! Radi se o Backup and Restore mogućnosti. Za one koji ne znaju Backup and Restore je bio dostupan u Windowsma 8, da bi ga Microsoft maknuo nadogradnjom ”osmice” na 8.1 pa da bi ga opet vratio na Windows 10. Sve u svemu, ako imate Windows 10 imat ćete mogućnost korištenja ove već pomalo stare, ali zato legendarne mogućnost za oporavak podataka.
Backup and Restore će vam dopustiti vraćanje svih starih podataka i datoteka sa Windowsa 7 na Windows 10 računalo (što je i jedan od glavnih razloga zbog kojih je alat i dalje prisutan na Windows 10 računalima). No ono što je još bolje kod ovog alata jest to da vam daje mogućnost da kreirate sigurnosnu kopiju svih podataka na Windows 10 računalima na isti onaj način kako smo to radili na Windows 7 računalima!
Za razliku rješenja koje nudi File History, Backup and Restore koristi jednostavnije korisničko sučelje i daje vam mogućnost da kreirate kopiju doslovno svih vrsta datoteka sa svog računala. No treba reći da Backup and Restore u sebi nema mogućnost koju ima File History, odnosno ne može zadržavati starije verzije datoteka i podataka.
Backup and Restore je dostupan ako odete pod Start – utipkate ”backup” – Backup and Restore. Postavljanje alata je dosta jednostavno. Možete odabrati vanjski disk (ili neku od mrežnih lokacija), možete odabrati datoteke od kojih želite kreirati kopiju i možete postaviti raspored automatskog stvaranja kopija. Nakon toga Backup and Restore će sve sam raditi.
Ovo je sve za prvi dio članka o tome kako koristiti alate za oporavak u Windowsima 10. Ovdje smo obradili Backup and Restore, File History kao dva najosnovnija (i najbolja) načina za kreiranje sigurnosnih kopija podataka na Windows 10 računalima. Čitajte i naš drugi dio gdje ćemo nešto više reći o OneDrive mogućnostima, naprednim mogućnostima podizanja sustava, System Restore mogućnosti i još nekim stvarima!
Piše: Z.K.