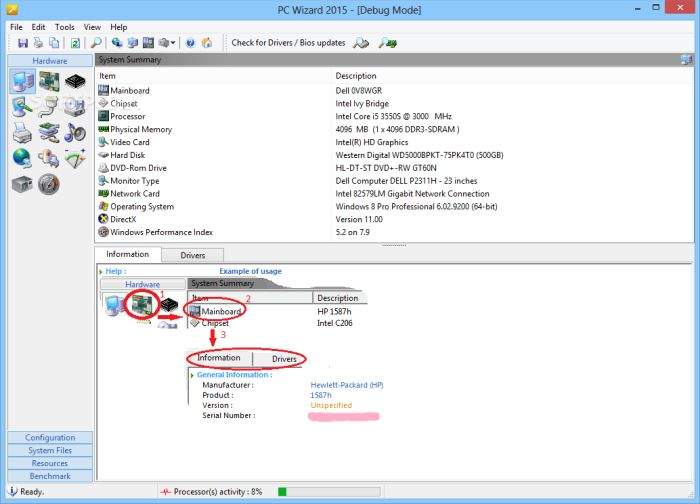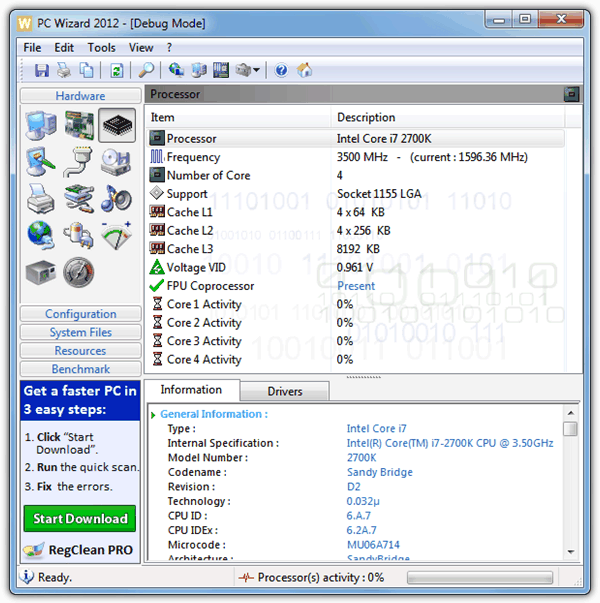Niste li baš jedan od onih koji će spremno prigrabiti odvijač i zaviriti pod “haubu” svaki put kad mu zatrebaju podaci o komponentama u računalu, prvi izbor najvjerojatnije će vam biti Windowsov Device Manager.
U Windowsu dovoljno je u Control Panelu odabrati System, zatim pod karticom Hardware kliknuti na Device Manager i dvostrukim klikom na komponentu provjeriti potrebne detalje. Postupak u Windowsu 7 gotovo je identičan, samo što bi valjalo pratiti putanju Control Panel – System and Security – System – Device Manager.
Kako do detalja
Ako su podaci o komponentama nedostatni, preopćeniti ili ih čak niste ni uspjeli pronaći u Device Manageru, prepustite taj zadatak nekom specijaliziranom alatu za analizu računala kao što je PC Wizard. Riječ je o besplatnom programu koji dolazi od istih autora kao i CPU-Z (popularan programčić za prikaz podataka o procesoru, a u nešto manjoj mjeri i o matičnoj ploči i memoriji).
Trenutna verzija PC Wizarda je 2.13 i dolazi u dvije inačice koje možete preuzeti sa original autorske stranice www.cpuid.com/softwares/pc-wizard.html. Niste li skloni instaliranju novog softvera, predlažemo da isprobate portabilnu inačicu – nakon preuzimanja ZIP datoteke samo raspakirajte njezin sadržaj na tvrdi disk ili USB memoriju i pokrenite glavnu izvršnu datoteku (PC Wizard.exe).
Odakle početi
Program će po prvom pokretanju pregledati računalo i kroz nekoliko trenutaka prikazati tek šačicu osnovnih podataka o sustavu – za pristup detaljima najprije odaberite jedan od četiriju modula s lijeve strane glavnog prozora: Hardware, Configuration, System Files ili Resources.
Peti modul, Benchmark, u početnim koracima nije nam toliko važan budući da služi izvođenju različitih testova (procesora, memorije, tvrdog diska itd.) i provjeri performansi računala, no odmah napomenimo kako komparacija rezultata nije baš najsretnije izvedena.
Iako je u moru raznoraznih podataka teško na prvi pogled pronaći željenu stavku, PC Wizard krasi logično organizirano sučelje pa ne biste trebali imati problema sa snalaženjem. Naime, označite li bilo koju komponentu, program će na desnoj strani prozora prikazati niz stavki s podacima koji se na nju odnose.
Primjerice, kliknete li na Hardware – Processor, saznat ćete točan naziv procesora, njegovu brzinu, reviziju, broj jezgri, priručnu memoriju itd. Odaberete li, pak, neku stavku pod označenom komponentom (npr. Processor – Frequency), u donjem dijelu glavnog prozora pod karticom Information o njoj ćete otkriti još poneki detalj koji bi vam mogao ustrebati. Svaku stavku jednostavno možete kopirati tako da kliknete na nju desnom tipkom miša i odaberete Copy.
Korisne opcije
Kako bi nam za pojašnjenje svih opcija i stavaka trebalo bar desetak stranica, nema previše smisla inzistirati na njihovu opisu – ipak, spomenut ćemo tek neke od njih koje bi vam mogle koristiti, a posebno one koje nisu toliko stavljene u prvi plan.
Primjerice, ako na brzinu želite provjeriti kolika je trenutna temperatura procesora i tvrdog diska, do tog podatka doći ćete kliknete li na Hardware i odaberete posljednju ikonu s lijeve strane (Voltage, Temperature and Fans).
Pod sljedećim modulom, Configuration, možete doći do podataka o operacijskom sustavu (komponenta Operating System), ali i otkriti koje su aplikacije trenutno pokrenute, koliko troše radne memorije, koliki je postotak procesorskog zauzeća i još mnoštvo različitih informacija među kojima je i detaljan popis pokrenutih modula koje proces koristi (Processes and Threads).
Nadalje, pod istim modulom nije zgorega provjeriti koje se aplikacije pokreću s Windowsom (Boot-Start Applications), baciti pogled na sistemske servise (Services) i zaviriti u popis korisničkih imena i lozinki za Outlook, Internet Explorer, MSN Messenger ili Dialup koje je PC Wizard uspio “pokupiti” prilikom analize sustava (Passwords).
Mnoge bi mogli zanimati i detalji pod komponentom UpTime Statistics – ondje ćete pronaći podatak o datumu instalacije Windowsa, vremenu prvog i posljednjeg pokretanja sustava, odnosno njegova isključivanja, ali i o tome koliko ste puta doživjeli “plavi ekran smrti” te kada ste i koliko puta kreirali točke za povrat sustava u prijašnje stanje.
Iako bi se mogla izdvojiti još poneka zgodna opcija (primjerice, ako pod modulom System Files odaberete Browser URL History i Cookies, prikazat će vam se nedavno posjećene URL adrese i “kolačići” – nažalost, to vrijedi samo za Internet Explorer, a još jedan minus ide na račun toga što PC Wizard ne omogućuje njihovo brisanje), vrijeme je da se okrenemo našem sljedećem koraku: generiranju izvješća.
Izrada izvješća
Da biste napravili izvješće o prikazanim informacijama, najprije kliknite desnom tipkom miša na označenu komponentu (npr. Mainboard), odaberite Save as i u istoimenom okviru označite Only this selection (u našem primjeru to je: Hardware\Mainboard).
Ako vam zatreba izvješće i o drugim komponentama istog modula, označite opciju Selected category. Nakon što označite jedan od podržanih formata (TXT, HTML, RTF, PDF ili CSV), preostaje vam još samo odabrati želite li pod stavkom Parameters ostaviti uključenu opciju kreiranja izvješća s detaljnim podacima (With detailed information), kliknuti na OK i pričekati nekoliko trenutaka kako bi program dovršio generiranje.
Ako želite ispisati izvješće, trebat ćete kliknuti desnom tipkom miša na označenu komponentu i odabrati Print – OK. Na samom kraju spomenimo da izvješća vizualno nisu baš pretjerano atraktivna, no nipošto im se ne može osporiti njihova informativnost i preglednost.
Piše: G.S.