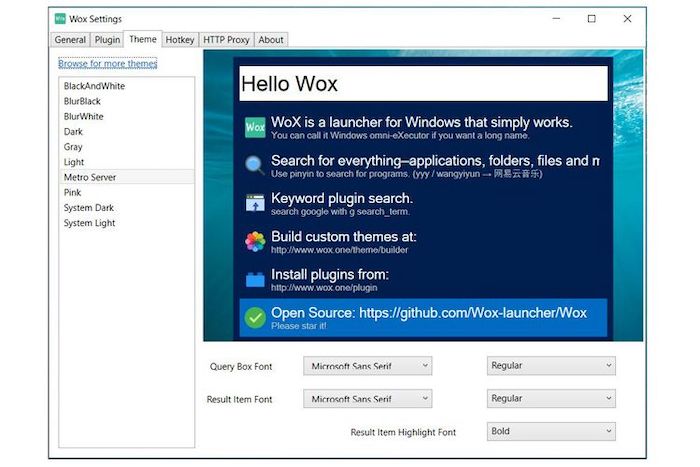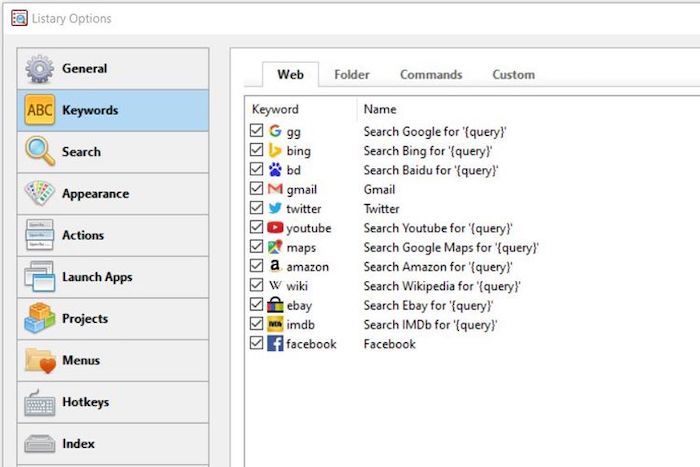Jeste li ikada vidjeli aplikaciju “Alfred” koja je originalno napravljena za MacOS? Riječ je o “app launcher” aplikaciji. Doslovno stisnete kraticu na tipkovnici i otvori vam se mali prozor kroz koji možete jako brzo otvoriti određenu aplikaciju, dokument, mapu, pretražiti Internet i slično. Nešto što je užasno korisno kada se naviknete na to. Plus, smanjuje vam vrijeme potrebno da nešto nađete na Macu.
Ako vas zanima kako Alfred radi, slobodno bacite oko na ovaj video gore. No, ostaje pitanje, postoji li dobra Windows alternativa za Alfred?
S jedne strane, Microsoft puno truda i vremena ulaže u “search” funkcionalnost na Windowsima, ali još uvijek su, po mogućnostima, daleko od third-party aplikacija koje su “specijalizirane” upravo za to. I dok Microsoft ne integrira nešto slično u Windowse, pogledajmo što možete koristiti. Dapače, potičemo vas da probate jedan od nabrojanih app launchera jer vjerujemo da ćete s vremenom postati mnogo produktivniji.
1) Wox
Wox još nazivaju “Alfred for Windows”, što dovoljno govori o njemu. Uz to, Wox vam u stvarnom vremenu prikazuje rezultate pretrage. Jednom nakon što instalirate ovu aplikaciju (op.a. Neki će reći da instalacija istoga nije baš user-friendly), sve što trebate napraviti je stisnuti Alt + Space i Wox će se pokrenuti. Kad se pokrene, samo krenite pisati ono što želite naći. Hoće li to biti aplikacija koju možete naći u program files mapi ili će to biti web pretraga, odluka je na vama. Također, ova aplikacija ima i razne “pluginove” kao što su hex kodovi (možete provjeriti koji hex kod je koja boja), kalkulator … i još možete izvršavati određene sistemske komande (restart, shut down i sl.).
Da biste osposobili komande, kliknite desnim klikom na Wox ikonicu u system trayu i odaberite Settings opciju. Odaberite Plugin tab I odaberite Shell iz lijevog menija. Stavite i kvačicu kraj opcije “Replace Win + R”. Također, tu možete prilagoditi još hrpu stvari svojim potrebama, tako da se malo poigrajte, vjerujemo da će vam se Wox svidjeti.
2) Listary
Pretraživanje i pokretanje aplikacija je izuzetno brzo s ovom aplikacijom. Čim završite s procesom instalacije i pokrenete aplikaciju, dobiti ćete “quick tutorial” u kojem će vam se objasniti osnovne funkcionalnosti pretraživanja. I to je to. Ako želite pokrenuti Listary samo dva puta stisnite Ctrl tipku.
Kada se Listary otvori, odmah počinjete pisati i tražiti ono što trebate. Tu ćete vidjeti da imate opciju “search only files” ako želite pretražiti samo datoteke. Nadalje, tu ćete vidjeti i akcijski meni, odnosno “Action Menu” uz pomoć kojeg možete raditi cut/copy/paste i slično. Uz to, ovaj search bar ide i korak dalje, te nudi da vrlo brzo pristupite favoritima, nedavno otvaranim datotekama i aplikacijama i slično.
Ako želite pretražiti web pretragu koja uključuje popularne stranice poput Twittera, eBaya, Googlea … samo morate upisati ključnu riječ i onda pojam koji tražite. Keywords i druge postavke ćete naći u “Options” meniju (desni klik na Listary ikonu u sistemskoj traci > Options).
Ova aplikacija je besplatna i ona je kao takva dovoljna za 99 posto korisnika. No, ako želite još neke dodatne mogućnosti, postoji i plaćena Pro verzija.
3) Keypirinha
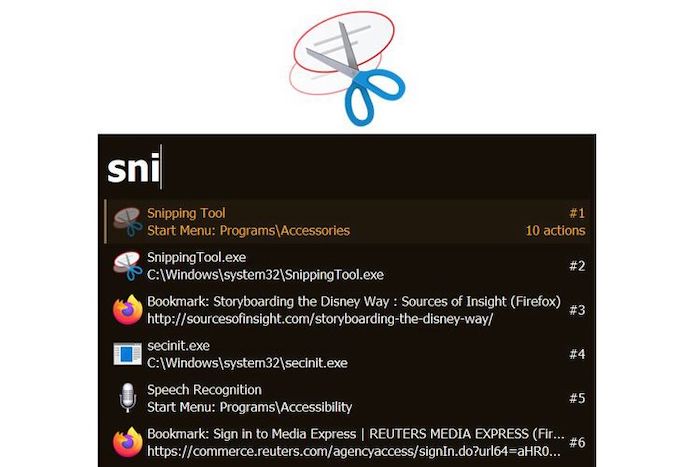
Ono što odvaja ovu aplikaciju od drugih s liste je da Keypirinha nema klasične postavke. Imate tekstualnu datoteku koju možete otvoriti s bilo kojim tekstualnim editorom. To ćete napraviti tako da stisnete desni klik na ikonicu aplikacije u sistemskoj traci i odaberete opciju “Configure Keypirinha”. Prvi puta kada otvorite ova opciju, dobiti ćete i “how-to guide” koji je relativno OK.
U početku bi vam ovo moglo biti malo “zastrašujuće”. Pogotovo ako niste navikli na manualne izmjene config datoteka. Ali ako malo zaprljate prste i slijedite određena pravila, vidjet ćete da nije tako veliki problem.
Ako ste jedan ili jedna od onih koji ne žele koristiti miš više nego što morate i radije biste sve radili putem tipkovnice, ovo je onda alat za vas. Definitivno preporuka!
4) Hain
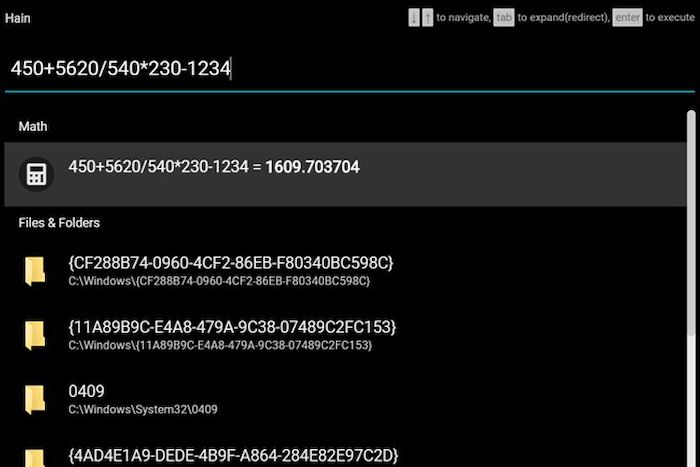
Rezultati pretrage se pojavljuju vrlo brzo i relativno su točni. Odnosno, točno oni koje ste i tražili. Super je i to aplikacija prašta krivo napisane riječi. Ako napišete “exel” umjesto “excel”, svejedno ćete dobiti Excel u rezultatima. Naravno, ako ga imate instaliranog na računalu.
Tu su još i neki popularni pluginovi za pretrage web stranica, pokretanje komandi preko cmd.exe, zapisivanje brzih bilješki, korištenje kalkulatora, otvaranje URL-ova i slično.
Spomenimo još da Hain ima dedicirane postavke za Windows poziciju. Nju možete postaviti da je “Draggable Windows” ili “Automatically remember window position”. Možete biti i centrirana na ekranu. Kako god vama odgovara, a tu su još i light/dark teme.
5) Jarvis
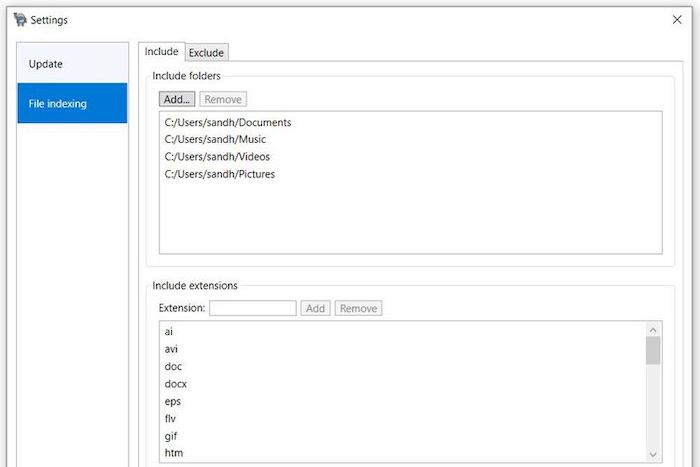
Jedna opcija je za provjeru je li došla nova verzija Jarvisa, dok je druga “File indexing” opcija. Tamo možete dodati pristup određenim mapama, te file ekstenzijama. Jarvis podržava većinu audio, video, image i document ekstenzija.
Ako tražite isključivo jednostavnost, možda će vam Jarvis biti odličan odabir. Probajte, pa zaključite sami.
Piše: B.P.