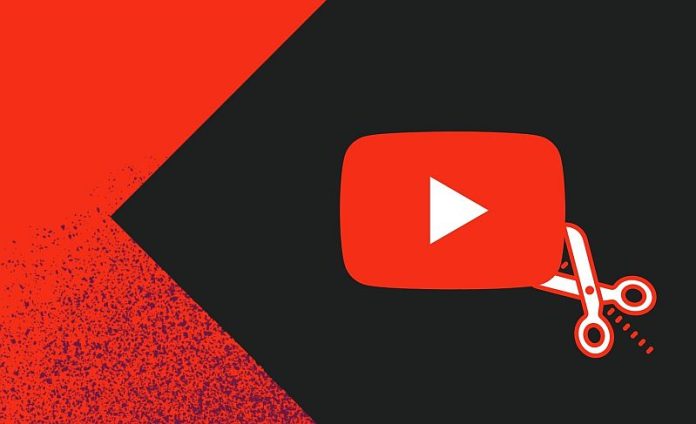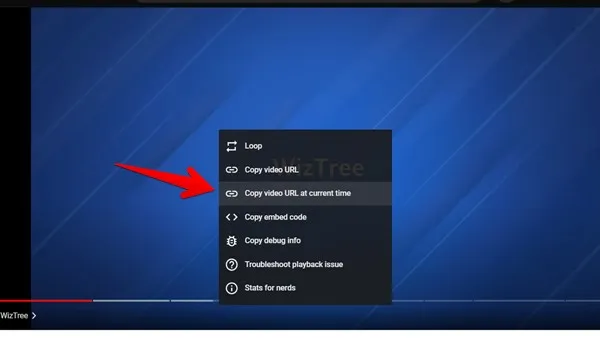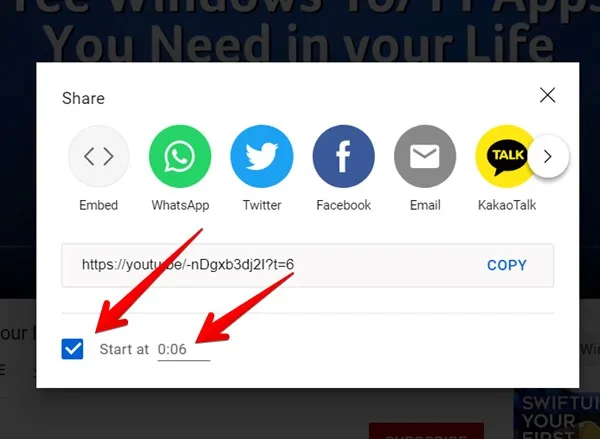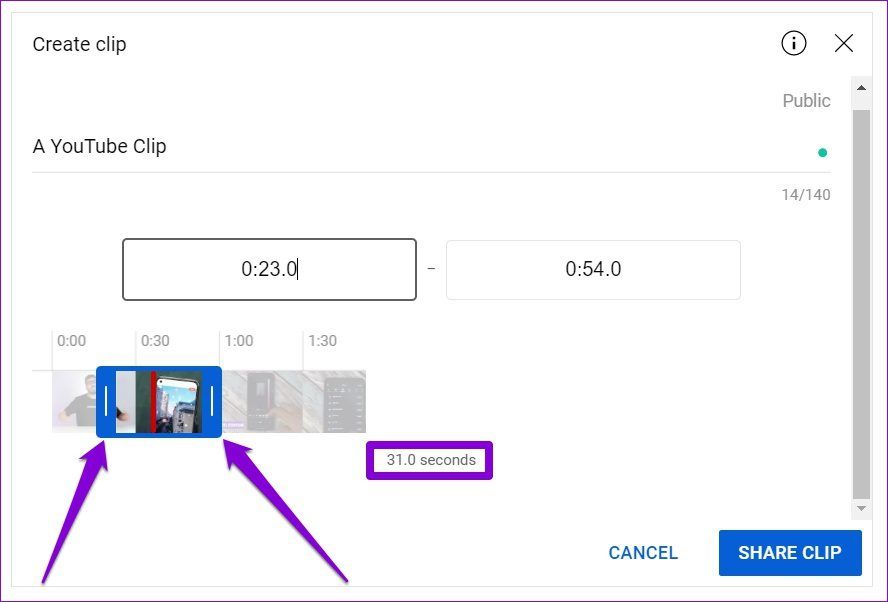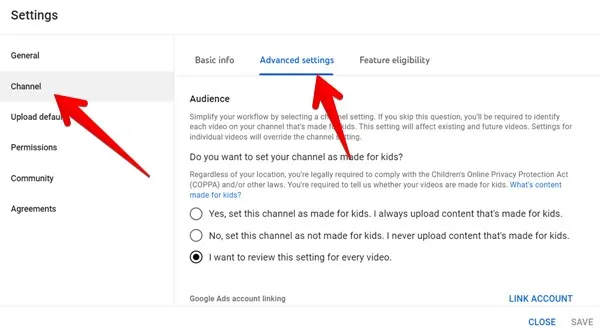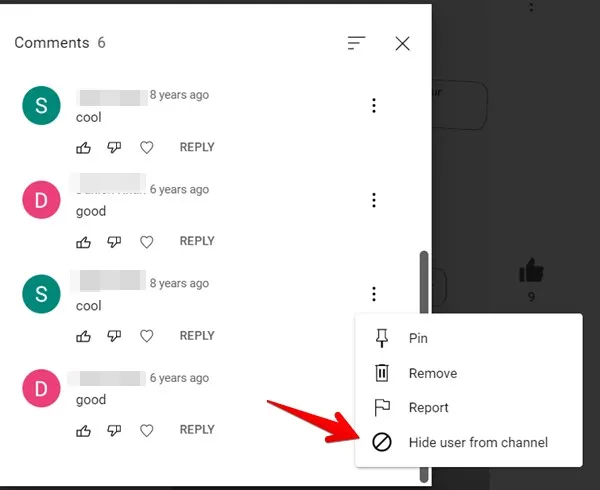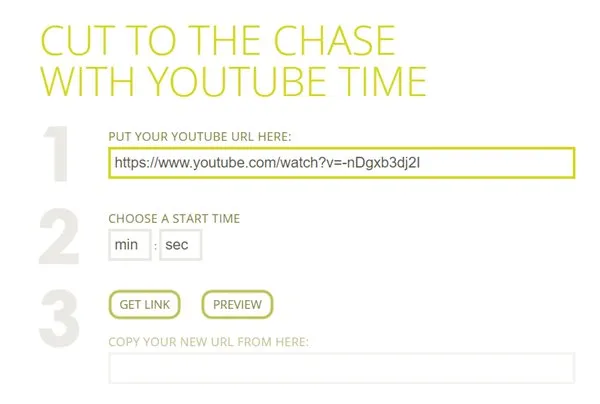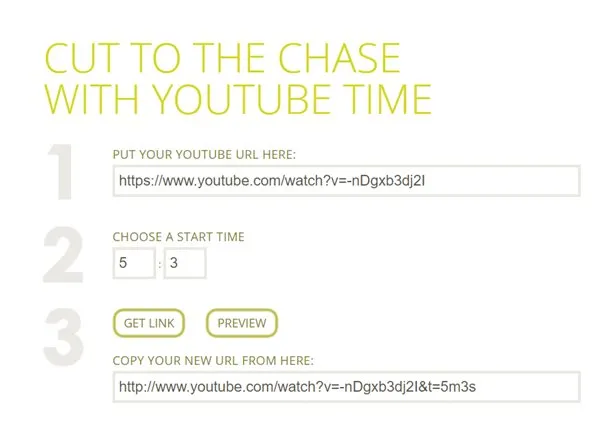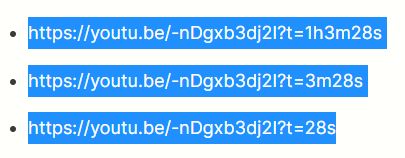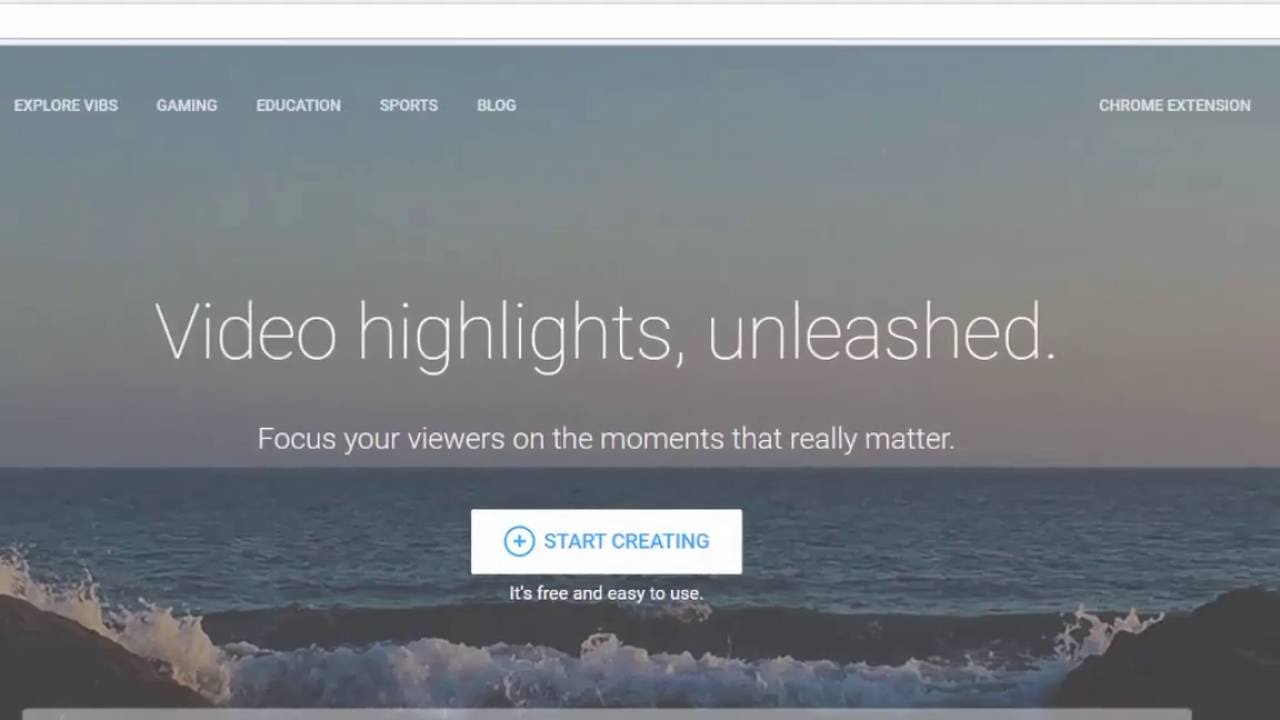Jeste li ikada poželjeli podijeliti određeni isječak iz YouTube videa? Postoji nekoliko načina kako to možete učiniti. O kakvim se točno načinima radi, saznajte u nastavku članka!
Kopiranje internetske adrese ili URL-a YouTube videozapisa
Možete koristiti ugrađene značajke YouTubea za dijeljenje određenog dijela bilo kojeg YouTube videozapisa. Jednostavno pauzirajte videozapis točno u trenutku kada želite podijeliti, zatim pritisnite ili Ctrl + klik ili kliknite desnom tipkom miša bilo gdje na videozapisu i odaberite “Kopiraj URL videozapisa u trenutnom trenutku”.
URL koji sadrži ovu točnu vremensku oznaku sada će biti kopiran u vaš međuspremnik, spreman za dijeljenje. Svatko tko klikne vezu odmah će biti prebačen na točno ovaj dio YouTube videa.
Dodavanje vremenske oznake tijekom dijeljenja videozapisa
Ako vam je teško pritisnuti pauzu u pravom trenutku, možete upisati točnu vremensku oznaku koju želite podijeliti. Za korištenje ove metode slijedite korake u nastavku:
- Pritisnite gumb “Podijeli” ispod videozapisa.
- U sljedećem skočnom prozoru odaberite potvrdni okvir “Počni od”.
- Prema zadanim postavkama YouTube predlaže vrijeme u kojem je videozapis trenutno pauziran. Međutim, možete upisati bilo kada u popratno tekstualno polje.
- Nakon što ste zadovoljni podacima koje ste unijeli, možete podijeliti ovaj YouTube videozapis kao i obično. Na primjer, možete ga podijeliti na WhatsAppu, Facebooku ili Twitteru. Alternativno, možete kopirati generirani URL i zalijepiti ga na bilo koje mjesto po vašem izboru, kao što su Instagram poruke, priče itd.
Korištenje YouTube isječaka
YouTube nudi još jednu izvornu značajku pod nazivom Isječci za dijeljenje određenog dijela videozapisa. Naći ćete gumb Isječak ispod svih podržanih videozapisa. Kliknite ili dodirnite gumb za stvaranje isječka od 5 do 60 sekundi od izvornog videozapisa. Isječeni videozapis tada se može dijeliti s drugima i reproducirati će se u petlji samo sa stranice izvornog videozapisa. Imajte na umu da isječci ne stvaraju novi videozapis. Da biste izdvojili dio YouTube videozapisa stvaranjem njegovog isječka, slijedite ove korake:
- Počnite gledati željeni video.
- Kliknite ili dodirnite ikonu “Isječak” ispod videozapisa.
- Pojavit će se zaslon za stvaranje isječka. Upišite opis za isječak.
- Unesite vrijeme početka i završetka za isječak ili upotrijebite klizač za odabir dijela isječka koji želite podijeliti i pritisnite gumb “Podijeli isječak”.
- Kopirajte poveznicu isječka i podijelite je s drugima. Isječeni video će se reproducirati u petlji, a korisnici će dobiti opciju pogledati cijeli video.
Dodatni savjet: Za pregled isječenih videozapisa idite na “Postavke vašeg YouTube kanala → vaši isječci.
Kako onemogućiti isječke videozapisa
Ako ne želite da drugi rade isječke od vaših videozapisa, slijedite ove korake:
- Otvorite YouTube Studio u pregledniku.
- Idite na “Postavke”.
- Kliknite na “Kanal”, a zatim “Napredne postavke”.
- Pomaknite se prema dolje i odznačite okvir uz “Dopusti gledateljima kreiranje isječaka od mog sadržaja”, zatim pritisnite na “Spremi”.
Kako blokirati određenog korisnika u stvaranju isječaka vašeg videozapisa
Ako ne želite da određeni kanal ili korisnik isječe vaše videozapise, možete sakriti tu osobu sa svog kanala. Kada sakrijete osobu, njeni se komentari neće pojaviti na vašim videozapisima i neće ih moći snimiti.
Da biste sakrili korisnika, idite na komentar koji je ostavio na vašem videozapisu. Kliknite ikonu s tri točke na komentaru i odaberite “Sakrij korisnika s kanala”.
Dijeljenje određenog dijela YouTube videozapisa na mobilnim platformama
Mobilne aplikacije YouTube ne nude sve iste metode za dijeljenje određenog dijela videozapisa. Naravno, možete isjeći YouTube video, ali ponekad to može izgledati kao puno posla, pogotovo kada je videozapis prevelik. Jednostavniji način je korištenje mrežnog alata pod nazivom ”YouTube Time” za početak YouTube videozapisa od određenog vremena. Ova ista metoda radi i na stolnim računalima. Za korištenje alata slijedite ove korake:
- Otvorite YouTube Time u pregledniku.
- Zalijepite URL YouTube videozapisa u dostupno tekstualno polje i unesite željeno vrijeme početka videozapisa.
- Pritisnite gumb “Dohvati vezu”. Obavezno kopirajte poveznicu iz adresne trake, a ne s gumba “Dijeli”, koja se nalazi ispod YouTube videozapisa.
- Kopirajte novu vezu i podijelite je s drugima.
Ručno kreiranje vremenskih oznaka unutar videozapisa
Možda ste primijetili da se, kada dijelite određeni dio YouTube videozapisa, URL-u videozapisa dodaje novo vrijeme početka. To vam omogućuje da sami ručno izradite veze dodavanjem vremena početka za video, u ispravnom formatu poveznice.
Kreiranje vremenskih oznaka za skraćene poveznice
Kada pritisnete gumb Dijeli ispod videozapisa, općenito će video poveznica biti u ovom skraćenom formatu: https://youtu.be/-nDgxb3dj2I. Za njih morate dodati upitnik (?) iza kojeg slijedi slovo t, koje označava vrijeme, nakon čega slijedi vremenska oznaka (?t=hms, gdje je h = sat, m = minuta i s = sekunde) točke gdje želite da video počne.
primjer:
Kreiranje vremenskih oznaka za uobičajene videozapise
Ako kopirate YouTube video vezu iz URL trake ili je YouTube veza u punom formatu https://www.youtube.com/watch?v=-nDgxb3dj2I, tada joj morate dodati &t=hms. Na primjer: https://www.youtube.com/watch?v=-nDgxb3dj2I&t=1h2m4s.
Korištenje poglavlja
Ako YouTube videozapis podržava poglavlja ili vremenske oznake, možete podijeliti željeno poglavlje.
- Otvorite željeni video.
- Kliknite gumb “Prikaži više” ispod opisa kako biste vidjeli dostupna poglavlja.
- Kliknite na “Prikaži sve” da vidite sva poglavlja u videu.
- Kada se pojavi popis poglavlja, kliknite na poglavlje koje želite podijeliti i pritisnite gumb “Podijeli”. Kopirajte poveznicu poglavlja i pošaljite je drugima.
Dijeljenje videozapisa uz Vibby
Gornje metode su jednostavne i brze, ali su također prilično ograničene. Ako želite veću kontrolu nad iskustvom dijeljenja videozapisa, možda biste trebali isprobati alat treće strane. Vibby je web stranica koja vam omogućuje dijeljenje određenih dijelova videozapisa s drugih platformi, uključujući Vimeo, Twitch i YouTube.
To uključuje izrezivanje više “istaknutih dijelova” iz jednog videozapisa, spremnog za dijeljenje s drugima. Loša strana je što ćete morati kreirati račun kod Vibbyja, iako se možete registrirati pomoću svojih postojećih Google, Facebook, Twitter ili Twitch vjerodajnica.
Za početak slijedite ove korake:
- Otvorite Vibby u pregledniku.
- Unesite URL YouTube videozapisa koji želite podijeliti i kliknite “Start”.
- Od vas će se tražiti da napravite svoj račun.
- Nakon što dovršite postupak prijave, vaš će se videozapis učitati u Vibby uređivaču.
- Pomoću kontrola videozapisa dođite do početka odjeljka koji želite podijeliti. Kada ste spremni, odaberite “Pokreni isticanje” ili ”highlight”.
- Kada dođete do kraja odjeljka, odaberite “Završi isticanje” ili ”Finish Highlight”.
- Po potrebi možete ponoviti ovaj postupak kako biste istaknuli više dijelova videozapisa. Svi vaši označeni isječci pojavit će se na popisu na desnoj strani zaslona.
- Možete dodati opis svakom odjeljku ili upotrijebiti ikone za reprodukciju, podešavanje ili brisanje ovog isticanja. Kada ste zadovoljni svojim istaknutim sadržajima, kliknite “Spremi Vib”.
- Na sljedećoj stranici dodijelite svom Vibu naziv i dodijelite mu kategoriju.
- Zatim možete objaviti ovaj isječak na Vibby ili ga učiniti privatnim odabirom klizača “Make this Vib unlisted”. Samo osobe koje imaju izravnu vezu moći će pristupiti privatnom Vibu.
- Vibby će stvoriti vaš Vib i generirati poveznicu koju možete podijeliti sa svima kojima je potreban pristup. Svatko tko klikne ovu vezu moći će vidjeti sve vaše istaknute stavke. Također će imati opciju pogledati cijeli video. Imajte na umu da ljudi mogu vidjeti sve vaše Vibove bez potrebe za stvaranjem Vibby računa.
- Da biste vidjeli sve svoje Vibove i njihove povezane veze, pristupite nadzornoj ploči Vibby odabirom ikone svog profila u gornjem desnom kutu, a zatim odabirom “Moj profil”. Svi vaši isječci bit će u kartici “Vibs”.
Piše: Ivan Hečimović