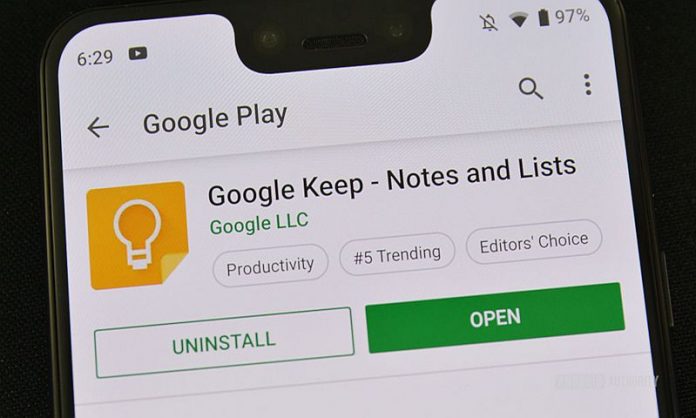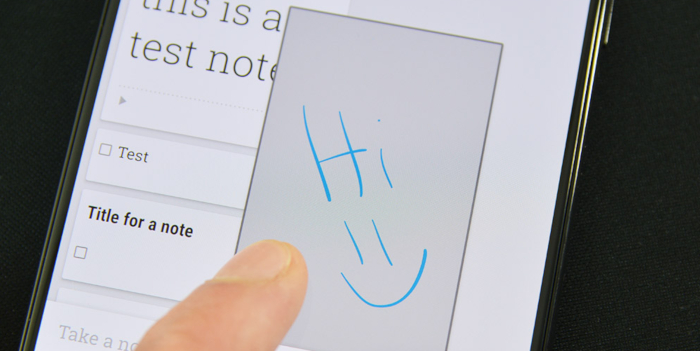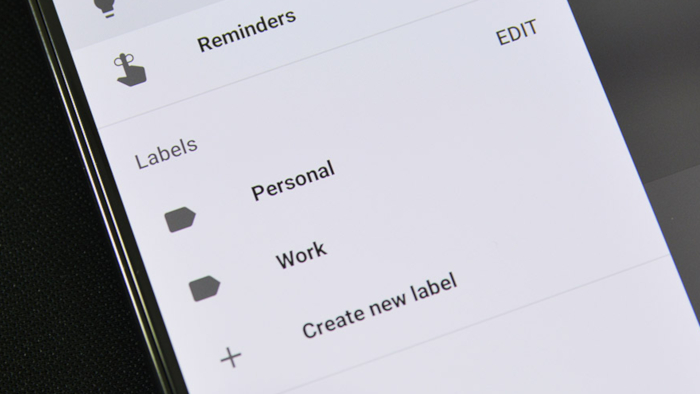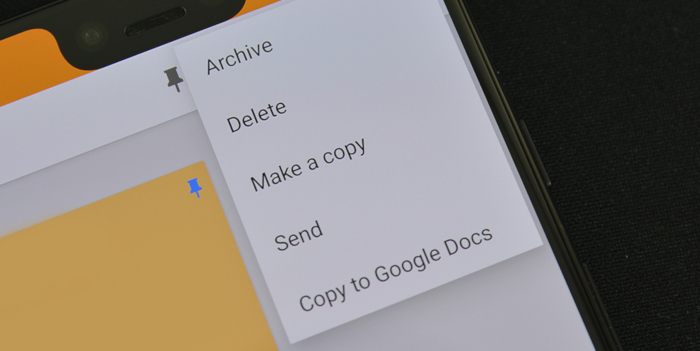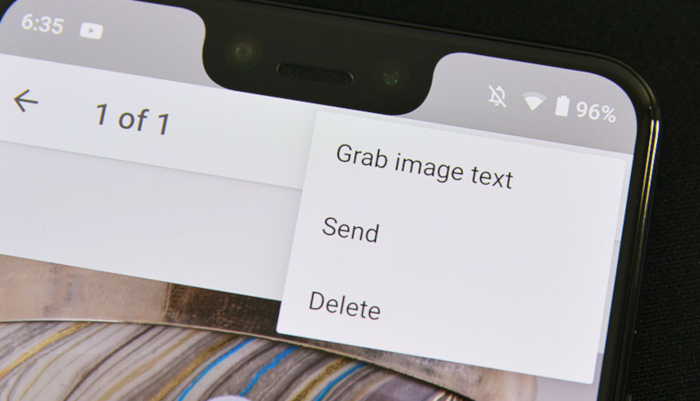Googleova aplikacija Keep spada u kategoriju “Notes” aplikacija, što znači da služi za brzo spremanje vaših bilješki. Na tržištu je jako mnogo “Notes” i “Todo” aplikacija, ali nama je Google Keep jedna od omiljenih Android aplikacija. No, sada ih možete koristiti i na iPhoneima i preko web preglednika. Prije se aplikacija zvala Google Keep, sad se zove Google Keep – Notes and Lists, ali mi ćemo ju u tekstu zvati “GKeep” ili “Keep”. No, referencira se na istu aplikaciju.
Ova aplikacija nije kompleksna kao Evernote ili MS Onenote, no to ne znači da nije dobra. Dapače – spomenute aplikacije često znaju odbiti korisnike zbog svoje kompleksnosti, dok je Keep prilično jednostavna aplikacija ali ima i neke dodatne naprednije mogućnosti ako vam trebaju. Verziju za Android možete skinuti s ovog linka.
Što je točno Google Keep Notes?
Google Keep Notes je, kao što smo rekli, aplikacija za raditi bilješke. Ona se direktno spaja na vaš Google Drive i tamo sprema sve što vi bilježite. No, za razliku od GDrivea, posebna je čar koristiti Keep Notes. Čak ne možete ni otići na Drive i otvoriti bilješke kao što možete otvoriti Google Docs, Sheets ili Slides. Keep samo koristi mjesto Drivea za spremanje bilješki. No, te bilješke uzimaju tako malo mjesta, da to nećete ni primijetiti.
Aplikacija je svjetlo dana ugledala 20. ožujka 2013. godine. Od tad je prošla mnogo iteracija i evoluirala je u odličnu aplikaciju, UI je izmijenjen, dodana je hrpa novih mogućnosti, sigurnost je podignuta na mnogo bolju razinu i slično. Trenutačno ima preko 100 milijuna skidanja na Google Play Storeu što dovoljno govori za sebe.
Kao što smo već u uvodu rekli, postoji i verzija za web, Google Chrome ekstenzija i aplikacija za iOS/iPhone.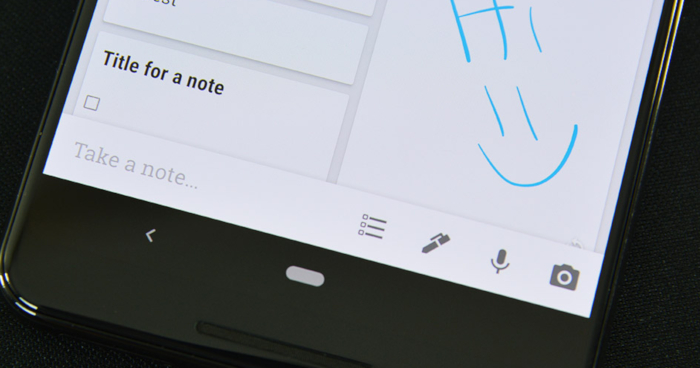
OSNOVNE MOGUĆNOSTI
Počnimo s osnovama koje će vam biti dovoljne da krenete koristiti Google Keep Notes i da obrišete sve druge slične aplikacije koje imate na mobitelu.
Kako kreirati bilješke
– U Keepu možete kreirati 5 bazičnih tipova bilješki. One uključuju regularni tekst s bilješkom, listu bilješki, bilješke koje možete napisati svojim rukopisom, glasovnu bilješku, te bilješku u obliku slike koju ste napravili sa svojom kamerom.
– Donji bar glavnog ekrana vam omogućuje brzi pristup maloprije spomenutim bilješkama.
– Bilješku možete početi pisati unutar mjesta predviđenog za pisanje bilješki, a onda će vam se pojaviti ikonice za različite vrste bilješki.
– Pristupiti bilješkama možete i s web adrese keep.google.com i napraviti bilješke na isti način kao i unutar aplikacije. Web verzija uključuje slikovnu bilješku, listu, regularni tekst i “handwritten” bilješku. Nažalost, preko weba ne možete raditi glasovne bilješke.
– Možete instalirati i Google Chrome ekstenziju.
– Spomenimo još da Google Keep ima nativnu podršku za Google Assistant. Možete “svog asistenta” pitati da vam napravi bilješku i sve što mu kažete će se pojaviti u vašem Google Keepu
– Većinu stvari na webu možete spremiti kao bilješku. To može biti link na neku web stranicu, link na galeriju slika, tekst i slično.
Osnovno organiziranje bilješki
– Organizirati bilješke unutar Keepa možete na više načina. Ipak, glavna metoda je lista na glavnoj stranici/ekranu. Tu ćete imati interakciju s vašim bilješkama.
– Organizirati bilješke možete tako da malo duže držite prst na bilješci i onda ju možete vući gore/dolje po listi i sortira ih.
– Dodatno, možete dodati “pin” na bilješku kako bi vam ona uvijek bila pri vrhu liste. To ćete napraviti tako da malo duže držite prst na bilješci i gore u baru će vam se pojaviti nekoliko ikonica. Jedna od njih je “pin” ikonica. Samo kliknite na nju i dodat ćete “pin” na bilješku. Vrlo jednostavno i lako.
Korištenje labela za lakše snalaženje
– Postoji i sustav organiziranja bilješki preko labela. One se nalaze u meniju s lijeve strane. Da biste došli do tog menija, samo prstom “swipe-ajte” s lijeve strane. Tu možete kreirati, modificirati i organizirati labele (tagove)
– Dodavanje bilješke određenoj labeli je jednostavno. Otvorite bilješku kojoj želite dodijeliti labelu. U gornjem desnom kutu se nalazi menu. Kliknite na njega i odaberite “labels option” i odaberite labelu koju želite dodati otvorenoj bilješci.
– Jednom kada ste dodali labele na bilješke, iz spomenutog menija možete kliknuti na labelu i prikazat će vam se samo bilješke s odabranom labelom. To mogu biti labele tipa “Posao”, “Fakultet”, “Obaveze” i slično. Na vama je kako ćete ih nazvati.
Kako napraviti kopiju bilješke, kako ih obrisati, podijeliti ili arhivirati
– Zadržite prst malo duže na bilješki kako biste ju odabrali. Od tamo, odaberite meni preko “tri točkice” u gornjem desnom kutu ekrana.
– Opcije za kopiranje bilješke, brisanje bilješke ili arhiviranje su u tom meniju.
– Možete bilješku podijeliti s nekom od drugih aplikacija. Kada napravite bilješku, ponovno odaberite meni iz gornjeg desnog kuta. Zatim odaberite opciju Share i onda “Send via other apps” opciju.
Promijenite boju bilješke, surađujte s prijateljima i promijenite izgled bilješki na glavnom ekranu
– Promijeniti boju bilješke možete na dva načina. Prvi je da opet malo duže držite prst na bilješci dok ne uđete u select mode. Odaberite meni u gornjem desnom kutu, odaberite opciju “color palete” u gornjem baru i odaberite jednu od boja koje će se pojaviti u meniju. – Drugi način je da uđete u bilješku (edit mode), odaberete tri točkice u donjem desnom kutu i odaberete jednu od boja koje ćete vidjeti u dnu menija.
– Google Keep Notes ima i feature koji vam dozvoljava da na bilješci radite s prijateljima. Možete dodati prijatelja ili člana obitelji na bilo koju bilješku i dati im opciju da mogu mijenjati bilješku. Sve izmjene ćete vidjeti u realnom vremenu. Da biste to napravili, otvorite bilješku i kliknite na tri točkice kako biste otvorili meni. Opcija “collaborators” je unutar tog menija. Upišite mail adresu od osobe koja također koristi Keep i dobiti će pristup vašoj bilješci.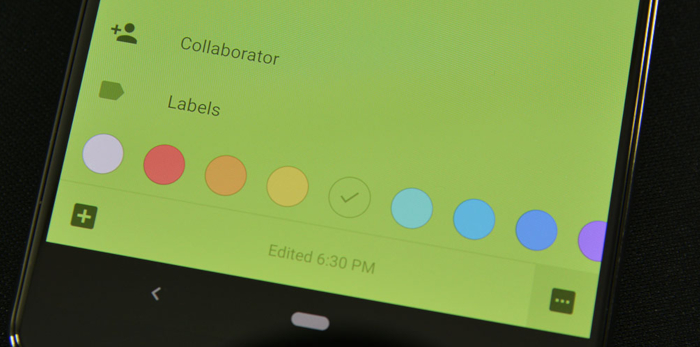
NAPREDNIJE MOGUĆNOSTI
Google Keep ima i neke malo naprednije mogućnosti od samog kreiranja i organiziranja bilješki. Evo nekoliko onih koje su nama zanimljive i korisne.
Kako koristiti Google Keep podsjetnike
– Na bilješku možete dodati podsjetnik. To znači da će podsjetnik “izbaciti” bilješku kao pop up, onda kad ju trebate. Dugo držite na bilješku dok ona ne “iskoči” i onda ju pomaknite prema gore. Otvorit će vam se meni i u njemu ćete vidjeti opciju “Reminders”.
– Na bilješku je moguće postaviti datum i vrijeme kada želite da vas aplikacija podsjeti na bilješku. Također, moguće je postaviti ponavljajući reminder. Na primjer, da vas svakog prvog u mjesecu podsjeća ili nešto slično tome. Ovisi što trebate.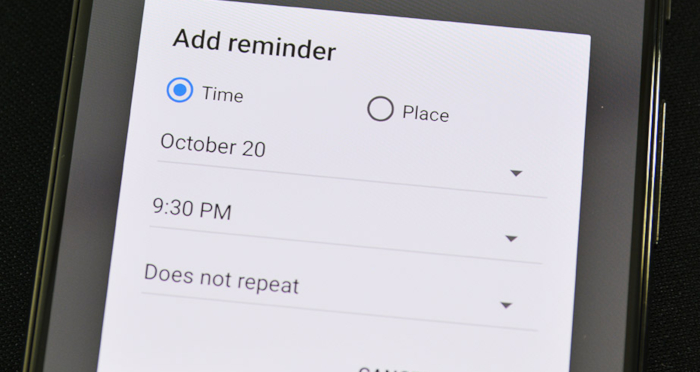
Pretvorite sliku u tekst uz pomoć OCR-a
– U ovoj aplikaciji je moguće kreirati i bilješku iz slike s tekstom.
– Otvorite sliku koju ste uslikali, po mogućnosti neki tekst.
– Iz gornjeg menija odaberite tri točkice i opciju “Grab Image Text”.
– Keep će vam pretvoriti tekst sa slike (ako ga uspije pročitati) u bilješku.
Exportajte bilješke iz Google Keepa u Google Drive
– Postoje dva načina na koji možete ovo napraviti. Jedan je u aplikaciji, a drugi je na webu Google Drivea
– Exportati bilješke iz aplikacije u GDrive je lakše u samoj aplikaciji. Opet držite malo duže prst na bilješci dok ju ne selektirate. Odaberite meni iz gornjeg desnog kuta i vidjet ćete opciju “copy to Google Drive”. Pričekajte dok se proces ne završi.
– Drugi način je malo kompliciraniji. Otvorite Google Docs na webu. S desne strane bi trebali vidjeti ikonicu za Google Keep. Odaberite ju.
– Od tuda ćete moći kopirati bilješke iz Google Keepa u Google Docs.
Piše: B.P.