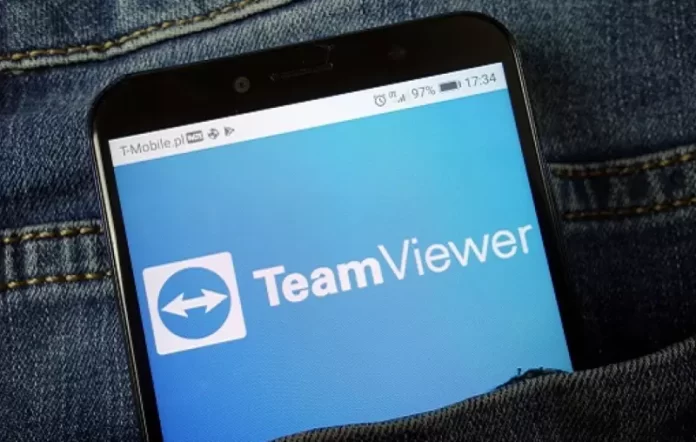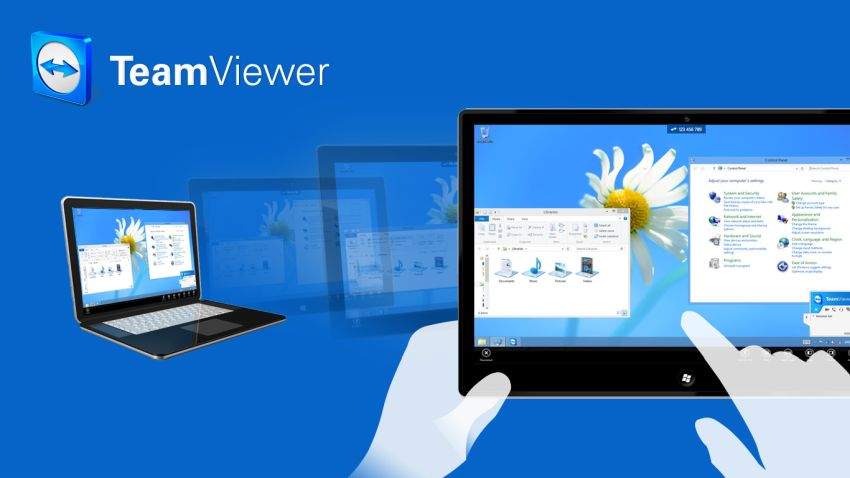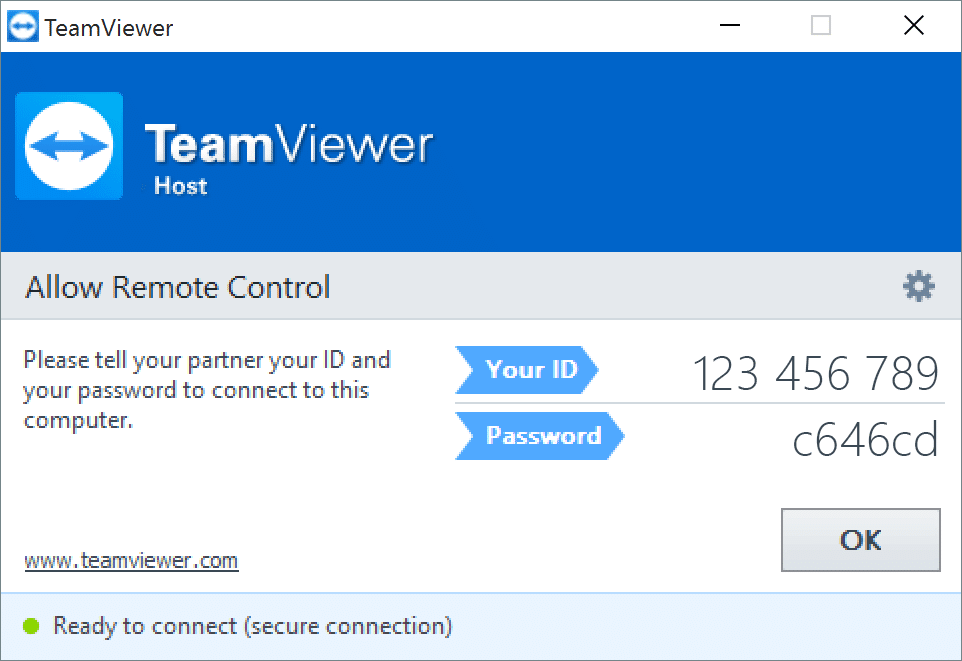Android uređaji redovito se koriste u privatne ili poslovne svrhe, no posebno može biti zahtjevna situacija kad dođe do problema s radom njihovog sustava ili drugih oblika poteškoća te se isto mora rješavati na daljinu. Srećom, ovdje postoji mnogima poznata TeamViewer aplikacija. Iako je svima prva asocijacija rješavanje problema na računalima, ova aplikacija može se koristiti i za Android uređaje. U nastavku provjerite na koji način to funkcionira.
Što je TeamViewer?
TeamViewer je aplikacija za kontroliranje, popravke ili praćenje na daljinu, a koristi se za web konferencije, prijenos datoteka ili otklanjanje problema kada se jedan korisnik spaja s udaljenog mjesta na uređaj drugog korisnika. Podržava mnoge platforme, uključujući Windowse, iOS, ChromeOS, Mac, Linux te Android.
Tijekom godina je TeamViewer znatno unaprijedio svoje značajke pa su nastale zasebne aplikacije kao što su TeamViewer Tensor ili TeamViewer AR. Najpopularnija od svih aplikacija svakako je TeamViewer Remote Control i u ovom tekstu ćemo govoriti samo o njenoj upotrebi u kontekstu Android uređaja.
TeamViewer Remote Control besplatno možete preuzeti na sljedećoj poveznici.
Koji se problemi mogu otkloniti pomoću TeamViewer Remote Control aplikacije?
S korištenjem TeamViewer Remote Control aplikacije možete uspješno otkloniti mnoge probleme na razini softvera putem spajanja na Android uređaj s udaljenog mjesta. Problemi se rješavaju najčešće kad je neki malware u pitanju, no mogu postojati razne situacije kad ova aplikacija postaje praktična.
Neke od njih su sljedeće:
- postavljanje Android uređaja za njegovo prvo korištenje
- pomaganje nekome pri upotrebi Android uređaja ili pojedine aplikacije
- organizacija i optimizacija datoteka na Android uređaju
- aktivacija ili deaktivacija postavki koje se teško pronalaze
- backup važnih datoteka.
Nabrojane situacije ipak neće značiti kako će TeamViewer Remote Control baš uvijek moći pomoći. Ako Android uređaj ima problema s internom pohranom, bootanjem, povezivosti ili hardverske poteškoće, ovdje nažalost aplikacija nema primjenu. Team Viewer Remote Control može uraditi mnoge stvari, ali problemi s fizičkim komponentama ne spadaju u ovu skupinu.
Treba reći da ovu aplikaciju ne podržavaju svi Android uređaji. Većina njih je, doduše, uključena, ali možda je najzvučniji detalj na koji treba pripaziti kod Samsung uređaja jer su podržani samo oni koji imaju Knox sigurnosnu značajku. Cijeli popis podržanih uređaja vidljiv je na sljedećoj poveznici.
Možete i samostalno na Google Play trgovini potražiti TeamViewer Remote Control te tamo vidjeti ako vaš uređaj podržava aplikaciju. Potrebno je namjestiti da je odabrana „This device“ opcija unutar „Your devices“ padajućeg izbornika.
Postavljanje TeamViewer Remote Control aplikacije na Android uređaju
Nakon što ste preuzeli aplikaciju, potrebno ju je otvoriti te prihvatiti uvjete i u nastavku ćete biti preusmjereni na „Connect“ stranicu. Ovo je zadana stranica u aplikaciji.
Pri dnu aplikacije primijetit ćete četiri taba:
- Connect (stranica na kojoj se nalazite)
- Computers
- Chat
Unutar „Computers“ taba bit će vam vidljivi uređaji na kojima imate autorizaciju za spajanje, no prije toga je potrebno napraviti prijavu na besplatni TeamViewer korisnički račun ako ga nemate.
Prijavu napravite na sljedeći način:
- Odaberite ikonu zupčanika u gornjem desnom kutu za pristup postavkama (Settings)
- Na dnu zaslona odaberite „Sign Up“
- Unesite svoju e-mail adresu, ime te lozinku. Koristite ovdje jedinstvenu lozinku jer ćete ju ubuduće dijeliti s domaćinom (host – Android uređaj na kojem s udaljenog mjesta otklanjate probleme).
Za prijavu na svoj TeamViewer korisnički račun odaberite „Sign Up“ te odaberite „Computers“.
Kliknite na gumb „+“ i vidjet ćete sljedeće četiri opcije:
- Nearby
- Group
- Computer
Ako planirate tijekom vremena otklanjati probleme na većem broju uređaja za prijatelje ili obitelj, nije loša ideja da to planirate unaprijed te da stvorite više različitih grupa na sljedeći način:
- Kliknite na „Group“
- Odaberite ime nove grupe unutar „Add group“ polja
- Odaberite „Add“.
Nova grupa prikazat će se unutar „Group“ sekcije. Jednom kad kasnije dodate Android uređaj, moći ćete to napraviti unutar grupe. Kada ste spremni napraviti ovaj potez, kliknite na naziv uređaja, odaberite Edit > Groups i kliknite na naziv grupe koju ste napravili.
Postavljanje TeamViewer domaćina
Za korištenje aplikacije morat ćete uputiti osobu kojoj je potrebna pomoć s udaljenog mjesta na preuzimanje TeamViewer Host aplikacije ili joj podijeliti sljedeću poveznicu. Osoba također mora provjeriti ako joj je uređaj podržan za korištenje ili vi to napravite umjesto nje na način koji je prethodno opisan.
Jednom kad je osoba preuzela aplikaciju, s njom podijeliti svoje podatke za prijavu na TeamViewer.
U nastavku osoba mora napraviti sljedeće korake:
- Otvoriti TeamViewer Host aplikaciju
- Kliknuti na opciju „Assign Device“
- Informirajte osobu da će sada morati unijeti vašu e-mail adresu, vašu jedinstvenu lozinku te „Alias“ tj. naziv koji želite dati njenom Android uređaju.
- Osoba nakon unosa podataka mora za kraj kliknuti na „Assign“ za potvrdu veze.
Sada će se pojaviti novi zaslon na kojem je navedena obavijest da je Android uređaj dodijeljen na vaš korisnički račun. Osoba na čijem ćete uređaju otklanjati probleme može slobodno pogasiti TeamViewer Host aplikaciju.
Želi li ista osoba prekinuti vaš pristup svojem Android uređaju, mora kliknuti na ikonu s prikazom tri točke, odabrati „Remove Assignment“ te potvrditi sve s klikom na „Remove“. Za vraćanje vašeg pristupa uređaju ponovit će se prethodno opisani postupak.
Spajanje s domaćinom (host)
Nakon što je osoba tj. domaćin (host) na čijem ćete Android uređaju raditi promjene autorizirala vaš TeamViewer korisnički račun za pristup, vrijeme je za uspostavljanje veze. Otvorite svoju Team Viewer Remote Control aplikaciju i kliknite na „Computers“.
Vidjet ćete dodani uređaj pod „My Computers“ sekcijom ili unutar grupe koju ste napravili.
Sada kliknite na dodani uređaj i odaberite „Remote Control“. Domaćinu će se na Android uređaju pojaviti novi prozor na zaslonu te mora kliknuti na „Start Now“. Nakon toga uspostavit će se veza i imat ćete puni pristup uređaju.
S uspostavom veze stvorili su se uvjeti da toj osobi možete s udaljenog mjesta otkloniti poteškoće, namjestiti određene postavke, objasniti detalje ili napraviti neku drugu radnju koja će joj pomoći pri korištenju Android uređaja.
Piše: Ervin Mičetić