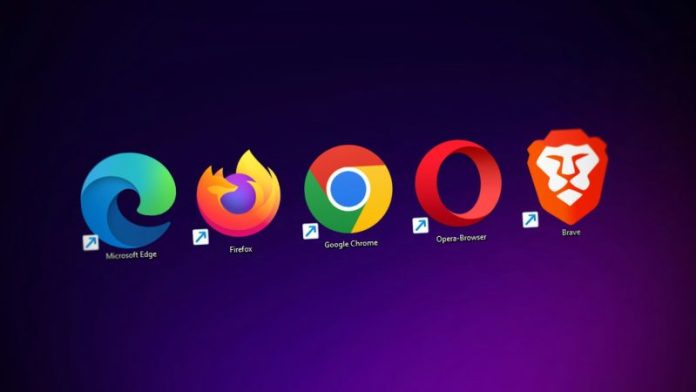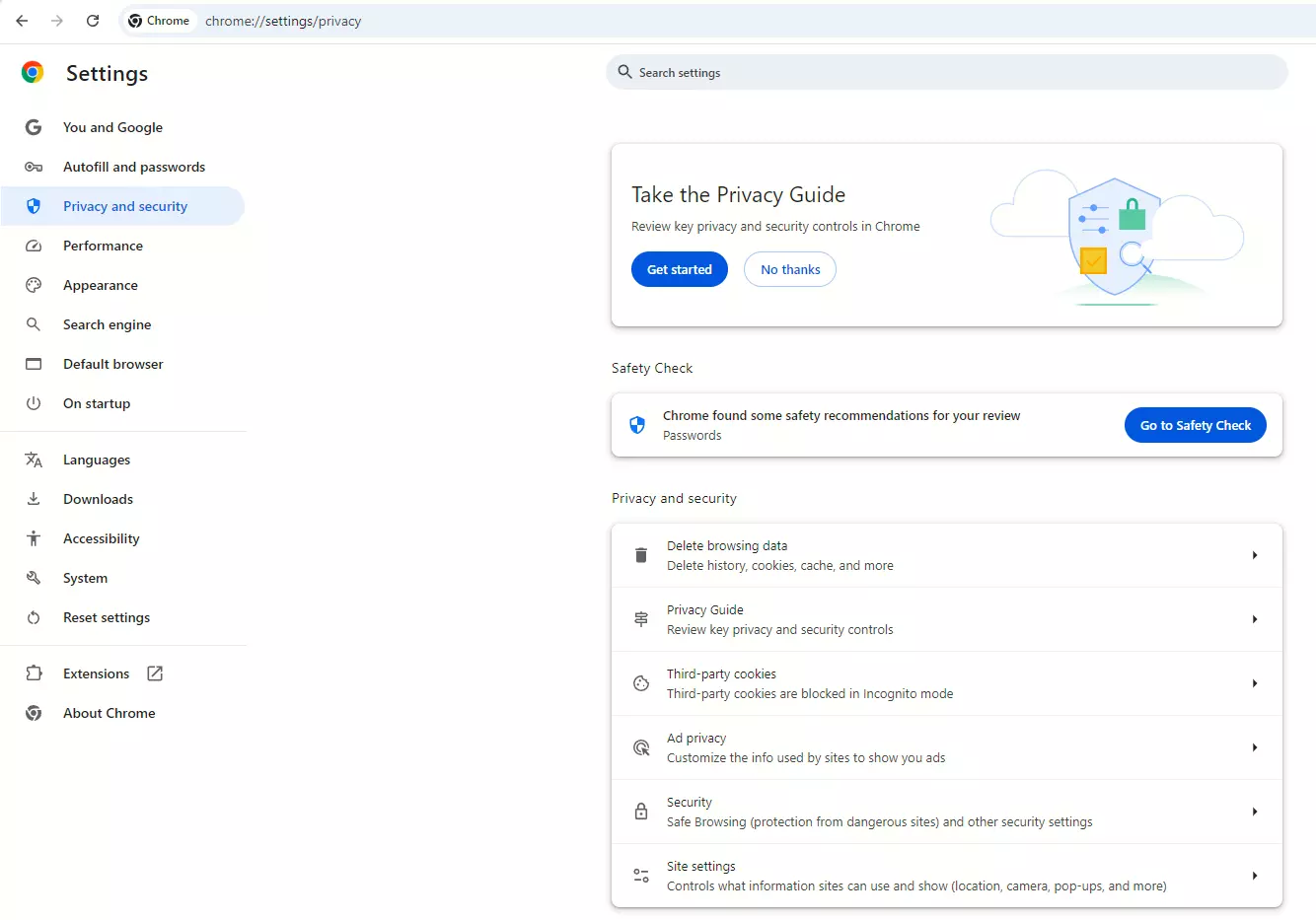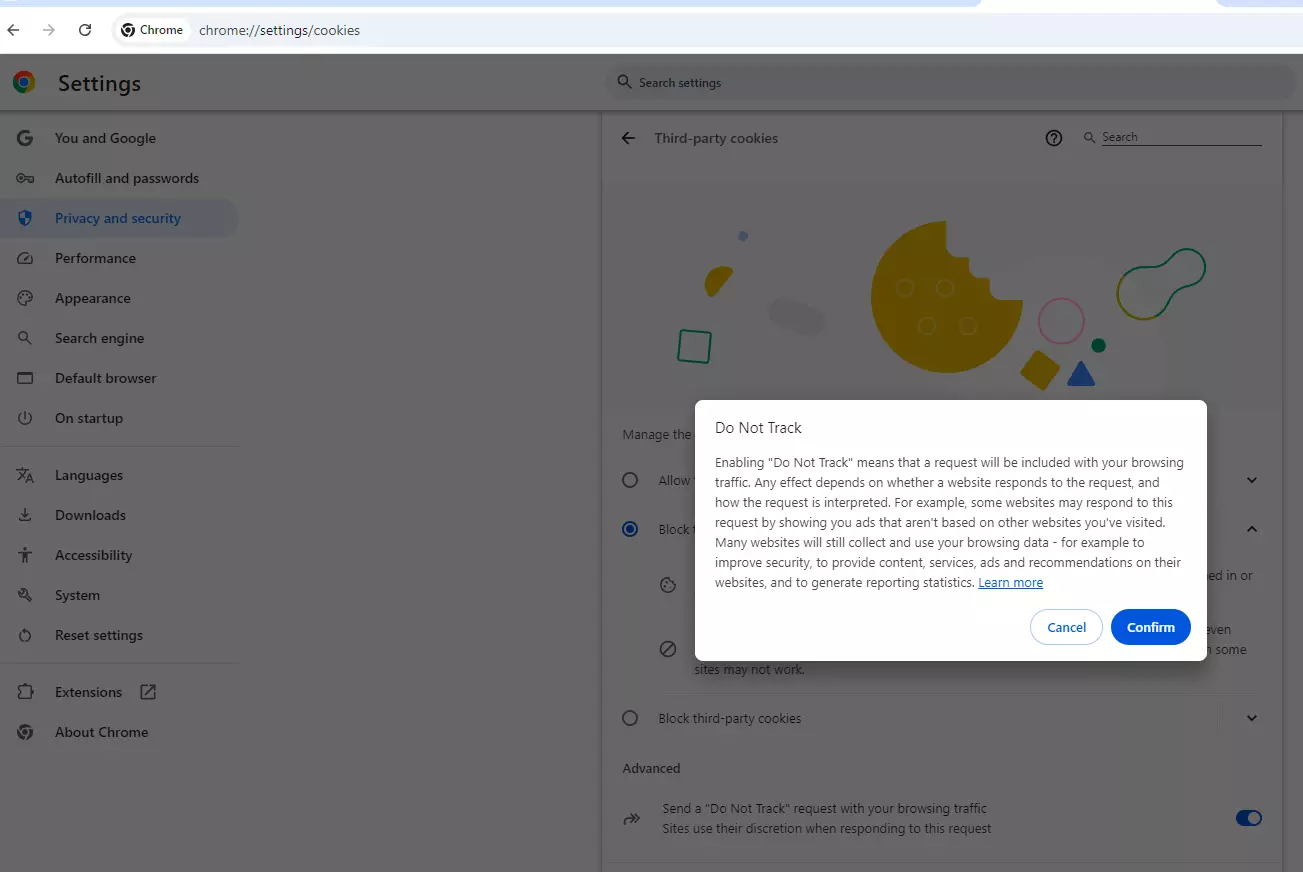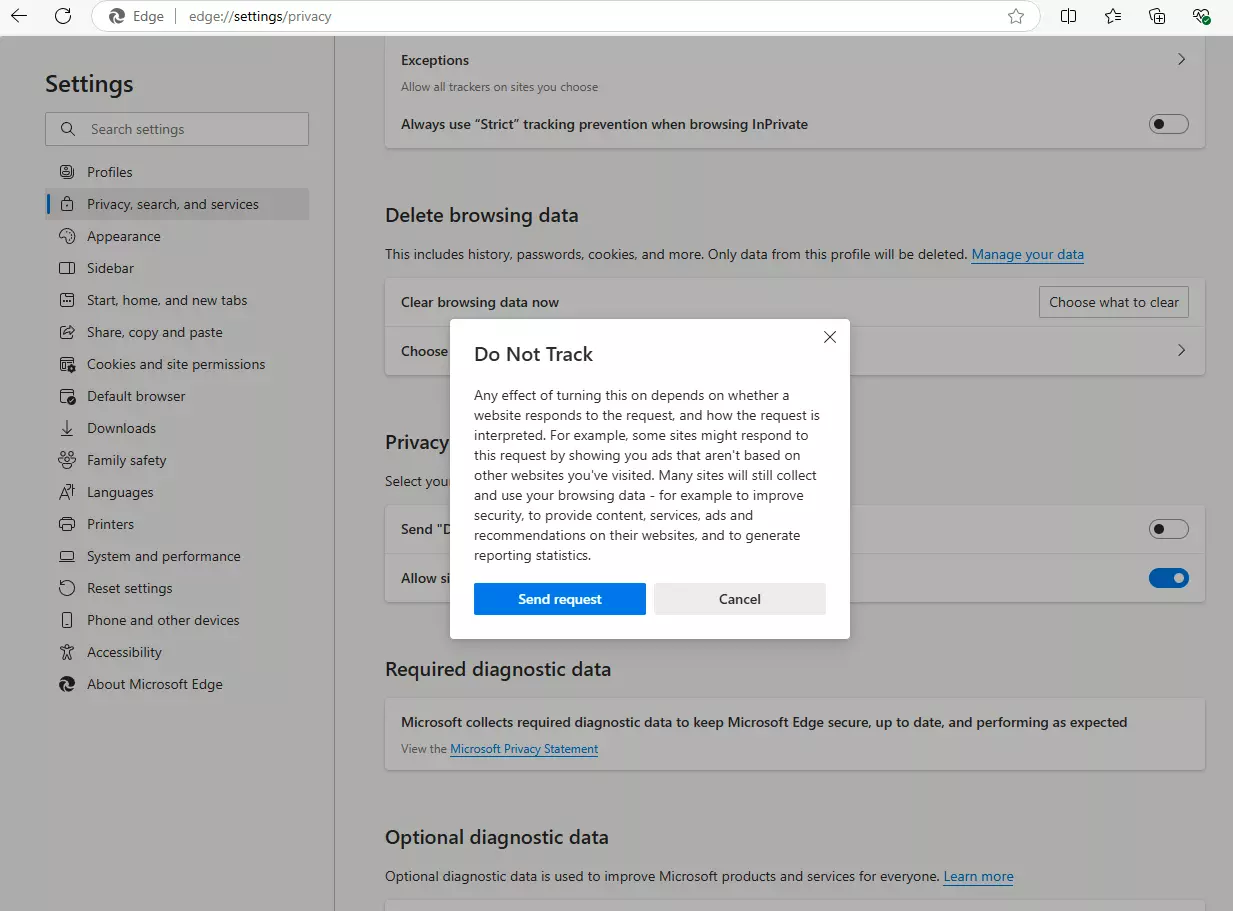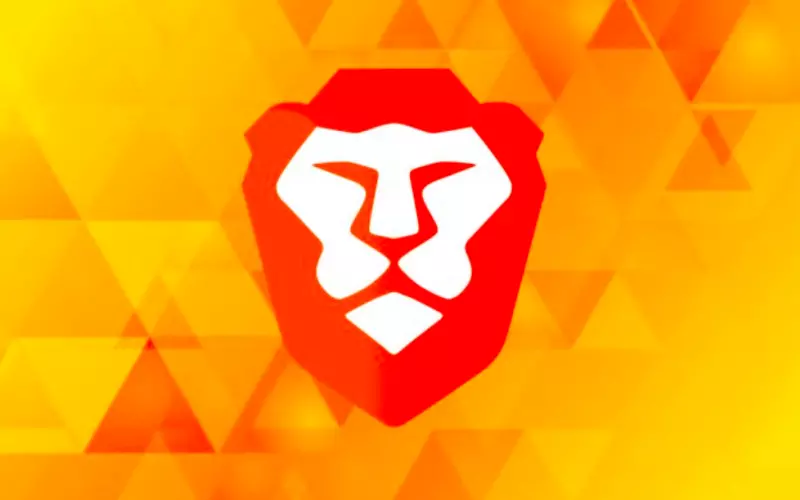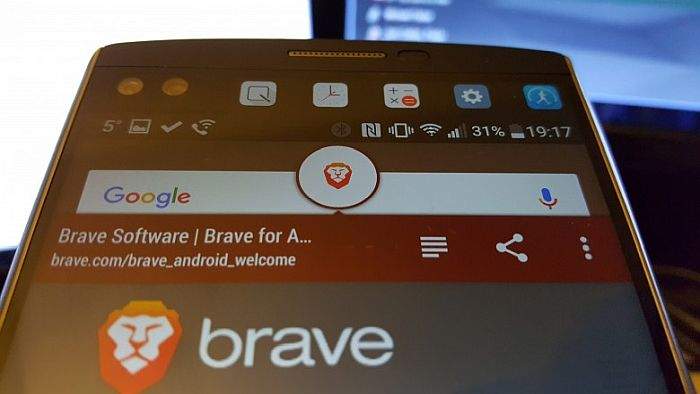Jedna od najvažnijih postavki privatnosti prilikom korištenja interneta je tzv. „Do Not Track“ značajka s kojom korisnik prevenira da se skupljaju podaci o njegovim online aktivnostima te da se one prate.
Većina web preglednika ima ovu značajku i nije je teško omogućiti, no korisnici često nisu dovoljno upućeni pa misle da se radi o kompliciranom postupku.
U nastavku ćemo prikazati kako se onemogućava praćenje prilikom online aktivnosti kod najpopularnijih web preglednika.
Što znači „Do Not Track“ opcija unutar web preglednika?
„Do Not Track“ je značajka usko vezana uz postavke privatnosti. Kada se omogući, vaš web preglednik obavještava web stranice koje posjećujete da ne skupljaju vaše podatke o online aktivnostima te da se iste ne prate.
Zanimljivo je da ova značajka samo šalje zahtjev pa zapravo web stranica koju posjećujete odlučuje o tome hoće li se on prihvatiti ili ne. Web stranice mogu odbiti zahtjev i skupiti vaše podatke te pratiti vaše online aktivnosti, no mnoge ipak isto uvažavaju i poštuju korisnikove želje.
Neovisno o tome, radi se o vrlo korisnoj značajki koja će ipak podignuti razinu privatnosti tijekom vaših online aktivnosti.
Omogućavanje „Do Not Track“ značajke kod Google Chromea
Omogućavanje „Do Not Track“ značajke se kod Google Chromea razlikuje ovisno o tome koristite li desktop ili mobilnu verziju popularnog web preglednika.
Kod desktop verzije postupak je sljedeći:
- Otvorite Chrome i kliknite na izbornik s prikazom tri točke u gornjem desnom kutu.
- Odaberite „Settings“.
Kod izbornika na lijevoj strani odaberite „Privacy and Security“ pa na desnom oknu „Third-party cookies“.
Skrolajte do „Advanced“ sekcije i ondje uključite „Send a Do Not Track Request With Your Browsing Traffic“ opciju.
- S „Confirm“ sve na kraju potvrdite.
Kod mobilne verzije Chromea postupak je sljedeći:
- Otvorite Chrome aplikaciju i kliknite na izbornik s prikazom tri točke u gornjem desnom kutu.
- Odaberite „Settings“ i unutar izbornika kliknite na „Privacy and Security“.
- Kliknite na „Send a Do Not Track Request“ opciju i omogućite je.
Omogućavanje „Do Not Track“ značajke kod Mozille Firefox
Treba odmah reći da mobilna verzija Mozilla Firefox web preglednika nema ovu opciju pa se ona može koristiti samo kod desktop verzije.
Postupak je sljedeći:
- Otvorite Firefox web preglednik.
- U gornjem desnom kutu kliknite na izbornik s prikazom tri crte i odaberite „Settings“.
- Na lijevoj strani prozora odaberite „Privacy & Security“.
- Unutar desnog okna pod „Website Privacy Preferences“ sekcije omogućite „Send Websites a Do Not Track Request“.
Omogućavanje „Do Not Track“ značajke kod Microsoft Edgea
Postupak se kod Microsoft Edgea, kao i kod Google Chromea, razlikuje ovisno o tome koristite li desktop ili mobilnu verziju.
Kod desktop verzije postupak je sljedeći:
- Otvorite Edge i kliknite na izbornik s prikazom tri točke u gornjem desnom kutu.
- Odaberite „Settings“.
- Unutar lijeve bočne trake kliknite na „Privacy, Search and Services“ opciju.
Unutar desnog okna skrolajte prema dolje do „Privacy“ sekcije i uključite „Send Do Not Track Requests“ opciju.
- Sve potvrdite s klikom na „Do Not Track“ gumb.
Kod mobilne verzije postupak je sljedeći:
- Otvorite Edge aplikaciju i kliknite na izbornik s prikazom crta u donjem desnom kutu.
- Nakon toga odaberite „Settings“.
- Kliknite na „Privacy and Security“, skrolajte prema dolje i omogućite „Do Not Track“ opciju.
Omogućavanje „Do Not Track“ opciju kod Brave web preglednika
Brave je još jedan preglednik gdje se omogućavanje „Do Not Track“ opcije razlikuje ovisno o desktop ili mobilnoj verziji.
Kod desktop verzije postupak je sljedeći:
- Otvorite Brave i kliknite na izbornik s prikazom crta u gornjem desnom kutu.
- Odaberite „Settings“.
- Unutar lijeve bočne trake odaberite „Privacy and Security“.
- Unutar desnog okna skrolajte prema dolje i aktivirajte „Send a Do Not Track Request With Your Browsing Traffic“.
- Sve potvrdite klikom na „Confirm“ gumb.
Kod mobilne verzije postupak je sljedeći:
- Otvorite Brave aplikaciju i kliknite na izbornik s prikazom tri točke u donjem desnom kutu.
- Odaberite „Settings“.
- Odaberite „Brave Shields & Privacy“.
- Skrolajte prema dolje i odaberite „Send a Do Not Track Request“.
- Omogućite istu opciju.
Omogućavanje „Do Not Track“ značajke kod Opera web preglednika
Mobilna verzija Opera web preglednika nema „Do Not Track“ opciju pa ćemo navesti postupak samo za desktop verziju.
Postupak kod desktop verzije je sljedeći:
- Otvorite Opera web preglednik.
- Kliknite na Opera ikonu u gornjem lijevom kutu i odaberite „Settings“.
- Unutar lijeve bočne trake kliknite na „Privacy & Security“.
- Unutar desnog okna odaberite „Third-Party Cookies“.
- Skrolajte do „Advanced“ sekcije.
- Omogućite „Send a Do Not Track Request With Your Browsing Traffic“ opciju.
- Sve potvrdite s klikom na „Confirm“.
Kako naknadno provjeriti ako „Do Not Track“ značajka radi?
Nakon što ste omogućili „Do Not Track“ značajku, preporuča se da provjerite ako je ona uspješno aktivirana na vašem web pregledniku.
Provjera se radi na jednoj specifičnoj web stranici koja vam daje podatke o tome ako je „Do Not Track“ značajka aktivna u vašem web pregledniku.
Otvorite web preglednik u kojem ste omogućili značajku i idite na What Is My Browser web stranicu. Kad se ona otvori, s veliki slovima na vrhu pisat će „Yes“ ili „No“ tj. potvrdit će se ili negirati da koristite „Do Not Track“ značajku.
Ponekad se „No“ kao informacija može prikazati iako je „Do Not Track“ značajka omogućena u vašem pregledniku. U tom slučaju može se raditi o tome da vaš web preglednik ne radi ispravno i nije u mogućnosti slati „Do Not Track“ zahtjeve. Tada se preporuča da web preglednik uklonite i ponovno instalirate jer se jedino tako može ovaj problem riješiti.
Ervin Mičetić