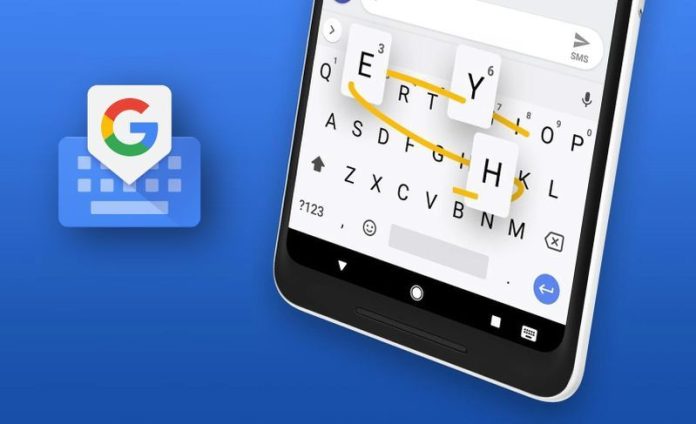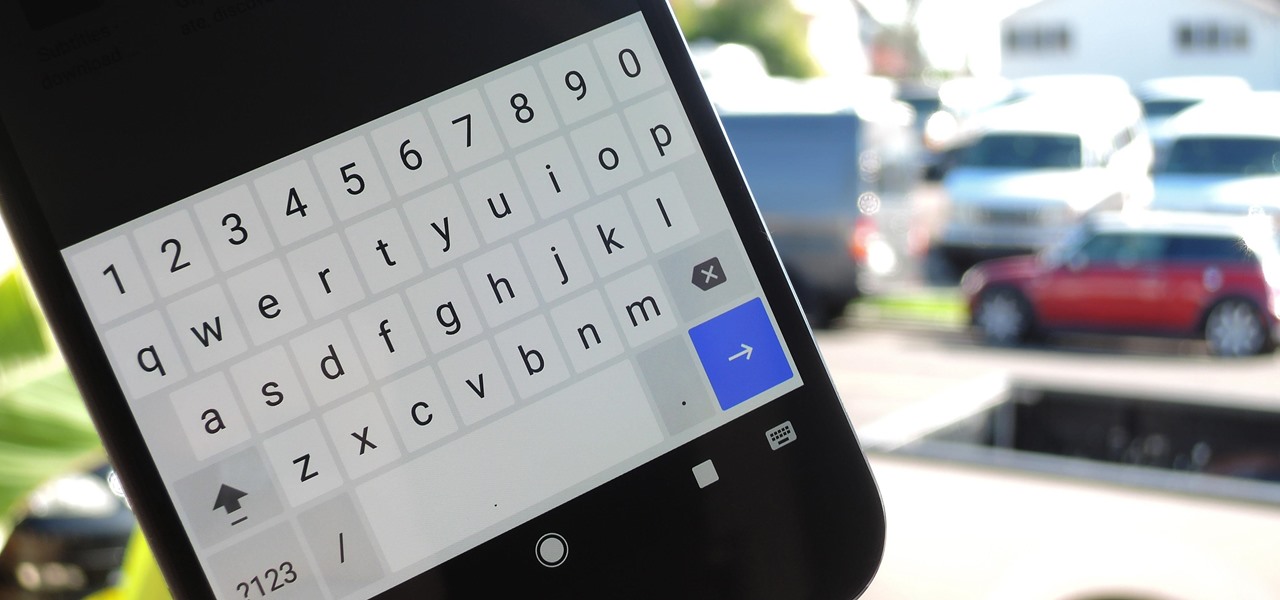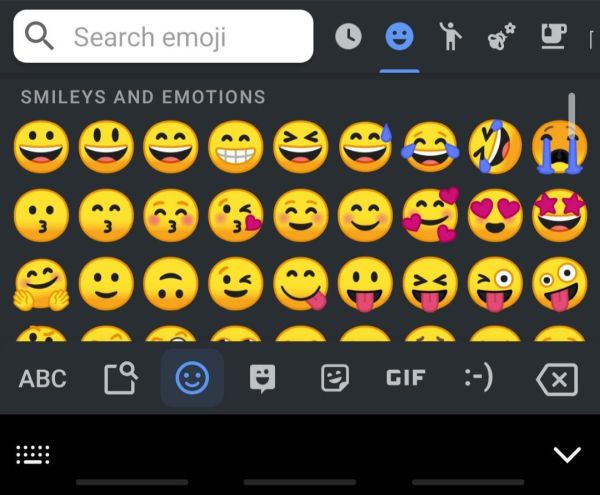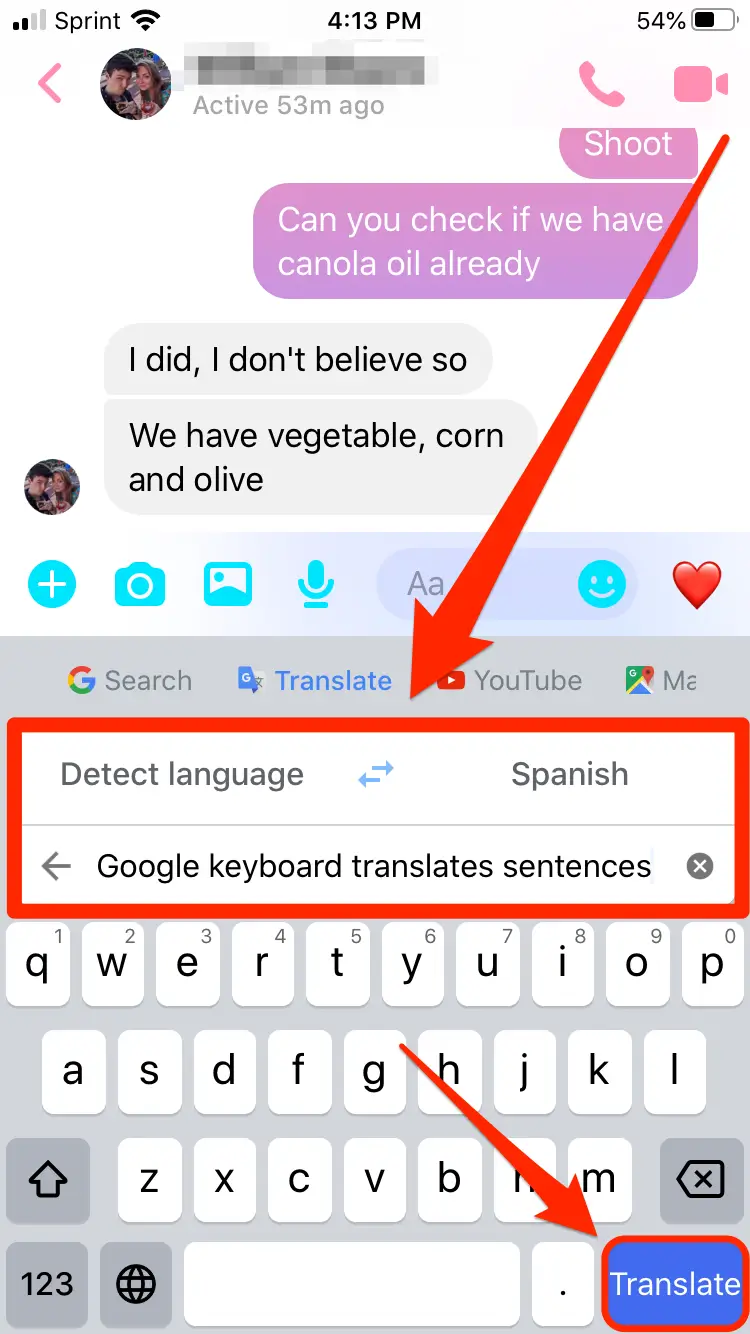Gboard, također poznata kao Google tipkovnica, jedna je od najboljih tipkovnica za Android telefone i tablete.
Dostupan je besplatno i dolazi unaprijed instaliran na mnogim Android telefonima, posebno onima koji koriste standardni Android. Možete ga instalirati iz Trgovine Play na bilo koji Android telefon. U nastavku ovog članka reći ćemo nešto više o sitnicama i tajnama, koje možda niste znali, a koje će vam definitivno pomoći u iskustvu korištenja.
Gboard tipkovnica: Kako brzo pristupiti postavkama Gboard?
Dodirnite ikonu “Postavke” u gornjem redu Gboarda da biste otvorili Postavke Gboarda ili dugo pritisnite tipku zarez (,) i dodirnite ikonu Postavke.
Alternativno, idite na “Postavke → Sustav (Opće upravljanje) → Jezik i unos → Zaslonska tipkovnica → Gboard”.
Gboard tipkovnica: Kako omogućiti red s brojevima?
Otvorite Gboard “Postavke” i idite na “Postavke”. Uključite prekidač “Red brojeva”. Vidjet ćete zaseban red koji sadrži samo brojeve na vrhu tipkovnice.
Gboard tipkovnica: Kako pogledati numeričku tipkovnicu?
Osim namjenskog reda s brojevima, Gboard nudi i numeričku tipkovnicu. To je korisno ako želite unijeti duge brojeve. Da biste mu pristupili, dodirnite tipku “?123” na dnu, a zatim tipku “1234”. Dočekat će vas brojčanik s velikim brojčanim tipkama.
Gboard tipkovnica: Kako pisati razlomke i super skripte?
Dugo pritisnite broj u brojevnom retku da biste vidjeli dostupne razlomke i njegov dodatni red. Dodirnite stavku da biste je dodali. Alternativno, dugo pritisnite broj i otpustite ga kako biste brzo dodali njegovu dodatnu skriptu.
Gboard tipkovnica: Kako pokazati Emoji tipku?
Ako često upisujete emotikone, bonus je imati posebnu tipku emojija u donjem redu. Da biste ga omogućili, idite na “Postavke Gboarda → Postavke”. Omogućite prekidač za “Prikaži tipku za prebacivanje emotikona”. Imajte na umu da kada je tipka Emoji omogućena, tipka za promjenu jezika se neće prikazati i obrnuto.
Gboard tipkovnica: Kako pogledati popularne i nedavne Emojije?
Gboard može prikazati nedavno i često korištene emojije na rasporedu tipkovnice, pod uvjetom da je njegova postavka omogućena. Da biste to učinili, idite na “Postavke Gboarda → Emoji, naljepnice i GIF-ovi”. Omogućite potrebne prekidače.
Gboard tipkovnica: Kako pretraživati emojije, GIF-ove i naljepnice?
Drugi način za pronalaženje emojija, naljepnica ili GIF-ova na Gboardu je korištenje njegove značajke pretraživanja. Na Gboardu dobivate dvije vrste pretraživanja. Prvi vam omogućuje da pretražujete sva tri, npr. emojije, naljepnice i GIF-ove. Osim toga, možete pretraživati i svaku stavku zasebno.
Otvorite ploču s emoji sličicama tako da dodirnete ikonu Emoji, naljepnica ili GIF, a zatim dodirnite ikonu Pretraživanje na dnu za pretraživanje svih medija. Kako biste izvršili pojedinačnu pretragu kroz bilo koji od njih, dodirnite željenu medijsku ikonu, kao što su Emoji, GIF ili naljepnica. Pritisnite tipku za pretraživanje unutar njega i unesite pojam za pretraživanje.
Gboard tipkovnica: Kako kreirati dodatne Emojije?
Uz značajku Emoji Kitchen možete kombinirati emojije i stvoriti jedinstvene prilagođene emojije. Da biste to učinili, jednostavno otvorite ploču s emoji sličicama i upišite dva emojija po svom izboru. Vidjet ćete nove kombinacije emojija u gornjem redu. Dodirnite onu koju želite koristiti.
Gboard tipkovnica: Kako omogućiti plutajuće ili tipkovnice za korištenje jednom rukom?
Gboard se može koristiti u sljedeća tri načina:
- Uobičajeno: normalan način rada na cijelom zaslonu.
- Plutajući: tipkovnica se može povući na bilo koju poziciju na zaslonu.
- Jednoručno: olakšava tipkanje jednom rukom, jer smanjuje tipkovnicu na jednu stranu.
Da biste se prebacili na plutajući način rada ili način rada jednom rukom, potražite njegovu ikonu u gornjem redu Gboarda. Ako se ne pojavi, dodirnite ikonu s tri točke da biste proširili popis, a zatim dodirnite Plutajući ili Jednoručni način da ih aktivirate. Alternativno, idite na “Postavke Gboarda → Postavke → Jednoručni način rada” da biste ga omogućili ili onemogućili. Za povratak na uobičajeni način rada tipkovnice s plutajuće tipkovnice, dodirnite ikonu plutajuće tipkovnice da biste je isključili. Slično, dodirnite ikonu za proširenje kada koristite način rada jednom rukom da biste ga isključili.
Gboard tipkovnica: Kako promijeniti dimenzije Gboard-a?
Gboard možete učiniti manjim ili višim kako bi odgovarao vašim željama tako što ćete otići na “Postavke Gboarda → Postavke → Visina tipkovnice.” Odaberite potrebnu visinu s popisa.
Gboard tipkovnica: Kako omogućiti ili onemogućiti Gboard zvuk i vibraciju?
Bez obzira na to preferirate li zvuk pritiska na tipku i dodirnu povratnu informaciju, Gboard nudi opciju za oboje. Idite na “Postavke Gboarda → Postavke”. Omogućite prekidače za “Zvuk pri pritisku tipke” i “Haptične povratne informacije pri pritisku tipke”. Nakon što je omogućeno, možete prilagoditi glasnoću i snagu vibracije.
Gboard tipkovnica: Kako brzo upisati simbole?
Tipično možete upisivati simbole tako da dodirnete tipku “?123” na Gboardu da biste otvorili tipkovnicu sa simbolima. Također možete vidjeti simbole iznad svakog slova na tipkovnici. Dugo pritisnite slovo da biste unijeli priloženi simbol.
Ako ne možete upisivati simbole na ovaj način, idite na “Postavke Gboarda → Postavke”. Pomaknite se prema dolje i omogućite prekidač za “Dugi pritisak za simbole”. Nadalje, možete dugo pritisnuti tipku točke (.) za brzi pristup popularnim simbolima. Slično, dugo pritisnite tipku točke (.) dok upisujete URL za unos .com, .in itd.
Gboard tipkovnica: Kako koristiti tipkanje gestom?
Ako volite tipkanje pomicanjem prsta, Gboard nudi tipkanje kretnjama. Za neupućene, tipkanje kretnjama zahtijeva da prijeđete prstom preko slova u riječi da biste je upisali umjesto da ručno pritisnete svaku tipku.
Idite na “Postavke Gboarda → Pisanje klizanjem” i omogućite prekidač za “Omogući tipkanje klizanjem”. Također možete prikazati ili sakriti trag pokreta. Nadalje, možete izbrisati riječi klizanjem lijevo od tipke za brisanje. To čini proces pisanja bržim, jer ne morate uklanjati svako slovo pojedinačno. Uključite prekidač “Omogući brisanje pokretom” da biste aktivirali ovu značajku.
Gboard tipkovnica: Kako koristiti razmaknicu kao trackpad?
Često je teško kretati se kroz velike odlomke na mobilnom uređaju. U takvim slučajevima, razmaknica se može koristiti za navigaciju kroz tekst. Da biste pomaknuli pokazivač, jednostavno prijeđite prstom udesno ili ulijevo na razmaknici. Ali prije nego što to možete koristiti, idite na “Postavke Gboarda → Upisivanje klizanjem” i uključite “Omogući kontrolu pokazivača kretnjama”.
Gboard tipkovnica: Kako koristiti kontrolu pokazivača?
Osim razmaknice, Gboard nudi namjensku ploču za kretanje kursora. Dodirnite ikonu <I> u gornjem redu Gboarda ili ispod ikone s tri točke da biste otvorili zaslon za upravljanje pokazivačem. Koristite pojedinačne strelice za pomicanje udesno, lijevo, gore ili dolje po tekstu. Slično, dodirnite strelice s trakom da biste pomaknuli pokazivač na početak ili kraj teksta. Također možete odabrati tekst i kopirati ga i zalijepiti.
Gboard tipkovnica: Kako stvoriti prečace za riječi?
Ako određene velike riječi unosite prilično često, možete stvoriti prečace za njih na Gboardu. Na primjer, Make Tech Easier mogao bi imati prečac “MTE”. Kad god upišete MTE, Gboard će predložiti Učinite tehniku lakšom u traci s prijedlozima. Dodirnite ga za unos teksta. Za izradu prečaca idite na “Postavke Gboarda → Rječnik → Osobni rječnik” i odaberite svoj jezik. Vidjet ćete sve postojeće prečace. Dodirnite ikonu “+” na vrhu. Upišite riječ i njezin prečac u dostupna tekstualna polja. Provjerite ponovno i prečac će biti spremljen. Također naučite kako stvoriti prečace u SwiftKeyu.
Gboard tipkovnica: Kako dodati i mijenjati jezike i izglede?
Gboard vam omogućuje tipkanje na više jezika i korištenje različitih vrsta izgleda. Da biste dodali novi jezik, idite na “Postavke Gboarda → Jezici”. Dodirnite “Dodaj tipkovnicu”. Dodirnite ikonu olovke na vrhu kako biste izbrisali ili promijenili redoslijed jezika.
Odaberite jezik s popisa. Možete koristiti ikonu za pretraživanje na vrhu kako biste brzo pronašli željeni jezik. Zatim će se od vas tražiti da odaberete raspored tipkovnice (QWERTY, Rukopis, QWERTZ, AZERTY, PC, itd.) za taj određeni jezik. Također, možete omogućiti višejezično tipkanje na istom zaslonu. Za prebacivanje između jezika dugo pritisnite razmaknicu i odaberite željeni jezik.
Gboard tipkovnica: Kako koristiti međuspremnik u Gboardu?
Gboard dolazi s izvornim međuspremnikom uz uobičajeni međuspremnik za Android. Svaki tekst ili slika koju kopirate pojavit će se u međuspremniku Gboarda, gdje ga možete brzo zalijepiti. Idite na “Postavke Gboarda → Međuspremnik” i aktivirajte međuspremnik. Također biste trebali omogućiti mogućnost prikazivanja nedavnih snimki zaslona u međuspremniku.
Nadalje, Gboard će automatski otkriti korisne informacije poput adresa i telefonskih brojeva iz kopiranog teksta i prikazati ih u zasebnim karticama na traci s prijedlozima.
Ovo je vrlo korisno jer ne morate uklanjati dodatne informacije prilikom lijepljenja teksta. Da biste koristili ovu značajku, omogućite “Prikaži stavke kao što su adrese, telefonski brojevi unutar nedavno kopiranog teksta” u postavkama međuspremnika.
Za pristup međuspremniku kliknite na ikonu međuspremnika u gornjem retku Gboarda.
Općenito, stavke međuspremnika automatski će se izbrisati nakon jednog sata. Međutim, možete prikvačiti stavke tako da ih Gboard ne izbriše. Za to dodirnite i držite stavku i odaberite “Prikvači” s izbornika.
Gboard tipkovnica: Kako prevoditi tekst?
Gboard uključuje još jednu korisnu značajku koja vam omogućuje prevođenje teksta izravno unutar aplikacije za tipkovnicu. Dodirnite ikonu “Prevedi” koja se nalazi ispod ikone s tri točke u gornjem redu Gboarda. Unesite tekst i odaberite jezik na koji želite prevesti.
Gboard tipkovnica: Kako stvoriti prilagođenu temu?
Gboard nudi širok izbor tema koje možete primijeniti samo jednim dodirom. Ali ako želite koristiti prilagođenu fotografiju kao pozadinu Gboarda, poput vlastite fotografije, možete to učiniti. Idite na “Postavke Gboarda → Tema”. Dodirnite veliki gumb “+”. Odaberite fotografiju po svom izboru i slijedite upute na zaslonu kako biste stvorili vlastitu prilagođenu temu.
Gboard tipkovnica: Kako dodati ili ukloniti obrube ključeva?
Uvijek možete isključiti obrube ključeva ako vam se ne sviđaju. Za to otvorite “Postavke Gboarda → Teme”. Dodirnite temu koju želite koristiti. Isključite prekidač pored “Key borders” i dodirnite “Primijeni”.
Gboard tipkovnica: Kako izbrisati povijest Gboarda?
Možete jednostavno ukloniti naučene riječi i podatke iz Gboardove povijesti. Idite na “Postavke Gboarda → Napredno” i dodirnite “Izbriši naučene riječi i podatke”.
Gboard tipkovnica: Kako uključiti ili isključiti automatsko ispravljanje na Gboardu?
Idite na Postavke Gboarda. Potražite “Ispravak teksta” i dodirnite ga. Pomičite se prema dolje dok ne dođete do odjeljka Ispravci i uključite/isključite opciju automatskog ispravljanja. Alternativno, možete ostaviti uključeno automatsko ispravljanje i također omogućiti opciju u nastavku, što će vam omogućiti da “Poništi automatsko ispravljanje na razmaknici”.
To bi bilo sve zasad. Sada se možete vratiti svojoj aplikaciji za razmjenu poruka i vjerujem da će vam ovi savjeti, sitnice i tajne pomoći te da ćete izvući više što se tiče iskustva korištenja.
Piše: D.M.