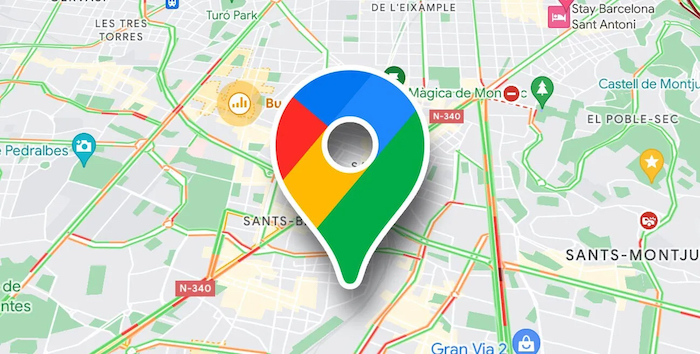Iako je glavna funkcija Google Karata omogućavanje lakšeg snalaženja u prostoru, ovaj alat isto tako prati i sva mjesta koja ste posjetili. Sve ove informacije dostupne su provjerom stranice Google My Activity i pregledom vaše povijesti lokacije.
Pristup ovim podacima može biti koristan iz više razloga. U nastavku ovoga članka reći ćemo nešto više o tome kako na koristan način možete upravljati povijest Google Karata i kako na odličan način iskoristiti sve podatke koje povijest pregledavanja bilježi.
Kako omogućiti bilježenje povijesti pregledavanja unutar Google Karata
Kako biste otključali brojne mogućnosti koje nudi Povijest lokacija u Google kartama, najprije trebate omogućiti povijest pregledavanja. Evo kako to možete učiniti, s obzirom na platformu koju koristite.
Windows
Posjetite My Google Activity u svom desktop pregledniku i prijavite se na svoj Google račun. Kliknite na karticu Povijest lokacije u sredini. Omogućite Povijest lokacije klikom na Uključi. Ako je već omogućena, to znači da ste je već prethodno aktivirali.
Ponovno kliknite Uključi u skočnom prozoru. Kada omogućite ovu mogućnost, Google karte će pratiti i spremati kamo idete sa svojim uređajem, čak i kada ne koristite određenu Googleovu uslugu.
Mobilna platforma
Otvorite aplikaciju Google karte i dodirnite svoju profilnu sliku u traci za pretraživanje. Dodirnite Postavke među brojnim opcijama prikazanim na zaslonu. Prijeđite prstom prema dolje po stranici i odaberite Osobni sadržaj. Dodirnite opciju ”Povijest lokacije je isključena”. Ako koristite više Google računa na svom uređaju, odaberite onaj za koji želite uključiti Povijest lokacije. Na kraju kliknite na Uključi na sljedećem zaslonu. Sada kada ste uključili povijest pregledavanja Google karata, možete upotrijebiti podatke povijesti pregledavanja za sljedeće četiri namjene.
-
Provjeravanje mjesta koje ste posjetili
Možete koristiti Povijest lokacije za pristup pregledu svih svojih prošlih putovanja. Moći ćete se brzo kretati kroz svoju vremensku traku i vidjeti sva mjesta na kojima ste bili.
Windows
Na stranici My Google Activity kliknite Location History, zatim kliknite Manage History na dnu stranice. Idite na odjeljak Vremenska traka koji se nalazi u gornjem lijevom kutu zaslona i unesite pojedinosti: godinu, mjesec i dan koji želite ponovno posjetiti. Ovo će pokazati mjesta koja ste posjetili tog datuma kao točkice na karti. Također ćete moći vidjeti više informacija o mjestima na kojima ste bili na dnu zaslona prikazanih kao istaknute točke.
Ako vam je cilj prisjetiti se mjesta koje ste prethodno posjetili, pokušajte se sjetiti mjeseca kada ste bili tamo. Postavite datum i trebali biste pronaći mjesto među karticama na dnu. Ako kliknete karticu, Google će prikazati detalje vašeg izlaska u toj određenoj prigodi. Pomičite se kroz detalje s lijeve strane dok ne pronađete dotičnu lokaciju. Kliknite tri točkice pokraj njega i odaberite pojedinosti mjesta. Ovo će otvoriti novu stranicu u Google kartama s potpunim detaljima za tu određenu lokaciju. Ako se sjećate zaustavljanja koje ste napravili tijekom putovanja koje Google nije uspio zabilježiti, kliknite na Dodaj mjesto.
Mobilna platforma
U aplikaciji Google Maps pritisnite svoju profilnu sliku u gornjem desnom kutu i odaberite Your Timeline iz izbornika. Prijeđite na Mjesta da vidite sve lokacije koje ste posjetili u prošlosti. One će se pojaviti na karti i možete ih zumirati. Za razliku od Windows verzije, mjesta su također prikazana po kategorijama, kao što su mjesta za kupovinu, atrakcije itd., što olakšava prepoznavanje određenog mjesta.
-
Pregled mjesta koja ste nedavno proputovali i putovanja na kojima ste bili
Uključivanjem povijesti lokacije na Google kartama možete se jednostavno i točno prisjetiti posljednjih mjesta koja ste posjetili.
Windows
U Google kartama kliknite vremensku traku na vrhu. Kliknite crvenu karticu na dnu. Tako ćete istaknuti mjesta koja ste posjetili. Postat će vam dostupno više informacija. S desne strane možete vidjeti svoja najposjećenija mjesta. S lijeve strane označite Sva mjesta na kojima ste bili, koja prva prikazuju mjesta koja ste posljednja posjetili.
Klikom na jedno od ovih mjesta prevest ćete se izravno na njegovu lokaciju na karti.
Također možete prošetati stazom sjećanja i pregledati svoja prošla putovanja klikom na Više putovanja. Odaberite mjesec tijekom kojeg je putovanje održano, a zatim odaberite određeni s kartica na dnu. Svaki dan možete pratiti gdje se nalazite, provjeriti znamenitosti koje ste posjetili i još mnogo toga.
Mobilna platforma
Na vremenskoj traci u Google kartama prijeđite na Mjesta. Dodirnite Poredaj po i odaberite Najnovije. Prijeđite prstom do kraja i dodirnite Prikaži sva posjećena mjesta. Najnovija mjesta na kojima ste bili bit će na vrhu. Ako ste u posljednje vrijeme bili na nekom putovanju, možete se prebaciti na karticu Putovanja i ponovno provjeriti stvari poput posjećenih mjesta, planova putovanja i dodatnih pojedinosti.
-
Upravljate podacima mjesta koje ste ”zapamtili” unutar Google karata
Ako ste prethodno spremili mjesta za kasniju upotrebu, možete ih pogledati s Google Timeline.
Windows
Kliknite ikonu postavki u obliku zupčanika koja se nalazi odmah iznad vremenske trake. Kliknite Upravljajte svojim osobnim prostorima. Možete vidjeti sva mjesta koja ste posjetili i provjeriti svoj popis spremljenih lokacija. Na primjer, ako vam je potrebna ideja o tome gdje biste imali svoj tjedni klub čitatelja, provjerite svoj popis favorita za prijedloge.
Mobilna platforma
Za prikaz spremljenih popisa na mobilnom uređaju samo dodirnite Spremljeno koje se nalazi na dnu aplikacije Google karte. Od tog mjesta možete brzo pristupiti svojoj vremenskoj traci, kao i putovanjima, mjestima i možete napraviti još mnogo toga.
-
Ažuriranje putovanja putem e-pošte
Google karte je, kao što znamo, jako dobar alat za navigaciju i za istraživanje novih mjesta. Uz uključenu Povijest lokacije, možete postaviti ažuriranja e-poštom tako da se vaša posljednja putovanja automatski dokumentiraju.
Windows
Za postavljanje ažuriranja putem e-pošte kliknite ikonu postavki u obliku zupčanika iznad vremenske trake i odaberite Postavke vremenske trake. Označite opciju za e-poštu vremenske trake u skočnom prozoru da biste dobili e-poštu sa sažetkom vaših nedavnih putovanja. Označavanjem prve opcije moći ćete vidjeti sve fotografije i videozapise snimljene tijekom određenog putovanja. Nakon što odaberete, kliknite Spremi.
Mobilna platforma
Na pametnom telefonu vratite se na vremensku traku i dodirnite tri točkice u gornjem desnom kutu. Odaberite Postavke i privatnost. Provjerite je li aktiviran prekidač pored e-poruka na vremenskoj traci i ako želite omogućite onaj pored Google fotografija.
Piše: Ivan Hečimović