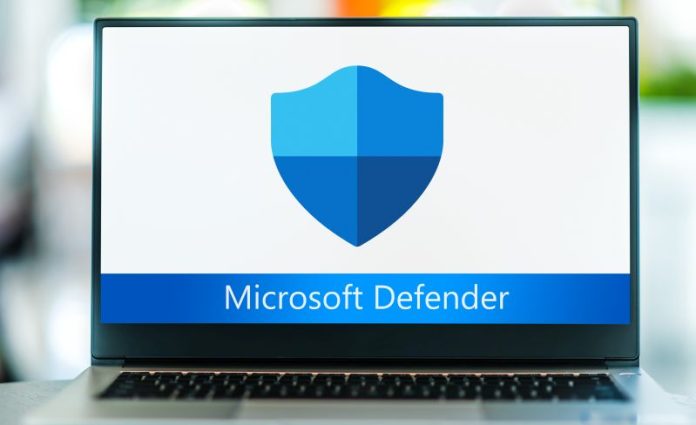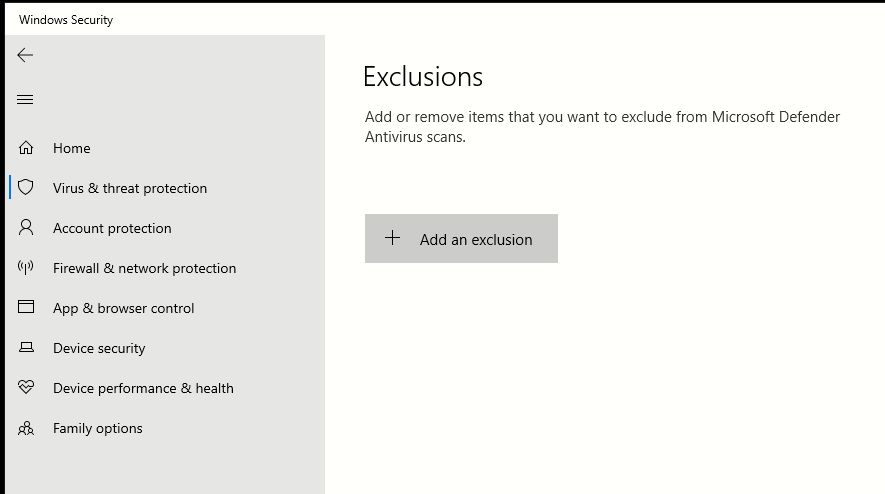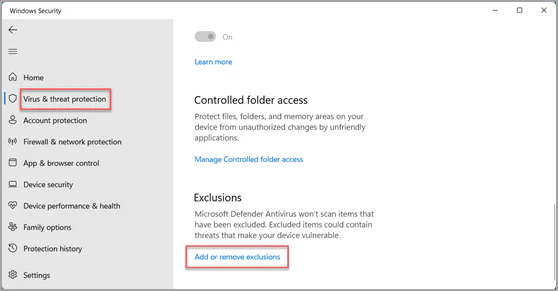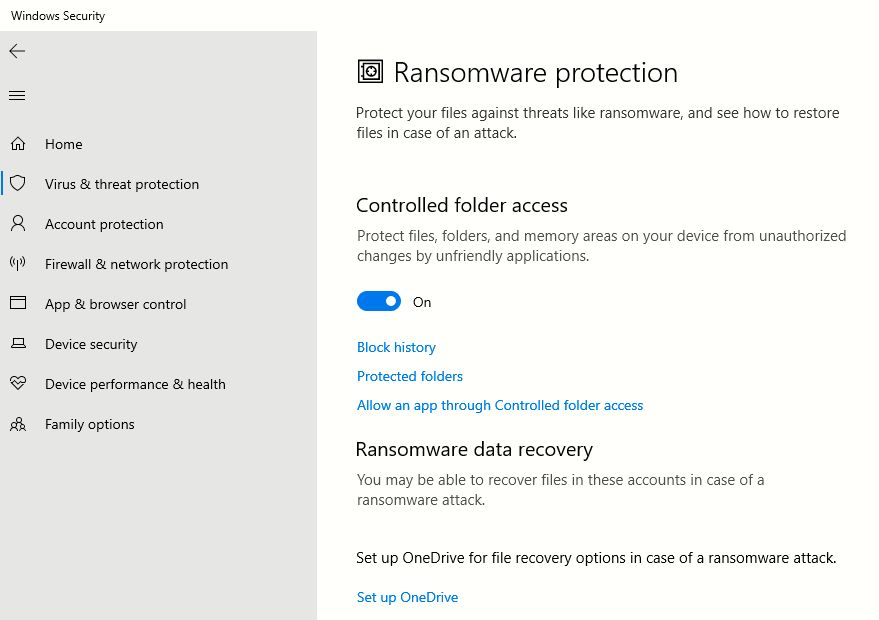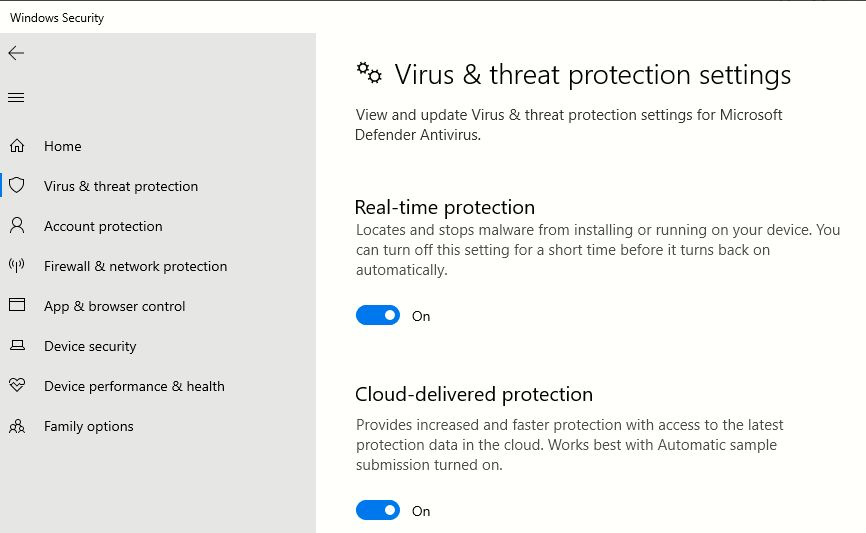Microsoft Defender je sigurnosni alat, jednostavan za korištenje koji štiti uređaj, najčešće računalo i osobne podatke korisnika od različitih vrsta štetnih programa, virusa ili drugih mrežnih prijetnji.
No, ponekad može ometati određene procese, kao što je instaliranje softvera treće strane. Je li vam se kada dogodilo da ste na svoje računalo pokušali instalirati neki program treće strane, za kojeg znate da je siguran za korištenje, no Microsoft Defender ga je označio kao zlonamjeran program?
U takvim situacijama možda ćete htjeti onemogućiti Microsoft Defender za određenu aplikaciju ili datoteku, a u nastavku ćemo vidjeti kako to možete učiniti.
Prvi način odnosi se na dodavanje izuzetaka
Pritisnite u isto vrijeme Win + S i potražite Windows Security. Otvorite ga. Otvorite izbornik pod nazivom Zaštitu od virusa i prijetnji, koji se nalazi s lijeve ploče. Odaberite ”Manage Settings”. Listajte dolje dok ne dođete do ”Exclusions” ili Izuzetaka. Kliknite na ”Add or remove exclusions”. Windows User Account kontroler će od vas zatražiti pružanje dopuštenja za unošenje promjena. Kliknite na Da. Nakon toga kliknite na ”Add an exclusion” i dodajte one aplikacije koje želite izuzeti kod skeniranja Microsoft Defendera.
Odaberite datoteke, direktorije ili čak procese, ovisno o vašim potrebama. U slučaju instalacije softvera treće strane, odaberite cijeli direktorij, koji sadrži aplikaciju. Nakon što dodate stavke u ovaj izbornik, Microsoft Windows Defender će ih izuzeti iz budućih skeniranja, što znači da kod budućih skeniranja Defender neće skenirati to što ste stavili kao izuzetak.
Kontrolirani pristup za neke datoteke
Pružanjem kontroliranog pristupa datoteci štite se direktoriji, datoteke i memorijski segmenti na računalu. Osim toga, ovime se onemogućuje aplikacijama, kao što su antivirusni programi u izmjenjivanju tih datoteka. Može se reći da se na ovaj način stvara popis pouzdanih aplikacija.
Kako biste omogućili kontrolirani pristup datoteci, otvorite Upravljanje postavkama Sigurnost sustava Windows -> Zaštita od virusa i prijetnji -> Upravljanje postavkama ili ”Controlled Folder Access, open Manage Settings -> Windows Security -> Virus & threat protection -> Manage Settings. Odaberite Upravljanje kontroliranim pristupom datoteci. U odjeljku Kontrolirani pristup datoteci uključite prekidač i kliknite Dopusti aplikaciji putem Kontroliranog pristupa datoteci.
Kliknite na Dodaj dopuštenu aplikaciju i odaberite jednu od funkcija s padajućeg izbornika. Ako je aplikaciju blokirala Sigurnost sustava Windows, odaberite Nedavno blokirane aplikacije. Za odabir nove aplikacije kliknite Pregledaj sve aplikacije.
Mogućnosti Microsoftovog Defendera možete ograničiti i putem uređivača registra ili ”Registry Editora”
Ako koristite Windows 11 Home verziju, možete konfigurirati vrijednosti uređivača registra i ondje možete izuzeti pojedine aplikacije od skeniranja Microsoftovog Defendera. Evo i kako.
Otvorite uređivač registra pritiskom na Windows + R i upisivanjem regedit. Alternativno, u izbornik Start upišite Registry Editor. Dođite do sljedeće lokacije:
HKEY_LOCAL_MACHINE\SOFTWARE\Microsoft\Windows Defender\Exclusions
Desnom tipkom miša kliknite na Izuzetke, kliknite na Novo i odaberite DWORD (32-bitna) vrijednost s padajućeg izbornika. Unesite naziv vrijednosti nakon svoje aplikacije. Na primjer, TheMuteHouse.exe. Podatke o vrijednosti postavite na 1 i kliknite OK.
Možete i privremeno onemogućiti Microsoft Defender
Jedan od najlakših načina kako možete instalirati neki program ili aplikaciju treće strane bez straha od toga da će vas Defender u tome ometati jest ako jednostavno privremeno onemogućite ovaj Microsoftov alat. Evo kako to možete učiniti.
Otvorite Windows Security -> Virus & threat protection -> Manage Settings.
Idite na Real-Time protection i ovo odznačite, odnosno stavite na ”Off”.
Ova mjera je kratkotrajna, a zaštita u stvarnom vremenu uključit će se sama. No, ovo bi vam trebalo pružiti vremena za instalaciju onog programa ili aplikacije, koju je Defender označio kao opasnu i nepouzdanu i pritom spriječio nastavak instalacije iste, iako je ta aplikacija potpuno sigurna.
Windows Defender duboko je integriran s operativnim sustavom Windows i stoga ga se ne može potpuno deinstalirati, ali ga možete onemogućiti. Točnije, možete ga onemogućiti i privremeno i trajno.
Evo kako možete privremeno onemogućiti Windows Defender unutar Windows 11 operativnog sustava:
- Odaberite Windows Security, Microsoft Defender ili Windows Defender, ovisno o vašoj verziji sustava Windows.
- Kod Windowsa 11, kliknite na Open Windows Security, i ondje odaberite Virus and threat protection. Listajte prema dolje sve dok ne dođete do opcije Virus & threat protection settings. Kliknite na Manage Settings. Ovdje različite opcije namjestite na Off, baš kao što biste i na Windowsu 10.
Treba reći da, baš kao i u sustavu Windows 10, isključivanje svega je samo privremeno. Ovo će vam itekako dobro doći ako samo trebate nakratko onemogućiti Microsoft Defender, no to je i dalje privremeno. Ako želite trajno onemogućiti Microsoft Defender, nastavite čitati.
Kako trajno onemogućiti Microsoft Defender
Ono što je dobro jest to što postoje načini kako trajno onemogućiti Microsoft Defender. No ne preporučuje se odlazak na internet i pregledavanje internetskog sadržaja, ako vam je isključen Microsoft Defender. Ako je Defender isključen, na svom računalu trebate imati barem nekakav antivirusni program. Ako ste svjesni rizika, možemo dalje.
Imate nekoliko opcija kada je u pitanju onemogućavanje Microsoft Defendera:
- Prvi je najjednostavniji: instalirajte virusni program treće strane na svoje računalo kako biste djelomično onemogućili Defender.
- Za trajnije rješenje potrebno je proći kroz uređivač registra ili prozor lokalnog uređivača grupe. Obično je metodu koja se odnosi na pravila lokalne grupe malo lakše za izvesti, ali ona nije dostupna prema zadanim postavkama u izdanjima Windows Home verzije.
Prije nego nastavite s opcijama registra, morate onemogućiti zaštitu koju Microsoft Defender ima i koja služi protiv neovlaštenih promjena. U suprotnom, sve promjene koje napravite u sljedećim odjeljcima nestat će nakon ponovnog pokretanja.
Idite na Start -> Settings -> Privacy & security -> Windows Security.
Odaberite Virus & threat protection. U slučaju da ne vidite ovo, odaberite Open Windows Security, a nakon toga kliknite na Virus & threat protection.
Kliknite na Manage Protection pa na Tamper Protection i ovdje kliknite na Off.
Trajno onemogućite Microsoft Defender putem uređivala registra
Otvorite Run tako što ćete pritisnuti u isto vrijeme Win + R. Unesite regedit i nakon toga kliknite na OK.
U lijevom oknu uređivača registra idite do sljedećeg direktorija:
HKEY_LOCAL_MACHINE\SOFTWARE\Policies\Microsoft\Windows Defender
Osim Windows Defendera ovdje možete vidjeti i datoteku pod nazivom Upravitelj pravila ili ”Policy Manager”. Nemojte kliknuti na to. Umjesto toga odaberite direktorij Windows Defender.
Na desnoj strani prozora možda ćete vidjeti datoteku pod nazivom DisableAntiSpyware. Ako vam je vidljiva ova datoteka, to je odlično. Ako nije, morat ćete izraditi jednu. Desnom tipkom miša kliknite prazan prostor na desnoj strani prozora i idite na Novo -> DWORD (32-bitna) vrijednost. Windows će stvoriti DWORD datoteku bez naslova. Desnom tipkom miša kliknite datoteku i kliknite Preimenuj, zatim je nazovite DisableAntiSpyware. Desnom tipkom miša kliknite datoteku DisableAntiSpyware i kliknite Izmijeni.
Kako biste omogućili pravilo koje onemogućuje Microsoft Defender, postavite podatke o vrijednosti na 1 i kliknite na U redu. Ovo govori računalu da bi pravila koja su upravo stvorena trebala biti omogućena, a Windows će onemogućiti Defender umjesto vas. Ako želite vratiti Microsoft Defender, vratite se na ovu datoteku i promijenite vrijednost na 0 kako biste onemogućili pravilo i omogućili Defender.
Ivan Hečimović