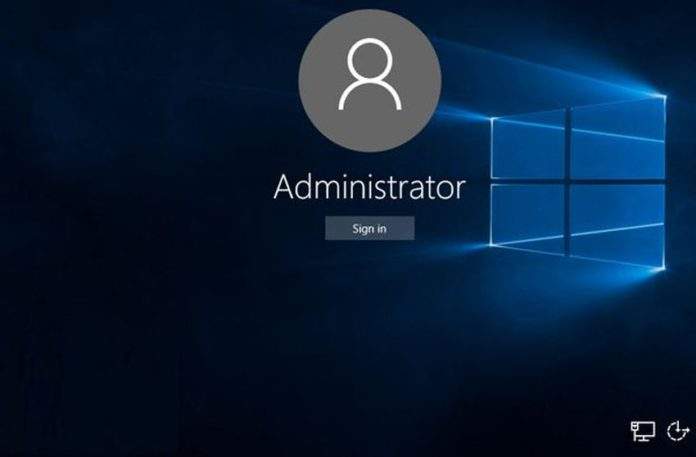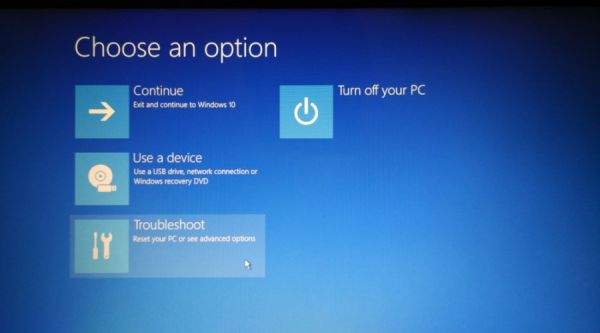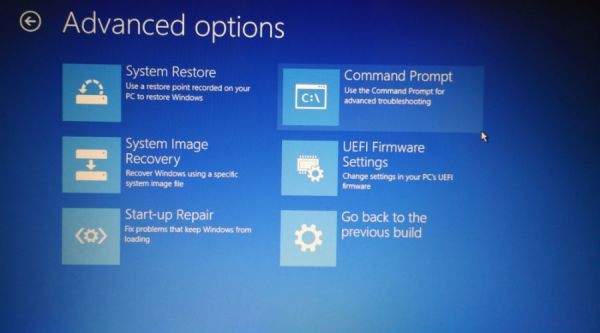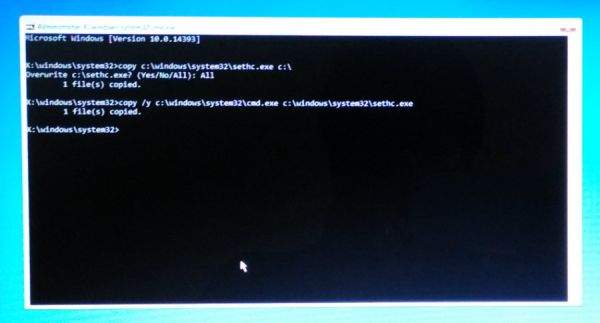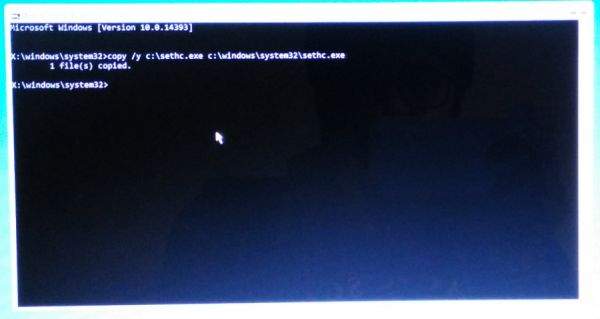Ne baš često, ali ponekad se desi da ljudi zaborave lozinku za Windowse i nemogu uči u svoje računalo. U tom slučaju možete koristiti ovu jednostavnu metodu na način da koristite instalacijski disk za popravak Windowsa.
Zaštita vašeg računala lozinkom je nešto što je danas obavezno, jer na taj način sprječavate neodobren pristup na vaše računalo. No postoje i vremena kada vas vaš vlastiti sigurnosni način onemogućava u korištenju vlastitog računala. Zaboravimo naše lozinke zbog mnoštva razloga. Tada se nameće pitanje- kako vratiti lozinku?
Prva stvar koju možemo učiniti jest služiti se pomoći naputka za lozinku koji imamo na samom ekranu za logiranje. Ako nam niti to ne pomogne, ono što može biti učinkovito jest resetiranje lozinke korištenjem diska za resetiranje Windows lozinki, kojeg ste predhodno napravili. Ako u kojem slučaju nemate takav disk (poput mene) i u slučaju da nemate nešto osobito važno pohranjeno na vašem računalu, jedina opcija vam je reinstaliranje Windowsa.
No što učiniti ako na računalu ipak imate pohranjeno nešto što je od velike važnosti? Windows lozinku možete resetirati i na način da koristite Windows CMD i “Sticky key”, da dobijete pristup vašem računalu bez da ga morate formatirati.
Ono što vam treba:
- Informacija na kojem disku je Windows instaliran (“drive letter”).
- Windows instalacijski disk ili disk za popravak.
Kako resetirati Windows lozinku koristeći CMD?
- Pokrenite instalaciju Windows-a sa diska, prilikom pokretanja vašeg računala.
- Odaberite preferirani jezik.
Napomena: Ovaj način je isproban na Windowsima 10. Opcije vezane uz Windows instalacijski disk se mogu razlikovati od verzije do verzije Windowsa.
- Kliknite na ‘Troubleshoot’ (problemi).
- Kliknite na ‘Command Prompt.’
- U CMD prozoru, utipkajte komande kako slijedi i nakon toga pritisnite Enter:
copy c:\windows\system32\seth.exe c:\
- Nakon toga upišite slijedeću komandu i nakon toga pritisnite Enter:
copy /y c:\windows\system32\cmd.exe c\windows\system32\sethc.exe
Napomena: Vidjet ćete ”Overwrite c:\sethc.exe?” potvrdu u slučaju da ovo već niste radili u prošlosti. Ako budete vidjeli ovu poruku utipkajte ”All” i pritisnite Enter.
- Da biste izašli iz CMD-a, utipkajte exit i stisnite Enter te nakon toga restartirajte svoje računalo.
- Na log in ekranu (na istom onom na kojem trebate utipkati svoju lozinku) pritisnite Shift pet puta i nakon toga CMD prozor će se opet pojaviti.
- Utipkajte sljedeću zapovijed i pritisnite Enter:
Net user username password
Važna napomena: U ovom slučaju korisničko ime (user name) je korisničko ime za vaš korisnički račun, dok je lozinka (password) lozinka koju želite postaviti. Npr. ako vam je korisničko ime “Ivan” a nova lozinka “zaboravno”, u tom slučaju će zapovijed glasiti:
net user Ivan zaboravno
- Nakon toga pritisnite Enter.
- Izađite iz CMD-a (Command Prompta).
- Sada se možete ulogirati u vaše računalo koristeći novu lozinku.
U osnovi ono što ste zaista učinili jest to da ste zamijenili SETHC.exe sa CMD.exe-om. SETHC.exe se koristio za pokretanje opcije “sticky key” prilikom podizanja Windowsa. Nakon što smo ga zamijenili sa cmd.exe pokrenuli smo Command Prompt, putem kojeg smo i promijenili administratorsku lozinku.
Važna napomena: U našem slučaju, ovaj način je djelovao samo za lokalni korisnički račun. Sve gore navedene metode su testirane na Windows 10 operativnom sustavu.
Kako vratiti ono što smo učinili?
Nakon što ste promijenili lozinku, ali u slučaju da ne želite i da drugi korisnici učine isto možete cijeli proces vratiti natrag na početne korake slijedeći dolje navedene upute:
- Slijedite upute koje su gore navedene sve do 4.koraka.
- U prozoru Command Prompta upišite sljedeće:
copy /y c:\sethc.exe c:\windows\system32\sethc.exe
- Pritisnite Enter kako bi se vaše računalo restartalo.
- Sada, na log in ekranu, ako pritisnete Shift 5 puta, umjesto Command Prompt ekrana pojaviti će se opcija za “sticky keys”.
Na ovaj način možete resetirati lozinku uz pomoć CMD programa i ponovno omogućiti ulaz u vaše Windowse, bez formatiranja i novih instalacija.
Piše: I.H.