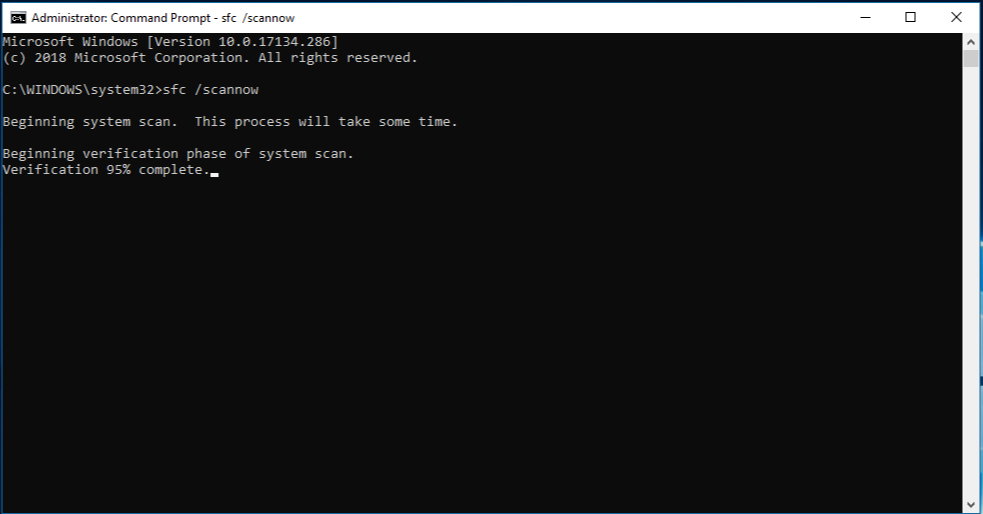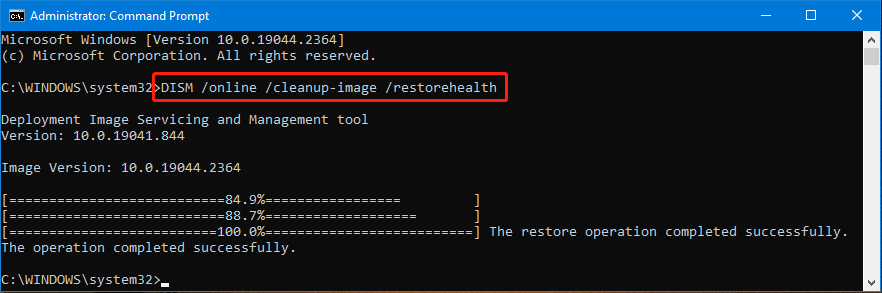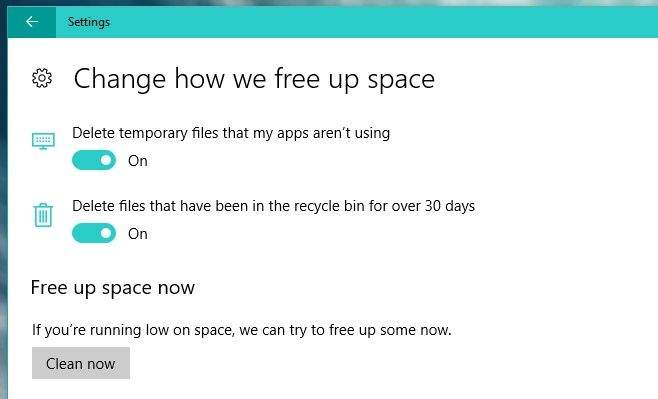Ako Windows ima problema s učitavanjem korisničkog profila, stvorit će privremeni profil kako bi vam omogućio rješavanje problema.
Osim toga, može stvoriti sekundarni račun, čak i ako se možete prijaviti na glavni račun. U nastavku ćemo reći nešto više o tome kako onemogućiti Windows u stvaranju privremenog korisničkog računa.
Uklanjanje grešaka koji postoje s postojećim korisničkim računom
U većini slučajeva, problem s već postojećim korisničkim računom razlog je zašto Windows stvara privremeni korisnički profil. Iz tog razloga bilo bi dobro popraviti korisnički profil, kako Windows ne bi kreirao privremene. Evo što se u vezi ovoga može učiniti.
Za početak, popravite datoteke sustava
Popravljanje oštećenih sistemskih datoteka često rješava oštećenje korisničkog profila. Koristite alate System File Checker (SFC) i Deployment Image Servicing and Management (DISM) alate za rješavanje problema povezanih s datotekama sustava. Ta se skeniranja mogu pokrenuti iz oštećenog profila ako je dostupan, drugog korisničkog računa ili čak privremenog profila koji je stvorio Windows.
Idite u Windows tražilicu, ondje unesite unos “cmd”, kliknite desnom tipkom miša na Command Prompt i odaberite Pokreni kao administrator.
Unesite sfc /scannow i pritisnite Enter. Windows će skenirati vaše računalo i pokušati popraviti sve oštećene datoteke sustava.
U slučaju dobivanja poruke da se problem ne može riješiti, unutar Command Prompty unesite sljedeće:
DISM /Online /Cleanup-Image /RestoreHealth
Ova naredba će popraviti sve probleme koji postoje sa slikom sustava Windows. Kada se ovaj proces završi, ponovno pokrenite naredbu sfc /scannow. Ovi bi koraci trebali riješiti sve probleme sa datotekama sustava i trebali bi ukloniti pogreške korisničkog računa.
System Restore kao način uklanjanja grešaka
Ako se ovaj problem počeo događati nedavno, upotrijebite System Restore kako biste vratili svoje računalo u stanje, prije nego što je problem nastao. Ovaj proces ne samo da može riješiti različite probleme s korisničkim računom, nego isto tako i rješava sve probleme koji se odnose na putanju ili ostalim postavkama, koji mogu dovesti do toga da Windows kreira privremene korisničke profile.
Pritisnite u isto vrijeme Windows + R. Otvorit će vam se Run dijaloški okvor. U njega unesite rstrui.exe i pritisnite Enter. Pokrenut ćete System Restore ili Vraćanje sustava. Odaberite točku vraćanja prije vremena kada ste se suočili s ovim problemom i kliknite Dalje -> Završi kako biste vratili svoje računalo na tu točku. Proces neće utjecati na vaše osobne podatke, ali će poništiti sve promjene postavki sustava ili novih aplikacija koje ste instalirali.
Provjerite prostor pogona na kojem je instaliran sustav
Provjerite ima li pogon na kojem je instaliran operativni sustav, što je obično C pogon, dovoljno slobodnog prostora. Nedovoljno prostora na pogonu sustava može dovesti do toga da Windows stvori privremeni profil i da učitava taj profil umjesto zadanog.
Najbolje što možete napraviti u vezi ovoga jest oslobađanje prostora na disku. Ako ne možete izbrisati podatke na pogonu sustava, možda ne bi bilo na odmet premjestiti nekih od njih na drugi pogon. Ključno je zadržati dovoljno prostora na pogonu sustava, čak i ako to znači smanjenje slobodnog prostora na drugim pogonima. Evo kako možete na jednostavan način osloboditi prostor na disku.
Za početak, otvorite Postavke klikom na Start, a zatim na ikonu Zupčanik. U izborniku postavki kliknite na “Sustav”. Zatim kliknite na “Pohrana” u stupcu s lijeve strane. Obratite pozornost na naslov koji glasi “Storage Sense”. Ispod toga vidjet ćete “Oslobodi prostor sada”, koji će biti napisan u plavom tekstu. Kliknite na ovo.
Windows će sada skenirati vaše računalo u potrazi za svim nepotrebnim podacima. To uključuje podatke kao što su na primjer podaci koji su u košu za smeće i beskorisni podaci sustava, poput privremenih datoteka i zapisa. Alat će vam predstaviti popis koji sadrži sve različite vrste podataka koje možete ukloniti. Osim toga, popis će vam pokazati kratak pregled svake datoteke i pokazat će vam se koliko prostora ćete povratiti brisanjem tih datoteka.
Sada samo jednostavno označite one okvire pored vrsta podataka koje želite ukloniti. Kao što je ranije spomenuto, ovaj alat identificira samo one datoteke koje nisu važne za funkcioniranje sustava. Stoga, ako vaše računalo radi glatko bez ikakvih problema, možete čak i obrisati sve podatke koji su izlistani.
No, ako vaše računalo ima problema, dobro razmislite o brisanju nekih stavki na popisu. Nakon što ste odabrali koje datoteke želite ukloniti, na vrhu zaslona vidjet ćete koliko prostora na disku možete vratiti. Kada ste spremni povući okidač, kliknite na tipku s oznakom “Ukloni datoteke”. Koliko dugo će ovaj proces trajati ovisit će o tome koliko podataka treba očistiti.
Provjerite tko je kreirao korisnički profil
Otkrivanje informacija u vezi toga tko je stvorio korisnički profil može vam pomoći u detektiranju uzroka problema i njegovog eventualnog rješavanja ili brisanjem izvora ili konfiguriranjem postavki. Pomoću Preglednika događaja ili ”Event Viewera” u sustavu Windows možete provjeriti tko je stvorio korisnički račun pri pokretanju sustava. Potražite ”Event Viewer” unosom u Windows tražilicu.
Prijeđite na Windows Zapisnici -> Sigurnost kako biste vidjeli sve sigurnosne informacije povezane s korisničkim računima, kao što su prijave, pristup vjerodajnicama itd. Potražite događaje s ID-om 4720 ili 4722, što znači da je račun stvoren ili omogućen. Ako je ondje, odaberite ga i provjerite odjeljak Općenito u nastavku. Sigurnosni ID govori koji je već postojeći korisnički račun ili koja je aplikacija kreirala novi korisnički račun.
Prebacite se na novi korisnički račun
Iako ovaj korak može djelovati malo ekstreman, u biti ako ništa drugo nije uspjelo ili vam se jednostavno ne da gnjaviti s otkrivanjem novog korisničkog računa ili zašto Windows kreira privremeni, prebacite se na novi korisnički račun. Sam postupak nije težak ni kompliciran. Ako ne možete popraviti oštećeni profil, jednostavno prijeđite na novi račun i izbrišite stari.
Ako nemate puno podataka ili velikih aplikacija, to vrlo lako možete učiniti sami, ručno. U postavkama sustava Windows idite na Računi -> Ostali korisnici i kliknite na Dodaj račun za početak stvaranja novog računa. Neka vaš novo kreirani korisnički račun ima administratorske ovlasti.
Nakon što kreirate novi korisnički račun, premjestite podatke sa svog starog računa na ovaj novi račun kopiranjem i lijepljenjem podataka unutar direktorija Korisnici na pogonu sustava. Oštećeni profil možete obrisati s iste stranice Ostali korisnici ili ”Other Users”.
Alan Milić