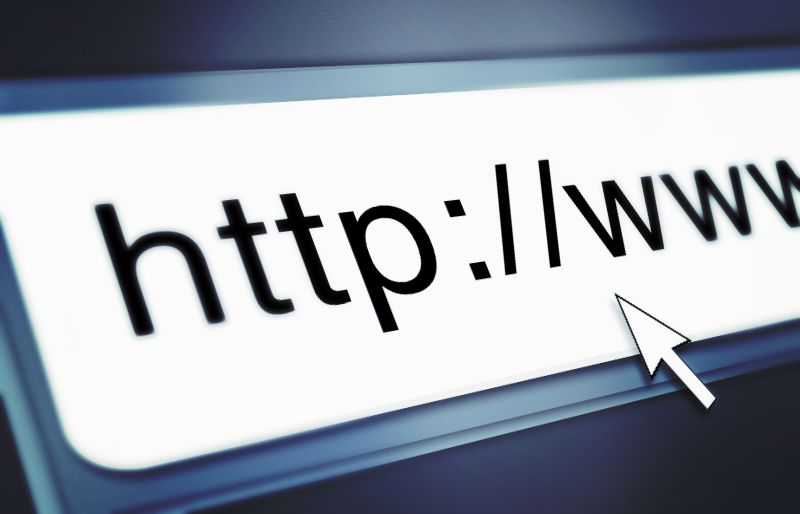Na Windowsima 11 možete pronaći nekoliko vrsta cache memorije! Stoga nebi bilo loše povremeno očistiti tu memoriju.
Ako ste u zadnje vrijeme primijetili da je vaše računalo s Windowsima 11 usporilo, to vrlo lako može biti znak da je došao trenutak za čišćenje.
Jedno od prvih čišćenja koje morate učiniti vezano je uz cache memoriju jer ćete na taj način „olakšati“ prostor radnoj memoriji i disku i podići fluidnost rada.
Cache na Windowsima 11 možete naći na nekoliko mjesta i koristiti veći broj alata za njegovo uklanjanje pa ćemo u nastavku pojasniti kako to možete uraditi.
Redovno korištenje računala stvara cache
Trebate znati da se redovnom upotrebom računala spremaju cache datoteke koje s vremenom postaju korumpirane ili zastarjele pa nastavak njihovog smještaja na računalu vodi do sitnih zastoja kod različitih operacija u sustavu ili do sporijih učitavanja.
Čišćenjem cachea i ostalih oblika privremenih (temporary) datoteka značajno možete poboljšati rad Windows 11 računala, a pogotovo ako je prošlo dugo razdoblje od zadnjeg brisanja ili ako to nikad niste uradili.
Korištenje Windows Cleanup preporuka
Windowsi 11 mogu identificirati velike datoteke, aplikacije koje se dugo vremena ne koriste te sistemske datoteke koje se na siguran način mogu brisati.
Za svakog redovnog korisnika ovo je izvrstan način za, ponajprije, optimizaciju prostora na disku.
To možete učiniti na sljedeći način:
- Kliknite na Start gumb pa na „Settings“.
- Idite na System>Storage.
- Skrolajte do „Cleanup recommendations“ opcije.
Ovo će vas dovesti do privremenih datoteka unutar „Downloads“ mape i Recycle Bina. Njihovim brisanjem možete osloboditi i do nekoliko gigabajta prostora za pohranu na disku. Prije nego što to napravite, svakako provjerite da vam nešto od navedenih datoteka nije važno ili sadrži neke osjetljive podatke.
Na zaslonu će vam se, kad dovršite prvu fazu, u nastavku pojaviti i druge preporuke za brisanje kao što su velike ili malo korištene datoteke pa i njih možete ukloniti sukladno preferencijama. Ne morate se bojati da su velike datoteke ujedno i neke važne jer će se obično raditi o velikim datotekama fotografija ili velikim videoklipovima koji zauzimaju mnogo prostora pa ćete vi procijeniti ako vam je isto još uvijek potrebno na računalu.
Korištenje preporuka za brisanje unutar Windowsa 11 trebao bi biti vaš prvi korak kod brisanja cachea i privremenih datoteka pa sada možemo prijeći na sljedeći.
Disk Cleanup
Disk Cleanup je još jedan koristan alat za brisanje cachea i njega se jednostavno može otvoriti na način da ga potražite putem trake za pretraživanje u Windowsima.
Ono što Disk Cleanup može dodatno riješiti po pitanju cachea su privremene internet datoteke, datoteke vezane uz određene postavke te razni ostali oblici cachea koji se mogu na siguran način obrisati.
Ovdje u nekim slučajevima također možete dobiti i po nekoliko gigabajta oslobođenog prostora pa svakako preporučujemo da ovaj alat bude vaš drugi korak u rješavanju cachea.
Cache od lokacije vašeg računala
Sada u nastavku imamo još jednu vrstu cachea koja se zanemaruje. Određeni podaci i datoteke nastat će kada vaše računalo sinkronizira novu lokaciju.
Ovaj cache se također na siguran način može ukloniti i istodobno se oslobađa prostor za pohranu na Windowsima 11.
Postupak je sljedeći:
- Otvorite Start izbornik i kliknite na „Settings“.
- Kliknite na „Privacy and Security“ izbornik.
- Skrolajte do sekcije naziva „Location history“ i kliknite na „Clear“.
DNS također ima svoj cache
Ako vaše brzine interneta nisu ono što su nekad bile, jedna stvar bi mogla pomoći da se to promijeni – brisanje DNS cachea.
Iako na prvi pogled zvuči komplicirano, zapravo se radi o vrlo lakom postupku s kojim ćete dobiti na prostoru i poboljšati brzinu interneta.
Postupak je sljedeći:
- Otvorite Command Prompt putem Start izbornika ili s pritiskom tipkovnog prečaca Windows tipka + R te unosom „cmd“.
- Utipkajte sljedeću naredbu i nakon toga pritisnite tipku Enter: ipconfig/flushdns.
Optimizacija rada Windowsa 11 zahtijeva i naviku dobrog upravljanja datotekama te njihovo praćenje. Redovito čišćenje cachea spada pod ovu kategoriju jer smo vidjeli da je njegovo stvaranje neizbježno priliko redovnog korištenja računala pa svaki korisnik mora s vremena na vrijeme primijeniti postupke koje smo opisali.
Kontinuirano čišćenje cachea i privremenih datoteka vodi prema boljem i bržem radu Windowsa 11, a to je u današnje vrijeme jedno od polazišta za uspješno obavljanje radnih zadataka.
Ervin Mičetić