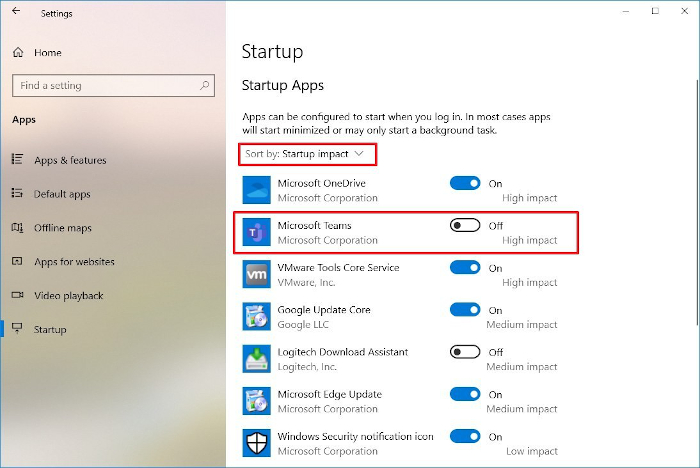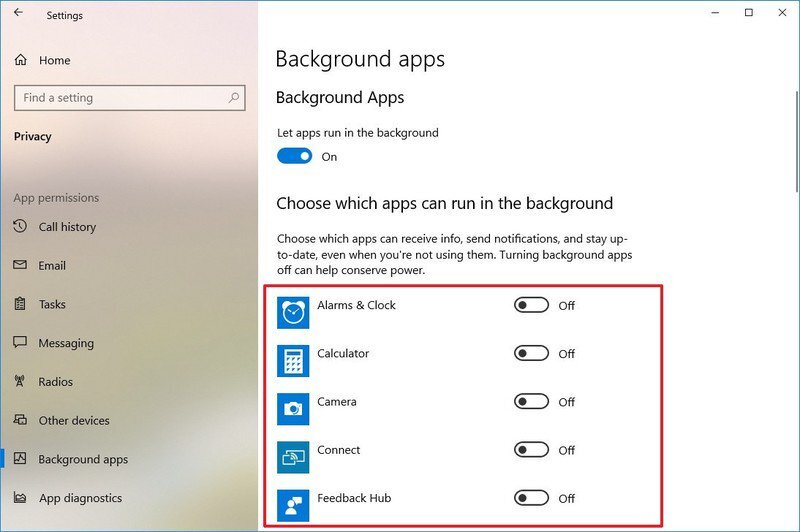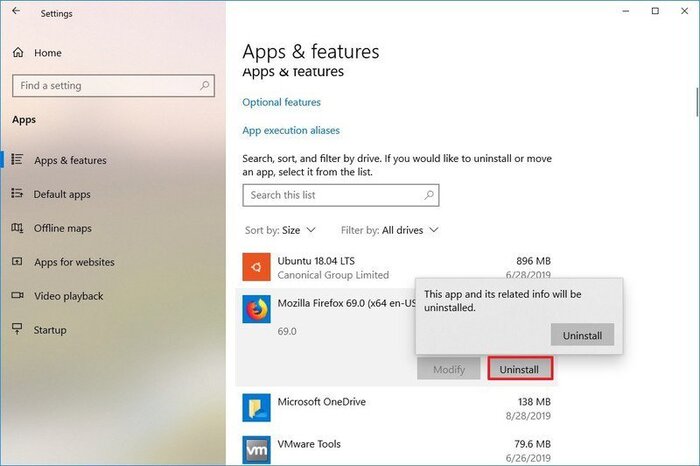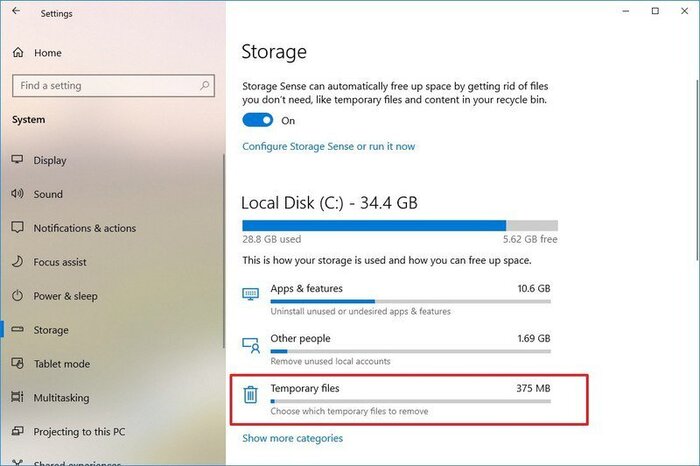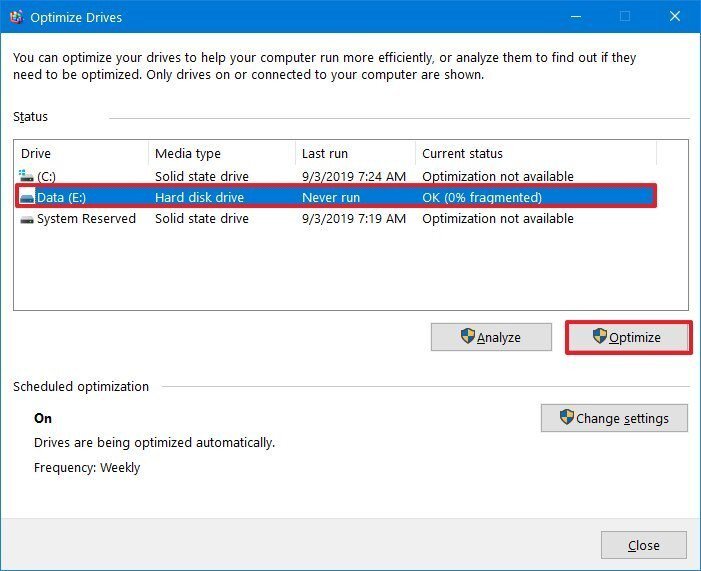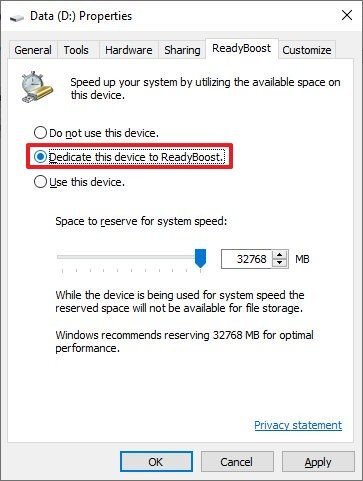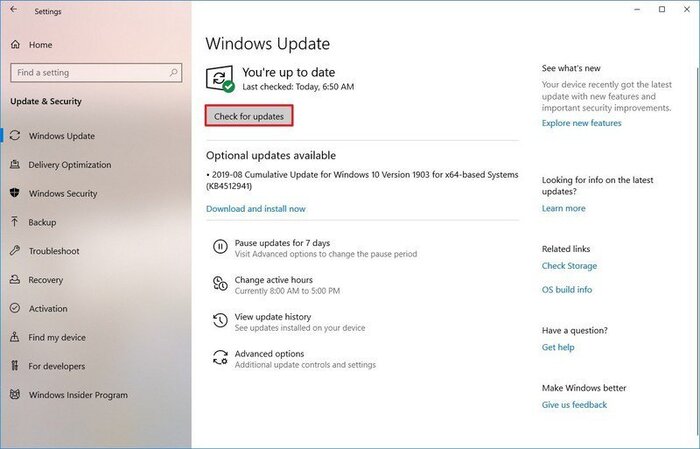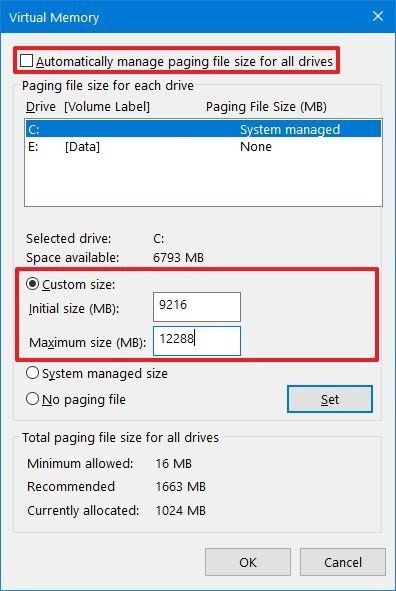Iako su Windowsi 10 sve brži i brži, imaju bolju podršku za raznovrsni hardver, te konstantno dobivaju nadogradnje, performanse vašeg računala će s vremenom početi opadati. Na to utječe mnogo faktora, između ostalog – problemi s kompatibilnošću, bugovi, virusi, neaktivne aplikacije koje imate instalirane, a ne koristite ih, stari driveri za hardver i još mnogo toga. Teško je pobrojati sve ono što bi moglo usporavati vaš operativni sustav.
Ako se nalazite u ovom opisanom, odnosno imate sporo računalo, mi ćemo vam dati nekoliko savjeta kako da probate ubrzati OS. Ako ništa od toga ne pomogne, tada je jedini “lijek” reinstalacija cijelih Windowsa i brisanje svega što imate na disku. Nadamo se ipak da to toga neće doći i da će vam se računalo ubrzati ako budete pratili ono što smo napisali. Pa da ne dužimo, krenimo od onih jednostavnih i laganih stvari koje biste trebali napraviti.
1) Onesposobite aplikacije kod pokretanja računala (startup apps)
Mnoge aplikacije koje instalirane na PC se same iskonfiguriraju tako da se automatski pokreću kada vi upalite računalo i nastave raditi u pozadini, bez obzira želite li vi to ili ne. Ako aplikaciju ne koristite na dnevnoj bazi i nemate užasno moćan hardver, onda te aplikacije treba ukloniti iz ovog procesa i “zabraniti” im da se pokreću prilikom pokretanja Windowsa. Nažalost, te aplikacije mogu uzeti dobar dio računalnih resursa. Da biste onesposobili startup aplikacije napravite iduće:
- Otvorite Settings
- Kliknite na Apps
- Kliknite na Startup
- Kliknite na meni “Sort by” i odaberite “Startup impact” opciju
- Isključite toggle/switch kraj onih aplikacija koje vam nisu važne, niti ih koristite. To posebno vrijedi za one koje imaju veliki utjecaj na računalo (high impact)
- Resetirajte računalo
2) Onesposobite aplikacije u pozadini
Osim što se neke aplikacije pokreću kada upalite Windowse, postoji i određeni broj aplikacija koje se pokreću u pozadini iako ih ne koristite. Ako želite povećati performanse Windowsa 10 koliko god možete, onda ćete morati ovo isključiti. Time ćete spriječiti da se instalirana aplikacija s vremena na vrijeme pokrene sama i u pozadini nešto radi.
- Otvorite Settings
- Odaberite Privacy
- Odaberite Background Apps
- Stavite switch na OFF kraj opcije “Let apps run in the background” ili isključite pojedine aplikacije
Nakon ovoga, aplikacije vam više ne bi trebale trošiti resurse u pozadini. Nažalost, neke aplikacije mogu jako zagušiti OS s time.
3) Uklonite nepotrebne aplikacije
Ovdje imamo dva potencijalna problema. Prvi je kada kupite složeno (gotovo) računalo i ono dođe s hrpom aplikacija. Većinom bloatwarea koji vam ne treba. Drugi problem je kad sami instalirate hrpu aplikacija, a pola ih ne koristite gotovo nikada. U oba slučaja, vrijeme je da uklonite sve ono što vam ne treba i što vam bespotrebno zauzima mjesto na tvrdom disku.
- Otvorite Settings
- Kliknite na Apps
- Kliknite na Apps & features
- Odaberite aplikaciju koju želite ukloniti
- Stisnite gumb “Uninstall”
- Ponovite ovo dok ne obrišete sve što vam ne treba
4) Instalirajte samo kvalitetne aplikacije
Stare aplikacije, lošeg dizajna i aplikacije pretrpane hrpom bespotrebnih mogućnosti, mogu negativno utjecati na performanse vašeg računala. Ako i aplikacija dolazi od poznatog brenda, ne znači da je to dobra aplikacija.
Da biste računalo držali “živim i zdravim”, uzmite si vremena prije nego instalirate neku aplikaciju, istražite ju. Nađite bolju alternativu ako postoji. Još je bolje ako aplikaciju možete instalirati preko Windows Storea jer se tamo nalaze aplikacije koje su prošle “sigurnosne provjere” i koje su verificirane. Ako ne možete, skidajte provjerene aplikacije s pouzdanih web stranica, a ne torrenta i pazite da je aplikacija dizajnirana za Windowse 10.
5) Vratite mjesto na (tvrdom) disku
Nije bitno imate li u računalu klasični, tvrdi disk (HDD) ili Solid-State Disk (SSD). Nikada nije dobra ideja zatrpati disk do kraja jer će to definitivno utjecati na performanse računala. Što se tiče “borbe” HDD vs. SSD, uvijek je bolje imati SSD, ali to nije nužno.
Ako imate relativno novo računalo i primijetite da pokretanje aplikacija, kopiranje datoteka i slične radnje počinju trajati duže nego inače, moguće je da nema dovoljno mjesta na disku. To otprilike postane vidljivo kad je disk puno preko 70 posto. Znači ako imate 1 TB diska, nemojte da zapuniti s više od 700 GB prostora. To je generalna smjernica, nije striktno pravilo.
Da biste disk brzo očistili od smeća (op.a. Nakon što ste uklonili nepotrebne aplikacije s računala), možete koristiti ugrađeni alat “Storage Sense”.
- Otvorite Settings
- Kliknite na System
- Kliknite na Storage
- U sekciji “Local Disk”, kliknite na “Temporary files”
- Provjerite koje datoteke želite obrisati
- Kliknite na gumb “Remove files”
Nakon što Storage Sense obriše određeno smeće s diska i oslobodi mjesto na disku, možda ćete vidjeti kako računalo radi bolje i brže.
6) Pokrenite alat za defragmentaciju
Ako u računalu imate SSD, preskočite ovaj korak jer nećete vidjeti nikakav benefit od toga. Ako imate HDD, vrijeme je da “defragmentirate” disk. Na dotičnim diskovima se datoteke zapisuju većinom slijedno, no kada ponestane diska, onda se podaci zapisuju na različite lokacije na disku. I svako učitavanje podataka duže traje, jer računalo “traži” podatke po disku. Defragmentacija ih “posloži” na disku da se brže učitavaju.
- Otvorite Settings
- Kliknite na System
- Kliknite na Storage
- Unutar sekcije “More storage settings”, kliknite na opciju “Optimize Drives”
- Odaberite disk koji želite defragmentirati (uglavnom C:)
- Kliknite na gumb “Optimize”
7) Osposobite ReadyBoost
Ako imate računalo koje u sebi ima HDD, odnosno tvrdi disk, možete osposobiti ReadyBoost kako bi povećali performanse računala.
ReadyBoost je funkcionalnost koja je već postoji neko vrijeme, a koristi USB stick (flash drive) ili SD karticu kako bi se ona koristila za cache-iranje datoteka i kako bi se ubrzao rad računala. Zvuči možda nevjerojatno, ali flash drive može biti dovoljno brz da vam pomogne u ovome. Naravno, to mora biti USB stick ili SD kartica koji podržavaju ReadyBoost. Dovoljno je da priključite SD karticu ili USB u računalo i napravite sljedeće:
- Otvorite File Explorer
- Kliknite na This PC u lijevom meniju
- U “Devices and drives” sekciji, kliknite desni klik na USB (ili SD karticu) i odaberite “Properties”
- Kliknite na ReadyBoost tab
- Odaberite opciju “Dedicate this device to ReadyBoost”
- Stisnite Apply
- Stisnite OK
Ovo je način da bez nadogradnje RAM-a, probate iskoristiti USB za ubrzanje računala. Testovi pokazuju da ova metoda može ubrzati računalo i nije samo “teorijska”.
8) Provjerite računalo da nema malware ili viruse
Ovo je generalni savjet i nešto što biste često trebali raditi. Ako nemate dedicirani AV program, iskoristite Windows Defender da vam skenira računalo da nemate kakvih virusa. Defender se na nekim testovima pokazao kao dobra AV zaštita, a na nekim testovima i ne baš. No, bolje išta nego ništa.
Nadalje, ako imate anti-malware zaštitu poput MalwareBytesa, i nju iskoristite da vam skenira računalo da li imate kakvih malwarea i sličnih “malicioznih” aplikacija na računalu. Takve stvari, ma koliko benigne ponekad bile, znaju znatno usporiti računalo.
Ono što vam mi možemo savjetovati je da postavite AV i anti-malware zaštitu da vam barem jednom tjedno skeniraju automatski računalo.
9) Instalirajte zadnje Windows nadogradnje
Iako mnogi od nas imaju naviku isključivanja automatskog ažuriranja Windowsa, to generalno nije dobra ideja. Jer Microsoft svako malo izbaci neki novi update, ponekad su to sigurnosne nadogradnje i korisnici imaju velike koristi od njih. Zato je izuzetno važno da uvijek imate Windowse sa zadnjim nadogradnjama. Nerijetko u tim nadogradnjama dođu i driveri za vaš hardver. Zato:
- Otvorite Settings
- Kliknite na Update & Security
- Kliknite na Windows Update
- Kliknite na Check for updates
- Resetirajte računalo nakon instalacije
Nakon što instalirate nadogradnje, ručno probajte nadograditi drivere. Otvorite Start meni, upišite “Device manager” i kliknite na prvi rezultat. Dobiti ćete Device manager prozor s vašim hardverom. Idite jednu po jednu stavku, kliknite desni klik i opciju “Update driver”. Probajte ažurirati što više drivera možete.
10) Povećajte “page size” veličinu
I za kraj, ostaje nam još povećanje “page sizea” koji također može pomoći da povećate performanse računala. “Page file” je datoteka koja je skrivena na disku i služi Windowsima 10 kao “memorija” i kada se dogodi da nemate dovoljno memorije u računalu, ova daroteka sprema podatke koji bi se inače trebali spremiti kratkoročno u memoriju. Pojednostavljeno, pomaže računalu da radi kako bi trebalo raditi. Naravno, što više mjesta imate, to će računalo bolje raditi. Da biste povećali veličinu ove datoteke, napravite sljedeće:
- Otvorite Settings
- Kliknite na System
- Kliknite na About
- Unutar “Related Settings” sekcije, s desne strane, odaberite “System Info”
- Kliknite na “Advanced Settings” u lijevom meniju
- Kliknite na “Advanced” tab
- Unutar sekcije “Performance”, kliknite na gumb “Settings”
- Kliknite na “Advanced” tab
- Unutar sekcije “Virtual memory”, kliknite na “Change” gumb
- Maknite kvačicu kraj opcije “Automatically manage paging files size for all drives”
- Kliknite na “Custom size” opciju
- Specificirajte inicijalnu i maksimalnu veličinu paging filea u megabajtima
- Kliknite na Set, pa OK, pa OK, te resetirajte računalo
Piše: B.P.