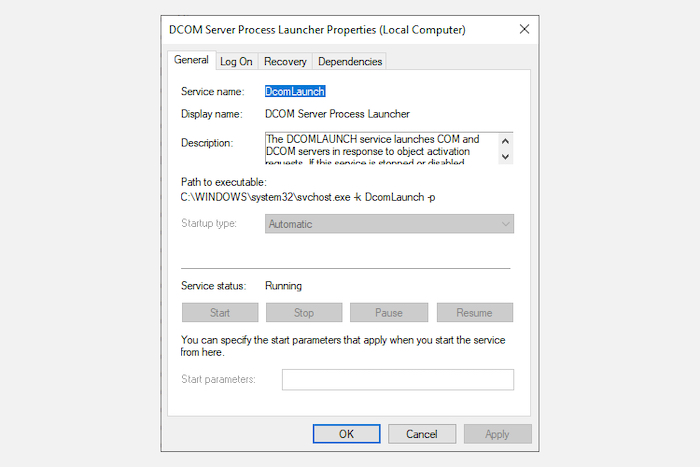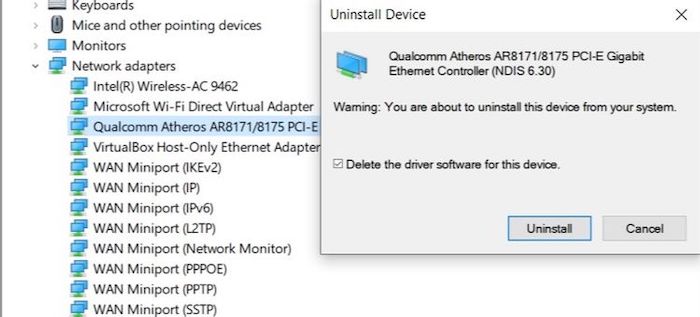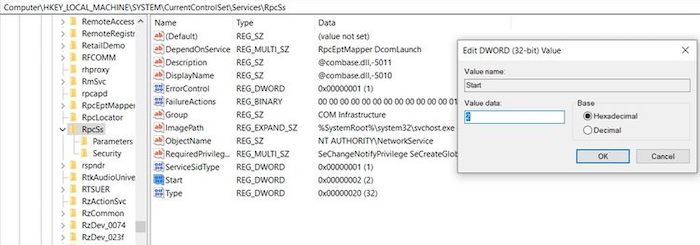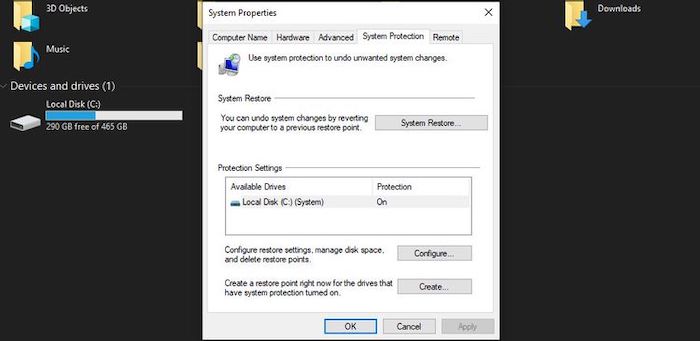Error “RPC Server is unavailable” vam može ograničiti pristup određenim datotekama, ali ne brinite. Lako ga je za riješiti.
Ako ste jedan ili jedna od onih koji imaju malo znanja od računalnim mrežama, ne brinite. Znamo da se dotični error – RPC Server is unavailable – može činiti kao strašna stvar, ali nije tako. Zapravo ga možete riješiti tako da se malo “poigrate” s Windowsima 10 i njegovim postavkama. No, prije nego se bacimo na onaj dio “kako popraviti ovu grešku”, trebali biste znati zašto se ona događa.
“RPC Server is unavailable” greška se javlja kada Windows računalo ne može komunicirati s drugim računalima i uređajima na mreži. Ponekad je problem u firewallu, nekada je u Windowsima, a nekada je u third-party aplikacijama koje ste instalirali. Bez obzira gdje je greška, evo nekoliko načina na koji možete probati riješiti ovaj problem.
1) Resetirajte RPC server
Najefektivniji način da riješite ovaj error, ili barem to pokušate, je resetiranje servisa. To će “natjerati” Windowse da ponovno uspostave sve veze i pokrenu vezane procese.
- Otvorite Start meni, putem tražilice nađite “Control Panel” i otvorite ga
- Kliknite na “Administrative Tools” i nakon toga odaberite “Services”
- Potražite “DCOM Server Process Launcher” i napravite dvoklik na njega
- Budite sigurni da je “Startup type” postavljen na automatic i da je “Service status” running
- Ako postavke nisu takve, postavite ih i stisnite na “Start” ispod “Service statusa”
U mnogim slučajevima, rješenje problema je u resetiranju računala. Prije nego se zadubite u kompleksnije traženje rješenja, uvijek probajte prvo resetirati računalo.
2) “Clean boot” da se uvjerite da nisu krive third-party aplikacije
“Clean boot” je stanje u kojem računalo boota OS, ali onesposobi sve third-party aplikacije i servise. Iako ovo nije automatski i ugrađeni feature u Windowsima, prilično ga je lako za koristiti. Mnogi korisnici kojima se događa “RPC Serves is unavailable” error tvrde da je to zbog third-party aplikacija koje su instalirali na računalo.
Da biste isključili tu mogućnost, odnosno da se uvjerite da je greška u third-party aplikacijama, prvo morate pokrenuti clean boot:
- Otvorite Start meni, počnite pisati “sysconfig” i otvorite System Configuration
- Odite u Services tab i označite “Hide all Microsoft services” gumb
- Zatim, označite sve druge servise na listi i kliknite “Disable all”
- Zatim kliknite desnim klikom na Taskbar i odaberite Task Manager
- Odite u Startup tab i kliknite na svaki servis i zatim odaberite opciju “Disable”
- Izađite van i resetirajte računalo
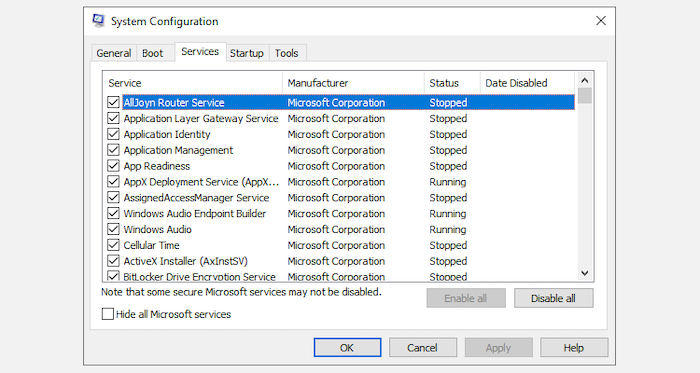
3) Provjerite vaše mrežne postavke
Ako niste u mogućnosti otvoriti specifičan folder ili datoteku unutar File Explorera, postoji mogućnost da se nešto dogodilo s mrežnim postavkama i da one nisu dobre. Zato možete postaviti idealne postavke na svojoj mreži.
Kako iskonfigurirati mrežu
- Stisnite “Windows key + R” da otvorite Run komandu. U otvoreni dijalog upišite “ncpa.cpl” (bez navodnika) i stisnite Enter
- Stisnite desni klik na relevantnu mrežnu konekciju. Ako koristite Wi-Fi, onda desni klik na Wi-Fi.
- Zatim kliknite na “Properties”. Tražit će vas administratorsku lozinku.
- Unutar Properties menija, omogućite opcije “File and Printer Sharing for Microsoft Networks” i “Internet Protocol Version 6 (TCP/IPv6)”
Ako ni ovo ne pomogne riješiti problem, možete probati reinstalirati mrežne drivere. To će natjerati Windowse da ponovno skinut i instaliraju mrežne drivere koji će onda možda riješiti problem.
Kako deinstalirati mrežne drivere
- Stisnite “Windows Key + R” i upišite “devmgmt.msc” (bez navodnika) i stisnite Enter
- Otvorit će se Device Manager
- Navigirajte do “Network adapters” opcije i raširite ju
- Desni klik na mrežne drivere i odaberite opciju “uninstall”
- Zatvorite sve prozore i resetirajte računalo
4) Promijenite postavke firewalla
Windows Firewall ponekad zna blokirati RPC server, što naravno rezultira spomenutom greškom “RPC Server is unavailable”. U takvim slučajevima je dobro re-konfigurirati postavke firewalla da dopusti promet RPC serveru. Ako imate third-party firewall, možda će se opcije drugačije zvati, ali postupak je sličan ovome. Ovo su upute za defaultni Windows Firewall.
- Otvorite Control Panel
- Unutar Control Panela, u search bar, upišite “firewall”
- Unutar Windows Firewall opcije, kliknite na “Allow an app through Windows Firewall”
- Unutar dijaloga, potražite “Remote Assistance” i označite sve boxove
- Spremite izmjene i resetirajte računalo
5) Promijenite “Registry” postavke
Prije nego probate ovaj fix, budite sigurni da ste kreirali “restore point” unutar Windowsa i da imate backup “registryja”. Ovo radite na svoju odgovornost i ako “zeznete” Registry, moguće je da vam Windowsi neće dobro raditi, te da ćete ih morati reinstalirati.
- Otvorite Run dijalog pritiskom tipki “Windows Key + R”
- Utipkajte “regedit” da biste otvorili Registry Editor
- Navigirajte na: HKEY_LOCAL_MACHINE\System\CurrentControlSetervices\RpcSs.
- Dupli klik na “Start” zapis i postavite vrijednost “Value Data” na 2
- Navigirajte na: HKEY_LOCAL_MACHINE\System\CurrentControlSetervices\DcomLaunch
- Dupli klik na “Start” zapis i postavite vrijednost “Value Data” na 2
- Navigirajte na: HKEY_LOCAL_MACHINE\System\CurrentControlSetervices\RpcEptMapp
- Dupli klik na “Start” zapis i postavite vrijednost “Value Data” na 2
6) Vratite računalo na neko stanje u prošlosti
Ako ste probali sve s ove liste, te i dalje ne možete riješiti problem, možda je vrijeme da iskoristite opciju “System Restore”. Ako imate uključenu opciju “System Protection”, Windowsi će vam kreirati “restore point” prije bilo kakvog instaliranja novog softvera, te nadogradnji. Da biste iskoristili system restore, učinite sljedeće:
- Otvorite Control Panel
- Unutar Control Panela upišite “recovery” i odaberite Recovery opciju
- Kliknite na “Open System Restore” unutar Recovery prozora. Upišite administratorsku lozinku
- Kliknite na “next” i zatim odaberite “točku” na koju želite vratiti računalo
- Kliknite na “finish”
Nakon toga će se Windowsi resetirati i vratiti vas na stanje u prošlosti. Samo budite svjesni činjenice da ćete izgubiti softver instaliran nakon datuma i vremena u kojem je kreiran ovaj “restore point” na koji ga vraćate. Isto vrijedi i za podatke na disku.
Piše: B.P.