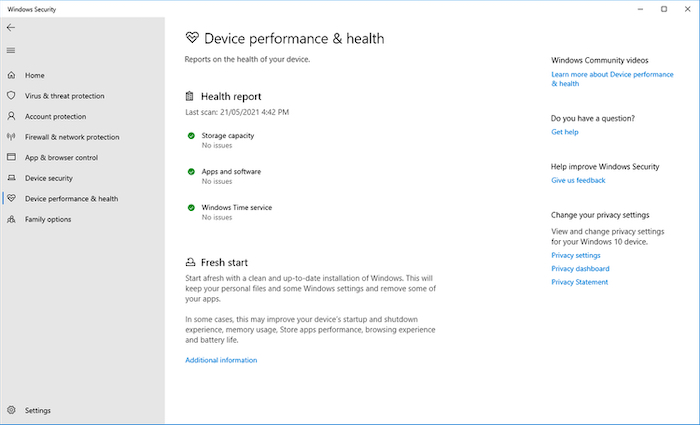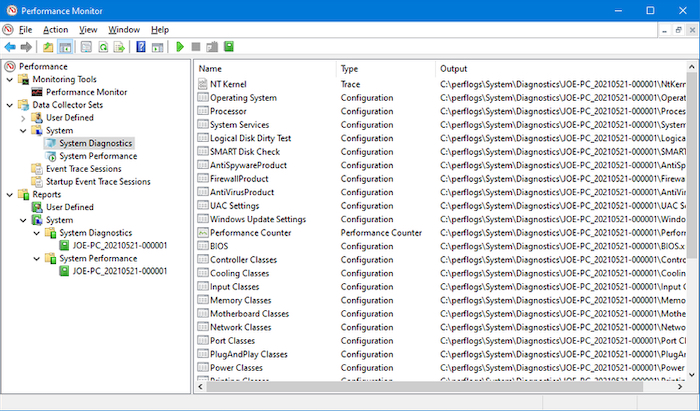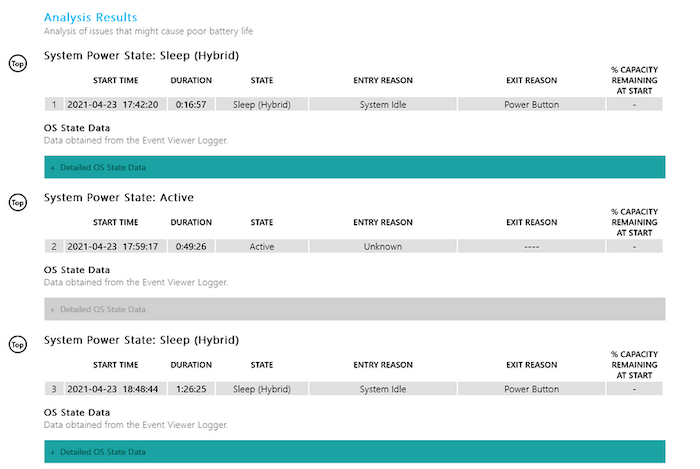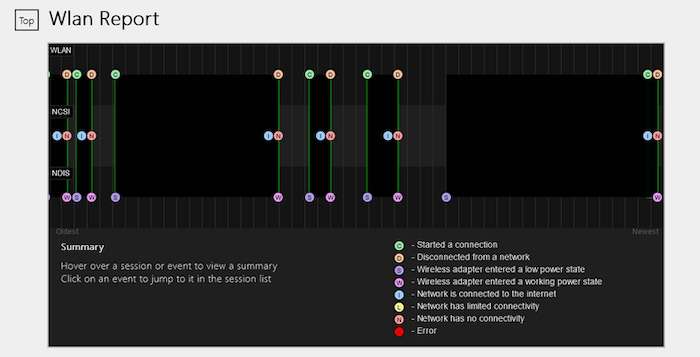Kao što se brinete za svoje zdravlje, bar se nadamo da se brinete, trebali biste se brinuti i o “zdravlju” vašeg Windows računala ili laptopa. Da biste ustvrdili “zdravstveno stanje” računala, najbolje je pokrenuti nekoliko različitih izvještaja koji će vam pokazati kako računalo radi. Takva izvješća vam mogu izgenerirati Windows Security i Performance Monitor, ali i mnogi drugi alati.
U nastavku ćemo vam pokazati kako pokrenuti i obaviti “pregled” PC-ja, kako interpretirati dotična izvješća, kako provjeriti stanje hardvera i dati vam neke druge, nadamo se, korisne savjete koji će vam dobro doći u svakodnevnom radu na računalu. Pa da ne dužimo, krenimo redom.
Kako provjeriti stanje računala uz pomoć Windows Securityja?
Ako želite brzi, user-friendly, pregled stanja vašeg računalnog sustava, Windows Security vam to može omogućiti. Prvo otvorite Start menu i počnite pisati “Windows Security”. Otvorite aplikaciju i zatim kliknite na opciju “Device Performance & health”. “Health report” sekcija je podijeljena u nekoliko grupa, te će vam pokazati ako ima neki problem i kako ga riješiti.
Windows Security se periodički sam pokrene u pozadini dok koristite računalo, a to možete vidjeti i po datumu “Last scan”. Ako je skeniranje obavljeno unazad par dana, ne morate ga pokrenuti ponovno manualno. Ali naravno, možete ako želite.
Health report će vam pokriti iduće:
- Storage capacity: Pokazuje ima li vaš sustav dovoljno mjesta na disku da Windowsi mogu normalno raditi i izvršavati svoje zadatke
- Battery life: Pokazuje ima li nešto što skraćuje vijek vaše baterije, kao što su postavke svjetline i slično
- Apps and software: Pokazuje trebate li nešto ažurirati, instalirati ili postoje li kakvi problemi vezani uz softver
- Windows Time service: Pokazuje je li vaš sat sinkroniziran ili nije, te je li pokrenut ili nije. To može utjecati na vašu Internet konekciju ili uzrokovati neke druge probleme.
Ako je sve ovo dobro, vidjet ćete zelene kvačice. Inače će biti crveni indikator na koji možete kliknuti i vidjeti što nije dobro i što zahtjeva vašu pozornost. Najčešće ćete vidjeti i savjete kako nešto popraviti.
Kako provjeriti stanje računala uz pomoć Performance monitora?
Performance Monitor je alat – ili utility – koji dolazi s Windowsima 10. Riječ je o naprednijem alatu s kojim možete pratiti elemente kao što su disk, memorija, korištenje mreže … Da biste vidjeli kako radi, otvorite Start menu i počnite pisati “Performance Monitor”. Otvorite aplikaciju.
S Performance Monitorom možete izgenerirati dva izvješća. Jedan je System Diagnostics, a drugi je System Performance. Da biste ih kreirali, učinite iduće:
- U lijevom panelu, raširite “Data Collector Sets > System”
- Kliknite desni klik na System Diagnostics i System Performance i zatim odaberite Start
- Svaki izvještaj će trebati otprilike minutu da se izgenerira. Kada su spremni, moći ćete im pristupiti kroz Reports > System. Svaki od izvještaja ima datum preko kojeg možete znati kada su izgenerirani
Kako provjeriti stanje baterije?
Ako vaš sustav podržava “sleep” mode, možete pokrenuti izvještaj koji će vam reći kakvo vam je stanje baterije i kako se ona koristi. To je korisno kada želite identificirati aplikacije ili uređaje koji koriste puno energije, a možda je to potpuno nepotrebno.
To možete pokrenuti i na stolnim računalima, ali vjerojatno je korisnije onima koji imaju laptope. Kroz taj izvještaj ćete vidjeti i koliko vam baterija ima ciklusa – koliko puta se punila od nule do 100 posto.
Da biste počeli, morate pokrenuti Command Prompt (CMD). Stisnite Windows key + X i kliknite na Command Prompt (Admin).
Pošto ćete koristiti tzv. “Sleep study” tehniku, ona ne postoji kao alat koji možete odabrati kroz menije. Morati ćete izgenerirati HTML izvještaj kroz komandnu liniju, ali ne brinite – nije teško. Upišite samo ovu komandu:
powercfg /SleepStudy /output %USERPROFILE%\Desktop\mysleepstudy.html
To će napraviti datoteku s imenom “mysleepstudy.html” i staviti ju na vaš desktop. Naravno, možete ju drugačije nazvati kao i odabrati drugu putanju gdje želite spremiti dotičnu datoteku. Po defaultu, Sleep Study, će pokriti zadnja tri dana korištenja baterije. Ako želite za duže razdoblje, recimo za zadnja 28 dana, možete iskoristiti iduću naredbu:
powercfg /SleepStudy /output %USERPROFILE%\Desktop\mysleepstudy.html /Duration 28
Broj “28” možete zamijeniti nekim drugim brojem dana.
Navigirajte na vaš desktop i otvorite datoteku koja je kreirana. Pošto se radi o HTML datoteci, ona će se otvoriti u vašem web pregledniku.
Ovo izvješće će vam pokazati informacije o vašem sustavu i vašoj bateriji, graf kako se baterija prazni i detalje o standby sesijama. Možete vidjeti mnogo toga, pa sami bacite oko na ono što vas zanima.
Također, lista će pokazati top 5 stvari koje vam sišu bateriju, ali ovo interpretirajte s dozom opreza. Velika potrošnja baterije nekada nije problem, nego ovisi o tome što ste radili u datom trenutku. Na primjer, ako ste instalirali Windows zakrpu, slušali glazbu i imali upaljene Bluetooth slušalice, onda ćete vidjeti da vam je upravo to najviše baterije potrošilo.
Kako provjeriti stanje računalne mreže?
Za kraj, spomenimo još da možete izgenerirati i “Wireless Network Report” na Windowsima 10 koji će vam pokazati povijest korištenja vašeg Wi-Fi-ja unazad tri dana. To je super za koristiti ako imate problema s mrežom i konekcijom kao takvom. Opet otvorite Command Prompt (Admin) i utipkajte iduću komandu:
netsh wlan show wlan report
Ova komanda će također izgenerirati HTML datoteku. Da biste ju vidjeli, stisnite Windows key + R da otvorite Run i zatim upišite ovu naredbu i stisnite OK:
%ProgramData%\Microsoft\Windows\WlanReport\wlan-report-latest.html
Nakon toga ćete dobiti izvješće unutar web preglednika. Tu ima hrpa podataka koje možete i sami pogledati, a tiču se vaše konekcije, sesija koje ste imali i slično.
Također, bacite oko na “Disconnect Reasons” tablicu ako želite vidjeti razloge zašto vaša konekcija puca ili vam je mreža bila nedostupna. Nadamo se da će vam to biti dovoljan indikator da otkrijete uzrok problema kojeg potencijalno imate.
Piše: B.P.