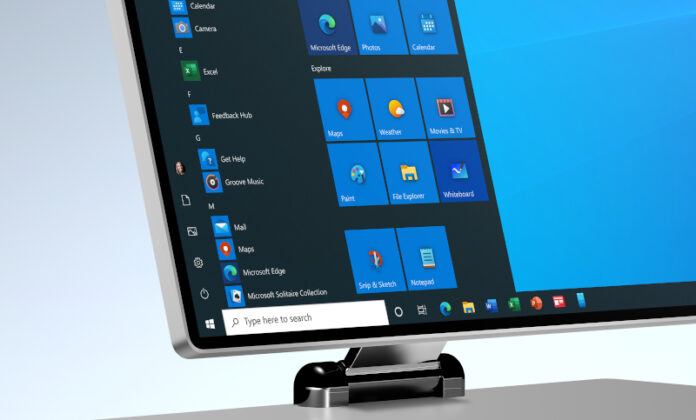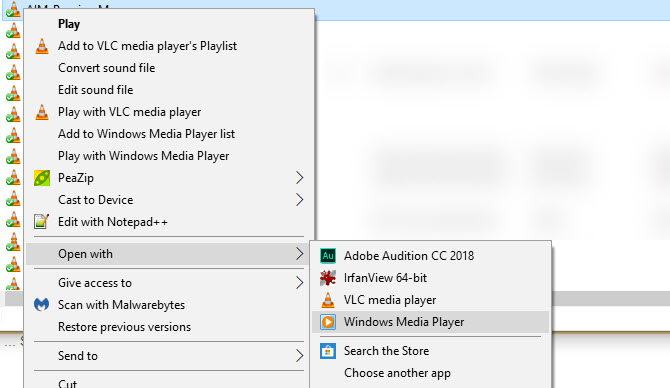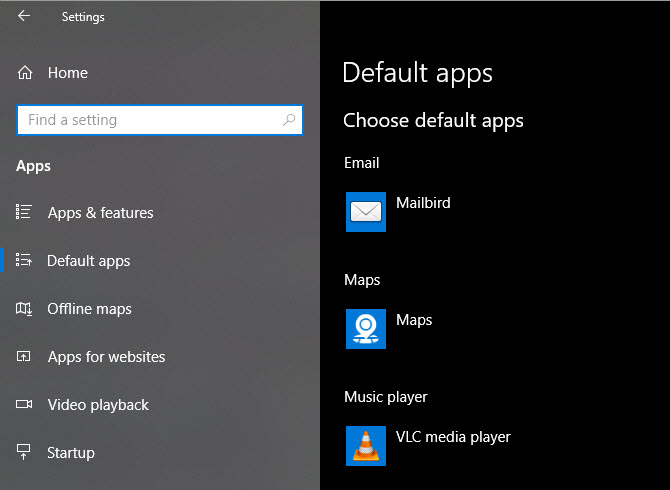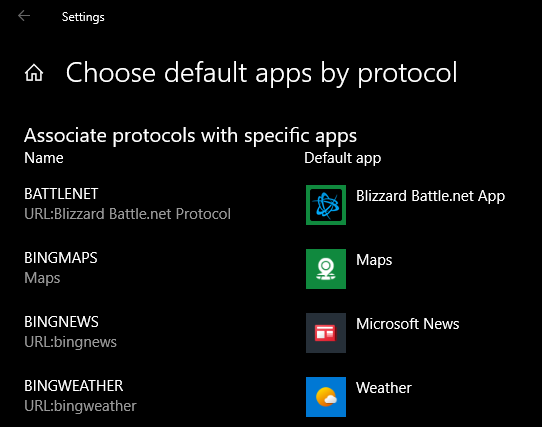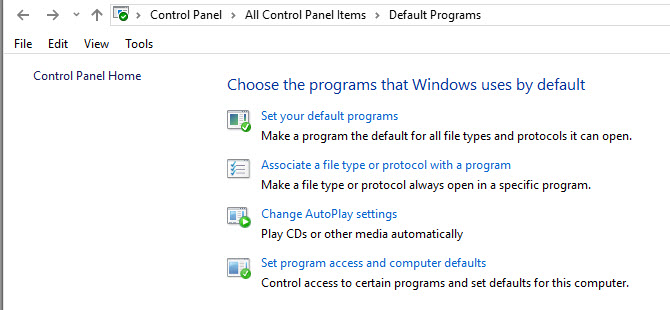Onog trenutka kad instalirate Windowse i logirate se po prvi puta, Microsoft će vam ponuditi defaultne aplikacije i postavke. Većina nas će stisnuti samo “next”, “next” i završiti taj prvi proces. No, to nas vodi do jednog “problema”. Windowsi će vam postaviti Edge kao defaultni web preglednik, Bing kao defaultni pretraživač i tako dalje. Ali ne brinite – moguće je to vrlo lako promijeniti. U ovom tekstu ćemo proći po određenim postavkama i pokazati vam kako da na lagan način takve postavke promijenite.
Što znači “Set as Default”?
Ako niste nikada razmišljali o tome, ovaj koncept je prilično jednostavan. Windowsi imaju praktički listu aplikacije koje koriste za otvaranje određenih tipova datoteka. Ako pokušate otvoriti .docx dokument, Windowsi će pokrenuti Word. Ako pokušate pokrenuti .mp3 datoteku, Windowsi će pokrenuti određenu aplikaciju za reprodukciju multimedijalnih datoteka. Te aplikacije se nazivaju “defaultne aplikacije”.
Ako želite datoteku otvoriti s nekom aplikacijom koja nije defaultna, morat ćete kliknuti desnim klikom na nju, te odabrati opciju “Open with”. Iz padajućeg menija odaberite aplikaciju s kojom želite pokrenuti odabranu datoteku.
Kako promijeniti defaultne aplikacije u Windowsima?
Kada instalirate novu aplikaciju, recimo za slušanje glazbe, Windowsi ju neće postaviti kao defaultnu aplikaciju za taj tip datoteka. Morate ručno postaviti unutar Postavki Windowsa da želite određenu aplikaciju da bude defaultna. Da biste to napravili, slijedite ove upute:
- Odite u Settings > Apps
- U lijevom panelu stisnite na “Default Apps”. Sada ćete vidjeti defaultne aplikacije za emailove, web preglednik, glazbu itd.
- Ako recimo želite promijeniti aplikaciju s kojom otvarate email, kliknite na nju. Pokazat će vam se druge aplikacije koje možete postaviti kao defaultne. Recimo, ako imate instaliranu aplikaciju Mozilla Thunderbird, nju ćete moći postaviti kao defaultnu email aplikaciju.
Ako aplikacija koju tražite nije instalirana ili niste zadovoljni ponuđenim aplikacijama, ovaj panel će vam ponuditi da pretražite aplikacije unutar Microsoft Storea. Velika je šansa da tamo ipak nećete naći aplikaciju koju tražite. Ali neka vas to ne obeshrabri. Instalirajte sami onu aplikaciju koju želite koristiti, te ponovite gore napisane korake za postavljanje defaultne aplikacije.
No, to nije sve. Tu su još i neke druge defaultne aplikacije. Na dnu ove stranice u postavkama vidjet ćete još tri menija:
- Choose default apps by file type: Ovaj meni vam dozvoljava da povežete tip datoteke, odnosno ekstenziju (.pdf, .docx, .mp3 …) s defaultnom aplikacijom
- Choose default apps by protocol: Tu možete odabrati koju aplikaciju želite pokrenuti kada otvorite neki URI protokol kao što su “mailto” ili “ftp”
- Set defaults by app: Tu možete upravljati svim ostalim aplikacijama i ekstenzijama koje možete otvoriti na računalu
Defaultni programi u Control Panelu
Staro sučelje Control Panela je još uvijek unutar Windowsa 10, unatoč Microsoftovim naporima da migrira što više opcija iz Control Panela u Settings aplikaciju. No, bez obzira na to, Control Panel ima “Default Programs” sekciju s 4 dostupna menija (op.a. Pogledaj sliku). No, što god da unutar tih menija odaberete, to će vam otvoriti Settings aplikaciju.
Ako koristite i dalje Windowse 7, možete postaviti defaultne aplikacije unutar Control Panela.
Što ako ne možete promijeniti defaultni Windows 10 web preglednik
Ponekad će se dogoditi da naletite na problem gdje Windowsi neće promijeniti defaultni web preglednik ili će nakon nekog vremena vratiti na svoj defaultni program. Ako se to dogodi, probajte prvo deinstalirati pa instalirati omiljeni web preglednik.
To bi trebalo riješiti problem. Nakon što ponovno reinstalirate web preglednik, odite u Settings > Apps > Default Apps i postavite web preglednik. Spremite izmjene, te resetirajte računalo.
Piše: B.P.