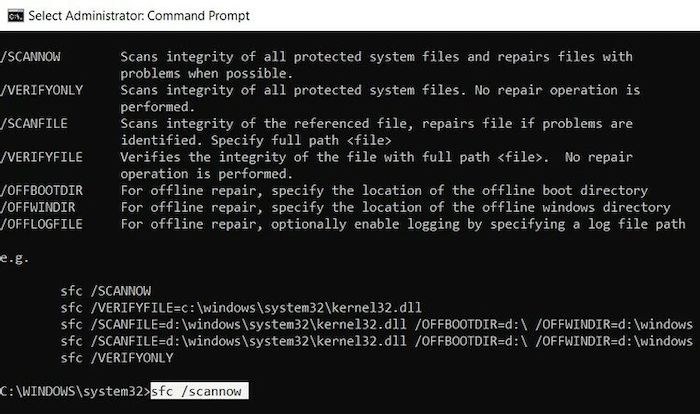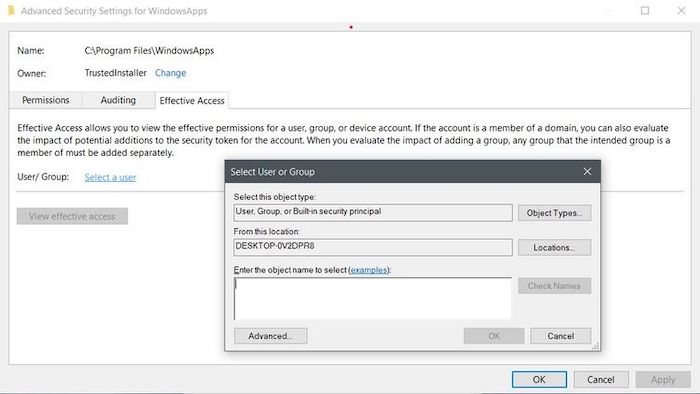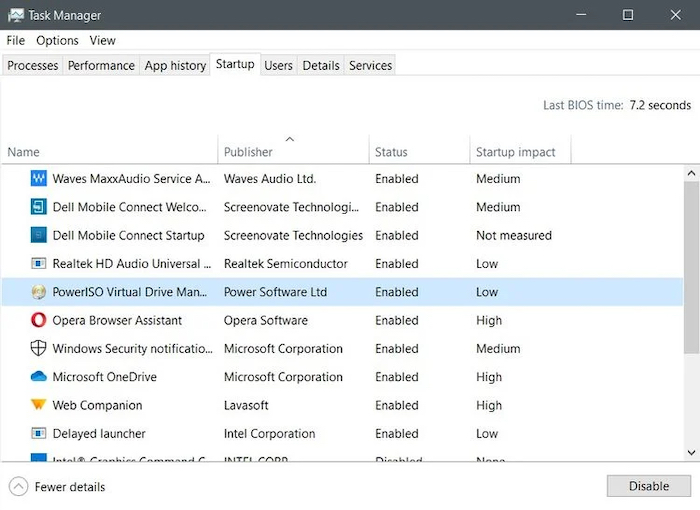Greške specifične za određenu aplikaciju je inače jako teško riješiti. Odnosno, teško je naći uzrok greške jer mnogo toga može voditi ka istome. Uz to, te greške se često očituju kao rušenje aplikacije i prestanak rada bez ikakvog upozorenja.
Isto tako, s jedne strane imate Windows nativne aplikacije kao što su Mail, Calendar, Sticky Notes … koje rade gotovo savršeno. Na drugoj strani spektra imate tzv. “third-party” aplikacije koje nije Microsoft napravio i koje se znaju rušiti i ne raditi najbolje.
Mi ćemo vam u ovom tekstu pokazati nekoliko univerzalnih “trikova” koje možete isprobati i nadati se da će vam riješiti problem. Isprobajte ih, nemate što izgubiti.
Česta rješenja za rušenje aplikacije
Prije nego se prebacimo na neka kompleksnija rješenja, korisnici bi trebali probati iduće:
- Je li aplikacija ispravno instalirana. Probajte ju ukloniti i ponovno instalirati pa vidjeti imate li istu grešku.
- Je li problem u anti-virusnom softveru koji stvara probleme aplikacijama. Ako vam instalirana aplikacija radi dok je AV softver onemogućen, vjerojatno je vrijeme da potražite novi AV softver ili skinete noviju verziju postojećega sa službene web stranice proizvođača.
- Radi li starija verzija iste aplikacije dobro i ima li ona grešku. Ako nema, možete grešku u novijoj verziji prijaviti onome tko je napravio aplikaciju.
A sada pogledajmo nešto kompleksnija rješenja koja vam također mogu pomoći.
System File Checker (SFC)
SFC je još jedan odličan alat integriran u Windowse 10. On vam može pomoći naći i popraviti koruptirane sistemske datoteke. Isto tako može i naći one koje vam nedostaju. Jako ga je lako koristiti, ali ćete morati koristiti command prompt (CMD) kao administrator.
- U search bar upišite CMD ili Command Prompt i pokrenite ga kao administrator
- Kad otvorite CMD, upišite naredbu “sfc /scannow” (bez navodnika) i stisnite Enter. To će pokrenuti proces skeniranja i popravljanja sistemskih datoteka
Treba imati nekoliko stvari na umu kada koristite SFC.
- Korisnici bi trebali biti svjesni da će ta naredba resetirati Windows servise na defaultne postavke i da ako to ne želite napraviti, trebate izvršiti drugu naredbu, To je naredba “sfc /verifyonly”. Ona će skenirati računalo, ali neće ništa napraviti jednom kada skeniranje završi.
- Ovaj alat možete koristiti za skeniranje individualnih datoteka tako da koristite naredbe “sfc /scanfile” i “sfc /verifyfile” nakon kojih ide puna putanja do datoteka
- “sfc /?” je naredba s kojom možete pozvati “help” i vidjeti koje su vam sve komande dostupne s ovim alatom
Pokrenite DISM
Ako vam SFC nije pomogao i nije uspio popraviti koruptirane datoteke, vrijeme je da probate iskoristiti DISM. To je još jedan sistemski alat koji pomaže u popravku Windows sistemskih slika i drugih datoteka. Ovo biste trebali koristiti tek ako ste sve druge opcije “ispucali” i više ne znate što biste napravili. Da biste pokrenuli DISM, napravite sljedeće:
- Pokrenite Command Prompt (CMD) kao administrator
- U konzoli, upišite “DISM.exe /ONLINE /cleanup/image /Scanhealth” (bez navodnika)
Zatim pokrenite iduću komandu “DISM.exe /ONLINE /cleanup-image /Restorehealth” (bez navodnika) - Zatvorite CMD i resetirajte PC
Vrlo često kombinacija SFC-a i DISM-a može riješiti puno grešaka u Windowsima 10. Korisnici bi trebali, s dozom opreza, koristiti te komande kad god naprave puno izmjena na Windowsima. Ali za svaki slučaj, prije toga napravite backup svih važnih podataka. Ako nešto pođe po zlu, da ne izgubite vrijedne podatke.
Windows Store greške aplikacija
Može se dogoditi i da skinete aplikaciju s Windows Storea i da se aplikacija ruši tijekom korištenja. Ovi “trikovi” ispod bi vam mogli pomoći da ih riješite.
Resetiranje Microsoft Store procesa
- Pokrenite CMD kao administrator
- U konzoli upišite “WSReset.exe” i stisnite Enter
- Nakon što se komanda odvrti, ugasite CMD i resetirajte PC
Čišćenje Microsoft Store cachea
- Otvorite File Explorer i navigirajte u C:\Users\your-username\Local\Packages\Microsoft.StorePurchaseApp_8wekyb3d8bbwe\LocalCache
- Stisnite Ctrl + A da označite sve datoteke i obrišite ih
- Resetirajte PC
Re-registracija Windows Store ownershipa
- Otvorite File Explorer i odite u C:\Program Files
- Nađite folder koji se zove “WindowsApp” i stisnite desni klik na njega. Samo budite sigurni da vidite i skrivene mape. Njih možete naći preko “View” taba u File Exploreru.
- Navigirajte u “Security” tab i kliknite na “Advanced”
- Kliknite na “Change” ispod “Owner – Trusted installer”. Upišite vaše korisničko ime i potvrdite.
- Nakon toga, sve ugasite i ponovno stisnite desni klik na WindowsApp folder. Odite u “Security” tab i stisnite na “Add”.
- Kliknite na “Select a principal” i upišite vaše korisničko ime. I budite sigurni da su sve dozvole (permissions) na “Full Control”.
- Nakon toga otvorite PowerShell aplikaciju kao administrator
- Kad ste u konzoli upišite “Get-AppXPackage | Foreach {Add-AppXPackage -DisableDevelopmentMode -Register “$($_.InstallLocation) \AppXManifest.xml”}” (bez navodnika). Enter i reset računala nakon toga.
Ako je greška bila u Microsoft Storeu, ovi koraci bi trebali riješiti sve probleme.
Probajte Clean Boot
Još jedan način na koji možete probati naći grešku je koristeći Clean Boot, ali to je dosta naporan proces. Morati ćete onesposobiti sve druge aplikacije, osim one koja se ruši i ne radi dobro. Da biste to napravili:
- U search bar upišite msconfig. Kliknite na System Configuration
- Unutar Services taba, označite checkbox kraj kojeg piše “Hide all Microsoft Services”.
- Odaberite sve servise osim one specifične aplikacije koja se ruši i zatim kliknite na “Disable All” i kliknite zatim na OK
- Nakon toga, otvorite Task Manager i navigirajte u Startup tab. Kliknite na svaki servis (osim vaše aplikacije) i zatim kliknite disable. I tako jedan po jedan
Zatim probajte pokrenuti vašu aplikaciju i vidite ruši li se. Ako više nema greške, to znači da joj neka druga aplikacija pravi probleme. Koja? Teško je reći, ali ćete biti svjesni da problem nije u samoj aplikaciji. Ako se greška i dalje javlja, jedino što vam ostaje je probati ju ažurirati ili obrisati s operativnog sustava.
Piše: B.P.