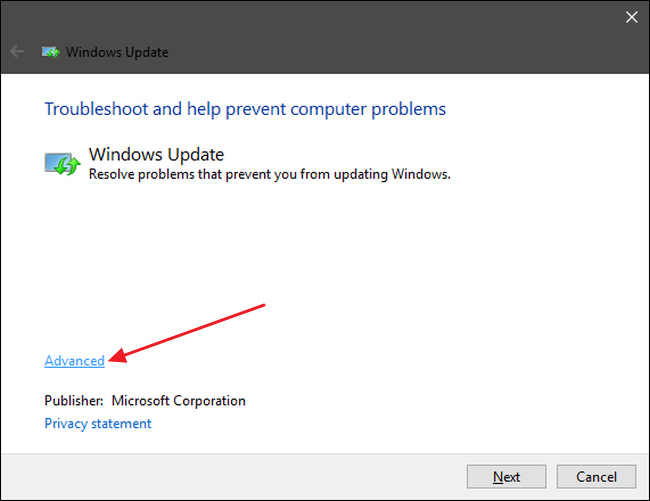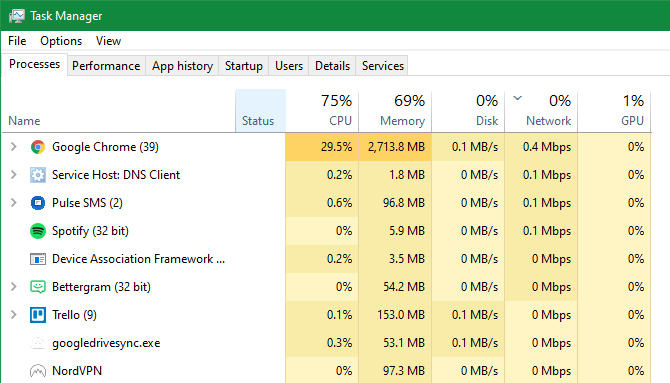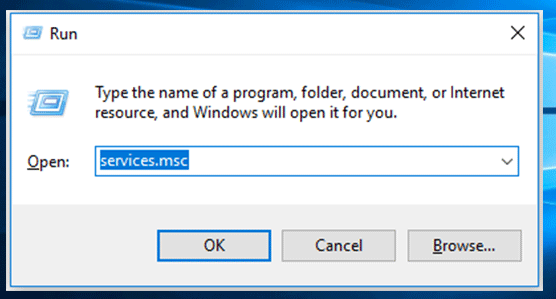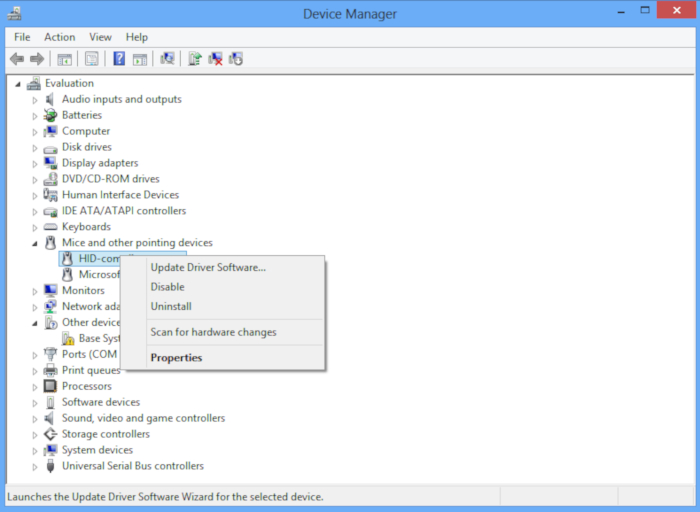Svima je poznato da Microsoft redovno provodi ažuriranja s kojima se popravljaju bugovi, dodaju nove značajke, odrađuju sigurnosne zakrpe te se radi na instalaciji raznih dodataka s kojima će operativni sustav biti funkcionalan i raditi bez poteškoća.
Dok se provode ažuriranja s kojima se, općenito gledano, dobivaju nadogradnje stabilnosti sustava i poboljšava se izvedba računala, korisnik može dobiti u potpunosti drugačiji dojam kad je spomenutim ažuriranjima potrebna cijela vječnost da se instaliraju i kad se nervozno čeka satima pred zaslonom računala da bi dobili ponovni pristup radnoj površini Windowsa 10.
Česte prve reakcije su da vidimo problem u ažuriranjima koje sustav čine nestabilnim, ali najprije je potrebno vidjeti ako mi kao korisnici radimo neke pogreške kojih nismo svjesni.
Situacije u kojima smo s ažuriranjem zapeli na određenom postotku koji se ne mijenja i kad se dobiva dojam da se sve „zamrznulo“ mogu biti jasna poruka da postoji nešto u radu računala što koči cjelokupni proces.
Dilema što napraviti je još veća pošto na zaslonu stoji jasna poruka „Getting Windows ready. Don’t turn off your computer.“
Da, u toj situaciji može se resetirati računalo i u većini slučajeva to će biti siguran postupak jer forsirano gašenje računala često ne uzrokuje probleme, no ovdje nema garancije da će tako i biti. Druge metode nažalost nema i kad korisnik na sličan način zapne kod ažuriranja, jednostavno mora provesti ovaj postupak.
Cijela situacija može se shvatiti kao potrebna lekcija za korisnika jer sustav šalje poruku da prilikom provođenja ažuriranja nešto nije bilo dobro. Zanemariti situaciju s ažuriranjem koje je na određenoj točki stalo i nije se moglo provesti do kraja bila bi velika pogreška jer se opet ista situacija može ponoviti kod sljedećeg ažuriranja, a i pitanje je kako će se provesti ažuriranje koje još uvijek nije kompletirano.
Kad se resetira računalo, postoje neki koraci provjera koje bi najprije trebalo provesti kako bi se otklonili mogući razlozi problema kod ažuriranja. U nastavku ih donosimo.
POKRENUTI WINDOWS UPDATE TROUBLESHOOTER
Windows Update Troubleshooter ili alat za otklanjanje poteškoća (na hrvatskom) ugrađeni je alat koji može pomoći u rješavanju problema vezanih uz preuzimanje i instaliranje Windows ažuriranja. Preporuča se da upravo on bude prva opcija provjere problema s ažuriranjem jer pruža širu analizu nastanka poteškoća i brzo može utvrditi rješenje za otklanjanje problema.
Potrebno je otići u „Settings“ izbornik i kliknuti na „Update & Security“. U padajućem izborniku na lijevoj strani unutar novog prozora odabere se sekcija „Troubleshoot“ i kod opcije „Windows update“ na desnoj strani potrebno je kliknuti na gumb „Run the troubleshooter“.
Windows će vjerojatno unutar „Windows update“ sekcije utvrditi problem s provođenjem ažuriranja i omogućiti gumb „Run the troubleshooter“. Ako se to ne dogodi, potrebno je samo kliknuti na opciju „Additional troubleshooters“ i ondje se može naći taj alat za „Windows update“ kategoriju.
U nastavku je samo potrebno slijediti upute i alat za otklanjanje poteškoća provjerit će probleme vezane uz ažuriranje.
ONEMOGUĆITI POKRETANJE DRUGIH APLIKACIJA
Neke aplikacije koje imamo instalirane na Windowsima 10 mogu biti potencijalni problem jer sa svojim uključivanjem remete provedbu ažuriranja. Kako bi provjerili da je to zaista tako, potrebno je unutar Task Managera (Upravitelj zadataka) provjeriti ako se neke od aplikacija automatski pokreću.
Potrebno je pritisnuti tipkovni prečac Ctrl+Shift+Esc i otvorit će se Task Manager. U nastavku se mora kliknuti na „Startup“ tab gdje je dostupan pregled aplikacija koje se automatski uključuju prilikom pokretanja Windowsa 10. Važne aplikacije i programe za koje znamo da se moraju pokrenuti ne smijemo mijenjati, a to se također odnosi i na antivirusne programe zbog sigurnosti. Kad se napravio odabir, desnom tipkom miša klikne se na aplikaciju ili program koje želimo onemogućiti i odaberemo „Disable“.
RESETIRATI WINDOWS UPDATE SERVIS
Greške se mogu pojaviti u situacijama kada sam Windows Update servis ne radi ispravno. Kako bi se ovo izbjeglo, potrebno je isti servis resetirati.
Za početak se pritisne tipkovni prečac Windows tipka + R i unutar trake za pretraživanje se u novom prozoru napravi sljedeći unos: services.msc.
Otvorit će se novi „Services“ prozor unutar kojeg je potrebno pronaći „Windows Update“ na popisu. Kad smo pronašli navedenu ikonu, na nju kliknemo desnom tipkom miša i odaberemo „Restart“.
Poslije toga je potrebno resetirati računalo kako bi se promjena mogla provesti.
OSLOBODITI PROSTOR NA DISKU
Windows ažuriranja mogu zauzeti dosta prostora na disku i ako računalo u trenutku preuzimanja ažuriranja ima problema s tom stavkom, cijeli proces bi mogao zapeti.
U ovom slučaju preporučaju se tri opcije:
- brisanje nepotrebnih programa unutar Control Panela pod opcijom „Uninstall a program“
- oslobađanje prostora na disku u Windowsima 10 pomoću Disk Cleanup aplikacije
- provođenja defragmentacije diska u Windowsima 10 pomoću Defragment and Optimize Drives
AŽURIRATI DRIVERE UREĐAJA
Neažurirani ili problematični hardverski driveri također mogu pokrenuti probleme s ažuriranjima na računalu. Kako bi računalo radilo, nužno je da su hardverski driveri u svakom trenutku optimizirani i ažurirani pa postoje dva načina da se to uradi na Windowsima:
- manualno ažuriranje drivera – korisnik sam odlazi na službene stranice proizvođača za svaki uređaj i traži najnovije drivere
- automatsko ažuriranje drivera – Windowsi automatski odrađuju traženje i instalaciju najnovijih drivera.
Kako bi se ažuriranje drivera provelo, korisnik mora unutar Control Panela (ili putem pretrage u Windowsima 10) otvoriti Device Manager. Na popisu mora naći uređaj ili uređaje kod kojih želi ažurirati drivere. Potrebno je na svaki pojedini uređaj kliknuti desnom tipkom miša i odabrati „Update driver“ te se u nastavku odlučiti na manualno ili automatsko ažuriranje drivera.
Još jedna opcija za ažuriranje drivera je odlazak u „Settings“ izbornik gdje se klikne na „Update & Security“. U nastavku se s lijeve strane odabere „Windows Update“ i provjerom opcionalnih ažuriranja (View optional updates) moguće je odabrati „Driver updates“ i provesti dostupna ažuriranja.
Možda i najlakši način za ažuriranje hardverskih drivera je putem preuzimanja Driver Easy aplikacije.
Kad se ona pokrene, klikne se na odmah dostupni „Scan Now“ gumb i aplikacija će detektirati sve postojeće probleme s driverima na računalu. Unutar „Update“ izbornika će se prikazati popis uređaja kojima se mogu driveri ažurirati i potrebno je kod svakog kliknuti na gumb „Update“.
POPRAVITI KORUMPIRANE ILI OŠTEĆENE DATOTEKE
Korumpirane ili oštećene datoteke česti su razlog problema s Windows ažuriranjima.
Kako bi se riješile ove poteškoće, mogu se sugerirati tri metode popravka datoteka.
Prva je vezana uz Reimage aplikaciju koja je specijalizirana za popravke u Windowsima. Nakon što se aplikacija preuzme, potrebno je s njom provesti skeniranje. Poslije završetka skeniranja korisnik će dobiti sažeti izvještaj o lokacijama gdje se nalaze problematične datoteke. Jednostavno se nakon toga klikne na gumb „Start repair“ i aplikacija će otkloniti sve zabilježene poteškoće.
Druga metoda je pokretanje System File Checkera. Korisnik mora pritisnuti tipkovni prečac Windows tipka + R i u traku za pretraživanje upisati „cmd“. Ovo pretraživanje korisnik mora odraditi kao administrator računala. U slučaju da se to nije prethodno uradilo, pretraživanje se može odraditi s istodobnim pritiskom tipki Ctrl, Shift i Enter.
U Command Promptu je nakon toga potrebno napraviti sljedeći unos: sfc.exe /scannow.
Nakon pritiska tipke Enter, System File Checker bi trebao riješiti problem.
Ako prethodne dvije metode nisu riješile problem, postoji mogućnost korištenja tzv. DISM naredbe.
Potrebno je otvoriti Command Prompt na isti način kao u drugoj metodi (upisati “cmd” kao administrator). Zatim se u Command Promptu unosi sljedeća naredba: dism.exe /online /cleanup-image /startcomponentcleanup.
U nastavku se mora pritisnuti tipka Enter i unosi se nova naredba: dism.exe /online /cleanup-image /restorehealth.
Na prikazani način trebali bi se otkloniti problemi s korumpiranim ili oštećenim datotekama.
Piše: Ervin Mičetić