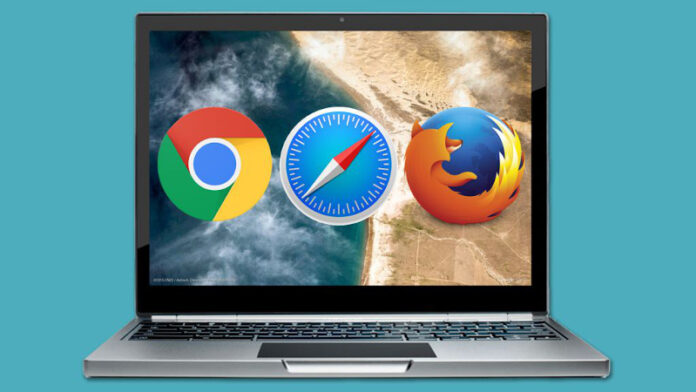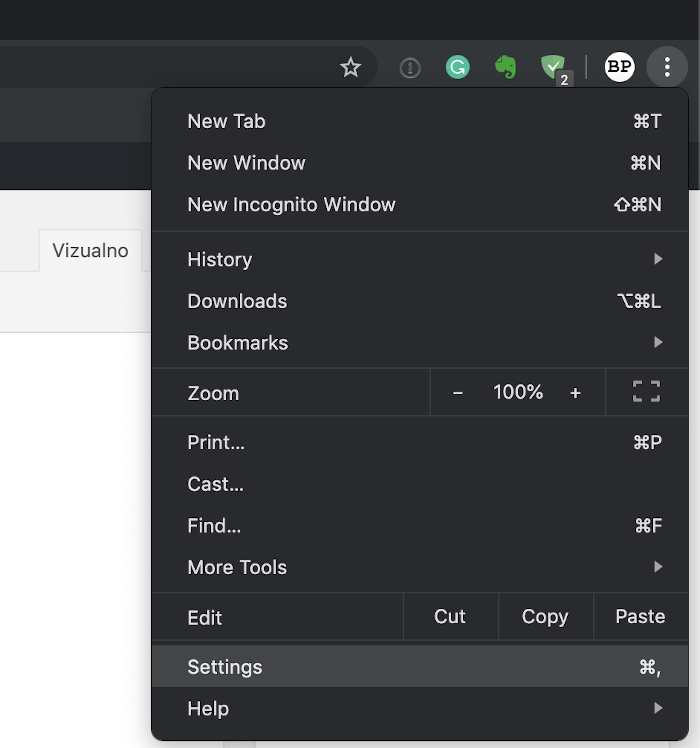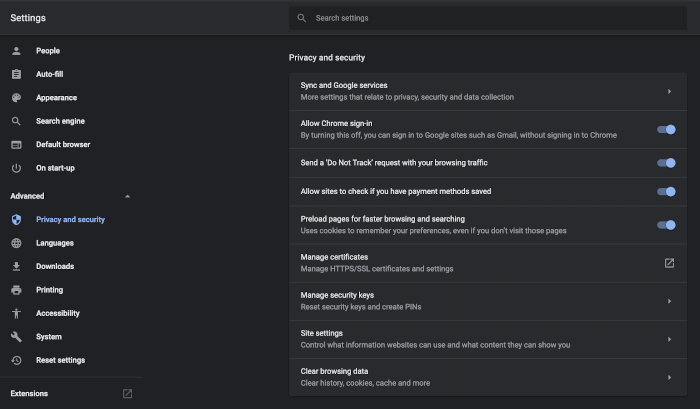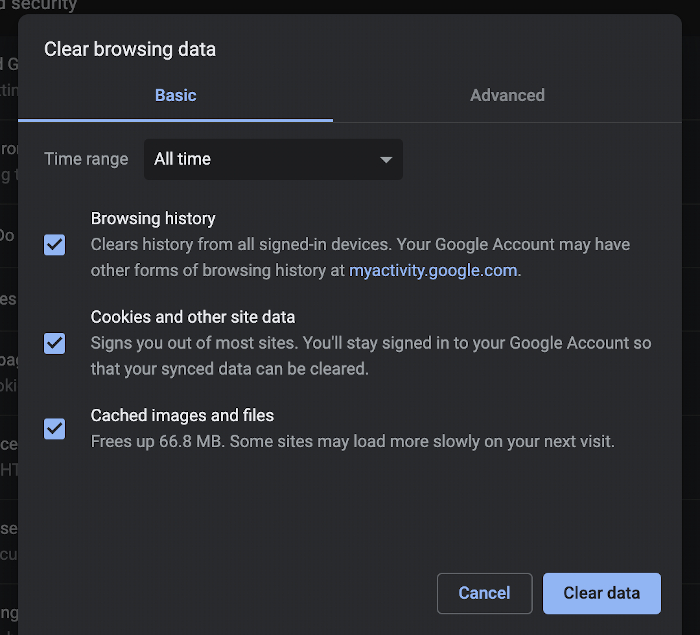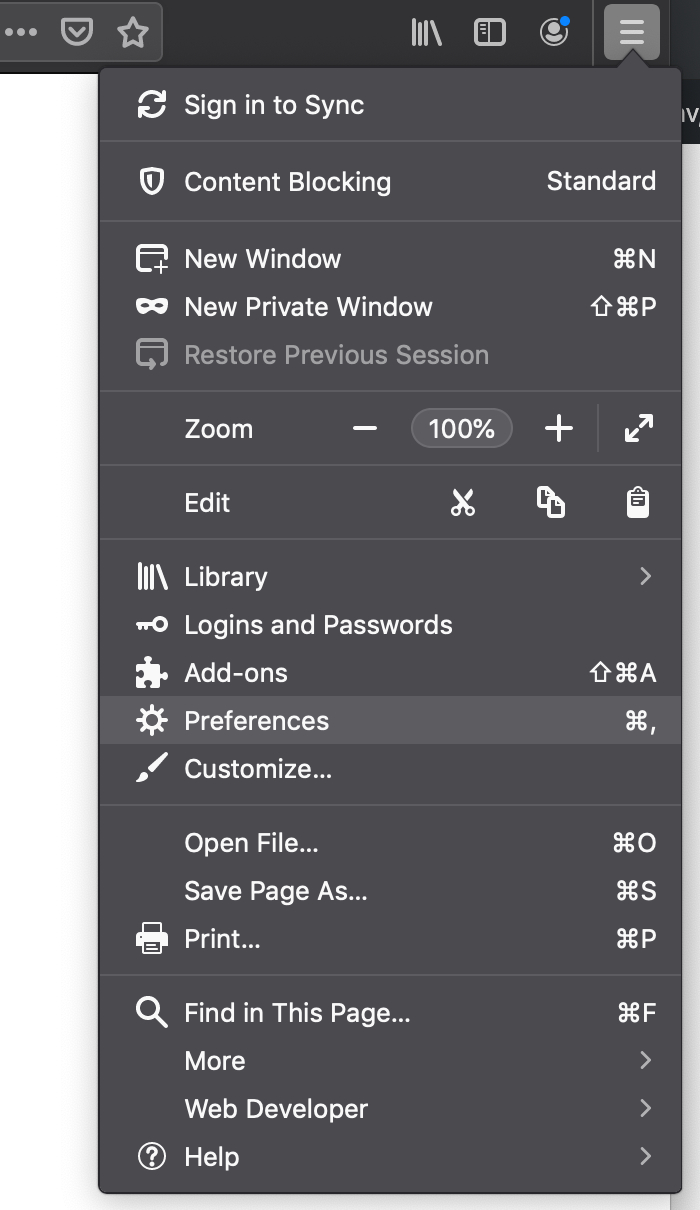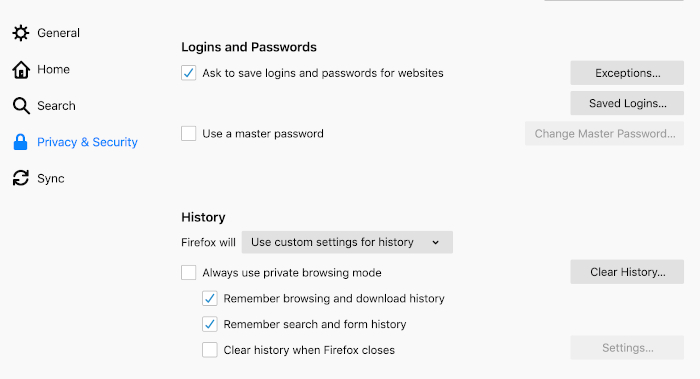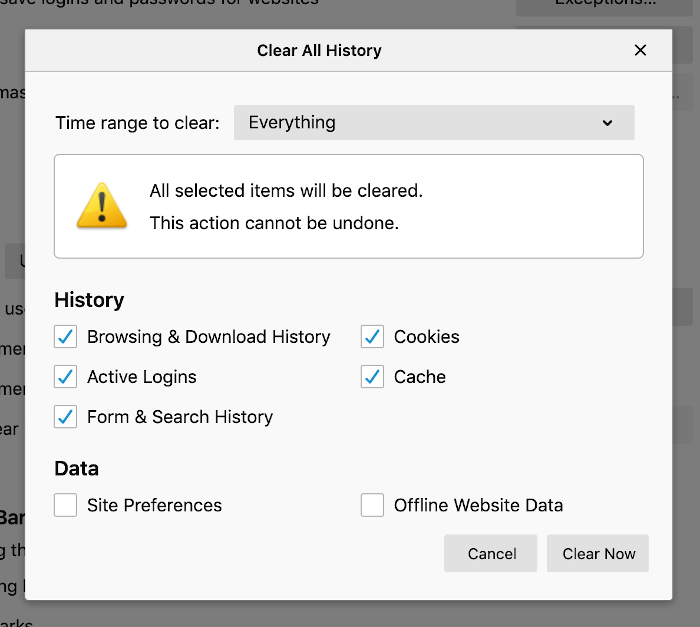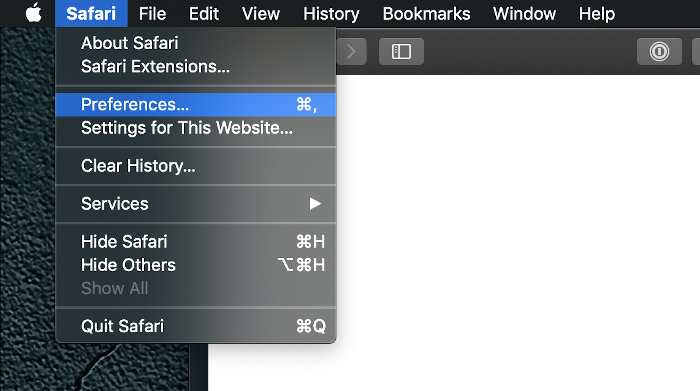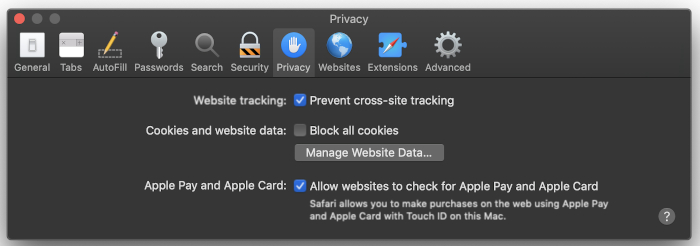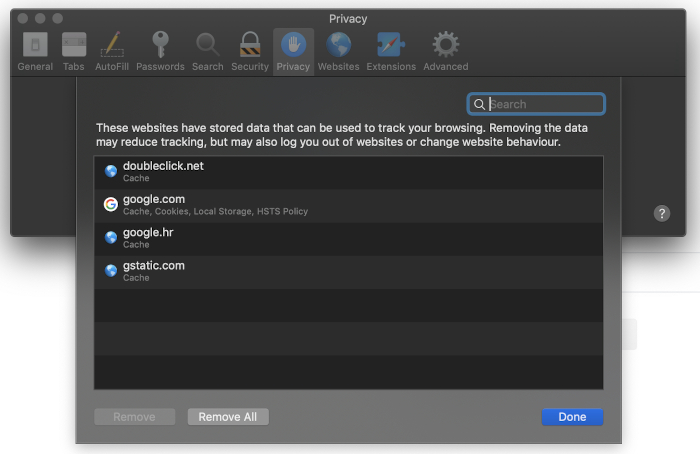Web preglednik koristi cache spremnik kako bi pohranio podatke (dijelove web stranica) na disk i kako bi ubrzao vaše surfanje Internetom. Nažalost, cache ima lošu reputaciju i većina korisnika misli da su to samo nepotrebni podaci koji usporavaju vaše računalo. To je daleko od istine, ali ako želite očistiti cache podatke s vašeg računala, nadamo se da će vam ovaj tekst pomoći u tome.
Čemu uopće služi cache? Kada posjetite određenu web stranicu, u cache će se spremiti dio te web stranice. Zašto? Zato da kad idući put posjetite tu istu web stranicu, podaci se mogu brzo povući s diska, a ne moraju se opet skidati s udaljenog servera. Naravno, nekada u cacheu imate potpuno krive podatke i web stranica će se morati u potpunosti osvježiti, odnosno ponovno skinuti. Ali generalno, cache je tu da ubrza stvari koliko je to moguće.
Ipak, s vremena na vrijeme je dobro obrisati te podatke, jer se oni mogu nakupiti na disku i uzeti vam par gigabajta prostora, a to možda ne želite. Nećete s time značajno ubrzati rad računala ili diska, ali ćete očistiti “nakupljeno” smeće.
Pogotovo ako se u cacheu nalaze web stranice koje ste jednom posjetili i više ih ne namjeravate ponovno posjećivati (npr. blog postovi koje ste čitali i slično). Nadalje, u cacheu se mogu nalaziti i osjetljivi podaci, pa ako radite na službenom laptopu/računalu, onda je to korisno napraviti s vremena na vrijeme.
Pa krenimo redom. Počinjemo s Chromeom i Firefoxom, dva najpopularnija web preglednika, ali ćemo spomenuti i Safari kojeg koriste mnogi Mac korisnici.
Chrome
Čišćenje cachea u Google Chrome je jednostavan i brz proces. Bez obzira koristite li ga na Macu ili PC-ju.
Korak 1: Navigirajte do Settings menija
Chromeov meni ćete naći u gornjem desnom kutu, pokraj URL-a. Ima ikonicu s tri vertikalne točkice. Kliknite na njega i iz padajućeg menija odaberite Settings.
Kada ste to napravili, otvorit će vam se novi ekran. S lijeve strane su sekcije, dok ćete opcije iz pojedine sekcije vidjeti na ostatku ekrana. Nemojte se zbuniti što ima puno opcija, nama danas treba samo jedna.
Korak 2: Iz menija s lijeve strane odaberite “Advanced”.
Klikom na tipku Advanced, otvorit će vam se novi meni u kojem su dodatne (napredne) funkcionalnosti. Odaberite onu prvu – “Privacy and Security”.
Korak 3: Clear browsing data
Nakon što odaberete “Privacy and security”, na ekranu će vam se pojaviti sekcija s hrpom opcija. Pri dnu sekcije ćete vidjeti opciju “Clear browsing data” s opisom “Clear history, cookies, cache and more”. Kliknite na nju.
Korak 4: Odaberite što želite obrisati
Pri vrhu novootvorenog prozora imate dva taba – Basic i Advanced. Za početak odaberite Basic. Tu ćete vidjeti da možete obrisati history, odnosno popis svih web stranica koje ste posjetili, “kolačiće” i cache. Odaberite cache (i ono što još želite), te kliknite gumb “Clear data”. I to je to.
Bonus: kratica na tipkovnici
Isti ovaj prozor možete otvoriti tako da imate upaljen Chrome i stisnete kombinaciju tipki CTRL + SHIFT + DELETE.
Firefox
Firefox također ima relativno lagan način za brisanje cachea, kao i Chrome. Evo koraka za to.
Korak 1: Otvorite Firefox meni iz gornjeg desnog kuta (kraj URL-a) i odaberite opciju Preferences.
Korak 2: Iz lijevog menija odaberite opciju “Privacy and security”
Kada odaberete opciju “Privacy and Security” otvorit će vam se opcije. Tu imate mogućnost davanja privola vašem web pregledniku, definiranju hoće li se history spremati ili ne, koliko često će se čistiti i slično. No unutar sekcije History imate i gumb Clear History.
Korak 3: Clear History
Kada kliknete na gumb “Clear History” otvorit će vam se novi prozor (“Clear Recent History”) u kojem ćete vidjeti da možete obrisati cache, kolačiće, aktivne loginove, povijest surfanja i forme. Odaberite cache i sve drugo što želite obrisati i kliknite Clear now. S time da Pri vrhu ekrana možete odabrati razdoblje za koje želite obrisati odabrane opcije. Najbolje je postaviti tu opciju na “Everything”. I to je to. Sve bi trebalo biti obrisano. Vrlo jednostavno i brzo.
Safari
Ako koristite Mac za posao ili privatne svrhe, onda možda koristite Safari jer je “nativna” aplikacija za MacOS. Nećemo ulaziti u to je li Safari brži od Chromea ili Firefoxa, no postoji dobar dio korisnika koji ne žele na Mac instalirati spomenuti “dvojac” nego će radije koristiti Safari. I to je u redu. On nudi gotovo sve kao i Chrome i Safari samo nema toliki broj korisnih ekstenzija koje vam mogu pomoći u svakodnevnom radu. Ali to je Ipak tema za neki drugi put. Da biste očistili cache, prvo otvorite Safari, a zatim …
Korak 1: U meniju na vrhu ekrana, stisnite na “Safari”, te iz padajućeg menija odaberite “Preferences”.
Otvorit će vam se settings prozor, koji je sličan onome na Firefoxu, samo su opcije poredane na vrhu ekrana, a ne s lijeve strane.
Korak 2: Odaberite tab “Privacy”
Kada odaberete tab Privacy vidjet ćete mali broj opcija – Website tracking, Cookies and website data, te Apple Pay … No, uz to ćete vidjeti i jedan gumb na kojem piše “Manage Website data”.
Korak 3: Manage website data
Kliknite na gumb “Manage website data” i dobiti ćete popis svih web stranica koje su nešto zapisale na vaš disk. Možete ih pojedinačno označiti i pri dnu prozora kliknuti gumb “Remove”. Ili ako želite sve obrisati, samo kliknite gumb “Remove All”. I to je to. Uklonili ste sve što je Safari spremio na vaš disk.
Piše: B.P.